転送方法 Spotify Apple Music へのプレイリスト [2025 ガイド]
今日、音楽業界の競争はますます激しくなっています。 多くの音楽ストリーミングプラットフォームは、消費者のリスニング体験を向上させる可能性のある、より高度な機能を強化および開発しています。 そしてこれが、人々がある音楽アプリから別の音楽アプリに切り替える理由です。
その一例は、 Spotify AppleMusicへ。 プレイリストを作成するプロセス全体を繰り返すまでは、他の機能や別のサービスを試すことができるので、これは実際には良いことです。 だから、それは方法を知る必要があります 転送 Spotify AppleMusicのプレイリスト.
この記事では、転送するために使用できるすべての代替方法を学習します Spotify AppleMusicのプレイリスト。 物事を適切に行うために従わなければならないすべての重要なガイドラインに注意してください。
記事の内容 パート1。転送するにはどうすればよいですか Spotify PC上のAppleMusicへのプレイリスト?パート2。転送するにはどうすればよいですか Spotify 電話からAppleMusicへのプレイリスト?パート3。転送する方法 Spotify プレイリストをAppleMusicOnlineに無料で提供しますか?パート4:結論
パート1。転送するにはどうすればよいですか Spotify PC上のAppleMusicへのプレイリスト?
転送したい場合 Spotify PCを使用してAppleMusicのプレイリストを作成するには、サードパーティのアプリ、つまり「TuneSolo Spotify 音楽コンバーター」。 これは、最も安全で安定した使用方法です。 あなたからすべての曲をダウンロードしてください Spotify ローカル音楽形式のプレイリストを作成してから、 Spotify。 ただし、このアプリの使用方法の手順に進む前に、まずそのスター機能について説明しましょう。
- 「TuneSolo Spotify Music Converter」は、お気に入りの曲をダウンロードするのに非常に役立ちます。 それはまたあなたの変換することができます Spotify MP3、AAC、WAV、FLACなどのフォーマットを出力するプレイリスト。
- 私たちが抱えている一般的な懸念のXNUMXつは、曲をダウンロードして変換した後の音質についてです。 幸い、「TuneSolo Spotify Music Converter」では、すべての曲が最高の音質であるため、安心してご利用いただけます。
- とTuneSolo Spotify Music Converter」では、プロセス全体をわずか数分で完了することができるため、長時間待つ必要もありません。 変換とダウンロードの一般的な速度よりも最大XNUMX倍速く仕事をすることができます。
- オフラインモードのリスニングは、のプレミアムユーザーだけが楽しむことができるので Spotify、無料のユーザーはオフラインの音楽リスニング体験を楽しむことができません。 しかし、「TuneSolo Spotify Music Converter」、私たちは同じメリットを享受することができます。 曲をダウンロードしてデバイスに変換すると、お気に入りのトラックを無制限に聴くことができます。
- Spotify 曲はDRMで保護されており、開発者またはディストリビューターによって承認およびサポートされている最大XNUMX台のデバイスでのみ曲を再生できます。 しかし、あなたは「TuneSolo Spotify 「ミュージックコンバーター」を使用すると、好きな曲を変換して、好きなだけのデバイスでアクセスして再生することができます。
- もう一つの "TuneSolo Spotify 覚えておくべき「ミュージックコンバータ」の注目すべき機能は、識別するために必要なすべての最も重要な情報を保持する機能です。 Spotify 曲。 これらには、メタデータ情報とID3タグが含まれます。 また、独自の音楽ライブラリの整理を楽しむこともできます。 あなたはそれらをあなたが望むどんなカテゴリーにも配置させることができます。 また、曲をXNUMXつずつ並べ替えたり閲覧したりする必要がないため、曲を見つけるのに便利です。 この機能を使用すると、時間を大幅に節約できます。
- 最後に、「TuneSolo Spotify Music Converter」では、利用可能な場合はいつでも無料でアップデートできます。 プロセスの途中で問題が発生した場合は、技術チームのサポートを受けることもできます。
さて、これがあなたが「TuneSolo Spotify を転送するための音楽コンバータ」 Spotify AppleMusicのプレイリスト。
- もつ "TuneSolo Spotify 「ミュージックコンバーター」をダウンロードしてデバイスにインストールします。 このソフトウェアは、デバイスのアプリケーションストアからいつでも入手できます。
- 次に行うことは、曲のファイルまたは Spotify コンバーターにダウンロードしたプレイリスト。 これを行うには、ファイルをコンバーターにドラッグアンドドロップするか、曲のリンクをコピーして貼り付けることもできます。

- 上記の出力形式のセットから、最も使用したいものを選択します。

- フォーマットを選択したら、「すべて変換」ボタンをクリックして、最終的に変換プロセスを開始します。

- ここで、変換された曲をダウンロードするには、「出力ファイルの表示」をクリックしてから曲をダウンロードします。
変換されたすべての曲を手動でAppleMusicに転送できます。 それらはローカル音楽として表示されるので、Appleがライブラリから曲を削除しても問題はありません。
パート2。転送するにはどうすればよいですか Spotify 電話からAppleMusicへのプレイリスト?
後者が拡張機能を導入するたびに、ある音楽アプリから別の音楽アプリに絶えず切り替えている場合は、あるアプリから別のアプリにプレイリストを転送する方法を本当に知っている必要があります。 選択した曲を保存してからプレイリストを作成するプロセスをXNUMX回目に行う場合、特に本当に好きな曲を選択して保存することに多くの時間を費やしている場合は、時間の無駄になります。 だから、私はあなたが転送するためのあなたのガイドとして使うことができるステップを共有するでしょう Spotify iPhoneまたはAndroidデバイスを使用してAppleMusicにプレイリストを追加します。
しかし、適切に議論に進む前に、まず、 Spotify AppleMusicアカウントは厳密に要件です。 また、転送プロセス全体を実行するには、これらXNUMXつのアプリケーションをデバイスで実行する必要があります。 Spotify AppleMusicのプレイリスト。
Transfer Spotify Androidデバイス上のAppleMusicへのプレイリスト
転送するために Spotify Androidデバイスを使用してAppleMusicにプレイリストを追加するには、サードパーティのアプリを利用する必要があります。 私がお勧めできる最高のものは、「Soundizz」という名前のアプリケーションです。 このアプリケーションは、作成したプレイリストを別の音楽アプリ、特にAppleMusicアプリにわずか数分で転送することができます。 また、Android携帯のアプリケーションストアからいつでも「Soundizz」を入手できます。
転送するために従う必要のある手順は次のとおりです Spotify 「Soundiiz」を介してAppleMusicへのプレイリスト。
- もちろん、アプリをまだダウンロードしてインストールしていない場合は、プロセスを開始できません。 したがって、最初に行うことは、アプリケーションストアにアクセスして「Soundizz」をダウンロードすることです。 アプリのダウンロードが完了したら、Androidスマートフォンで実行します。 その後すぐに、まだアカウントを持っていない場合はアカウントを作成します。 「サインアップ」をクリックして、必要な詳細を入力するだけです。 既存のFacebook、Google、Twitter、またはAppleアカウントで「Soundiiz」にサインインすることもできます。
- サインインした直後に、「Let'sGo」ボタンが表示されます。 ボタンをタップすると、Android携帯にインストールしたすべての音楽アプリが表示されます。 すべての音楽アプリの下には、「接続」コマンドを含むボタンがあります。 下に表示される「接続」ボタンをクリックする必要があります Spotify 上記のアプリを同期させるため。
- 今、あなたはあなたのアカウントにログインする必要があります Spotify。 アプリに入ると、使用する場合に留意しなければならない利用規約が表示されます Spotify。 それらを読んだ後、画面の一番下にある「同意する」ボタンをクリックします。
- 完了したら Spotify アプリ、AppleMusicアプリを接続または同期する時が来ました。 しばらく前に表示されたインストール済みアプリのセットから、Apple Musicを探し、そのすぐ下にある[接続]ボタンをクリックします。
- 次に、Apple Musicアプリが開き、「AppleMusicにサインイン」ボタンをクリックする必要があります。 このボタンをクリックすると、「Soundiiz」アプリがiTunesではなく別のブラウザで開かれます。 その後、「Soundiiz」で少し前に行ったのと同じ内容と詳細を入力するだけです。
- 「AppleMusicにサインイン」をタップした後、AppleMusicの詳細を入力する必要があります。 その後、「許可」ボタンをタップして、「Soundizz」がApple Musicアプリ、メディアライブラリ、リスニングアクティビティなどの関連するアプリケーションとコンテンツに正式にアクセスできるようにします。
- 画面の右上隅にある「X」ボタンに注目してください。 このボタンをタップすると、「Soundizz」アプリのメインページに戻り、インストールされているアプリのリストが表示されます。 今回は「Soundizz」アプリに戻ると、AppleMusicはすでに正常に接続および同期されていることに注意してください。
- すでに「Soundizz」のメインページが表示されているので、[検索]セクションの横にある[X]ボタンをもう一度クリックして、両方で作成したすべてのプレイリストを表示します。 Spotify とAppleMusicアプリ。 そして、転送するには Spotify 表示されているプレイリストのセットから、プレイリストをApple Musicに移動し、移動するものをすべて選択してから、プレイリストの上部に表示される[変換]ボタンをクリックします。
- 「変換」をクリックした後、「変換」のXNUMXつの簡単なサブステップを実行する必要があります。これは、プレイリストを構成し、確認して、終了場所を選択することです。
- サブステップ番号1である「構成」ステップでは、移動するプレイリストのタイトルと説明を入力した後、「構成の保存」ボタンをクリックする必要があります。 次に、XNUMX番目のサブステップで、選択したプレイリストをもう一度確認してから、画面の下部にある[確認]ボタンをクリックします。 この手順により、選択に応じてプレイリストを削除または追加できます。 曲を削除する場合は、曲のタイトルをクリックするだけで、その横のボックスのチェックが外されます。 最後のサブステップでは、Apple Musicのアイコンをクリックするだけで、転送する曲の終了場所または宛先になります。
- 場所の選択が完了したら、変換プロセスが完了するまで待ちます。 変換プロセスが正常に完了すると、そのすぐ下に「表示」ボタンが表示されます。 それをタップすると、新しい場所であるAppleMusicで転送したすべてのプレイリストが表示されます。
Transfer Spotify iOSデバイスのAppleMusicへのプレイリスト
転送するために Spotify iOSデバイスを使用してAppleMusicのプレイリストを作成するには、「SongShift」という名前のアプリケーションを使用してみることをお勧めします。 完全無料でご利用いただけるアプリです。 ただし、レベルアップしたバージョンを体験したい場合は、4.99ドルの「Proバージョン」を購入するオプションがあります。
エクスペリエンスを「Proバージョン」にアップグレードすると、複数のアカウントを相互にリンクしたり、障害のあるトラックの互換性を修正したり、設定に固定の宛先や場所を配置したり、選択したプレイリストを一度に処理したりする機能を楽しむことができます。より多くの。 しかし、それでも、転送方法の主な目標は Spotify Apple Musicのプレイリストです。続行するために、このアプリ内購入は必要ありません。
このアプリの利用方法の詳細な手順について詳しく知りたい場合は、転送に使用できるアプリケーションについて詳しく説明しますので、次のパートまで読み続けてください。 Spotify プレイリストを無料でAppleMusicに追加し、それらを適切に使用するための対応する手順を示します。
パート3。転送する方法 Spotify プレイリストをAppleMusicOnlineに無料で提供しますか?
私たちは皆、お金を払わずに目標を達成したいと思っているので、ネットを調べて、転送に役立つアプリを探します。 Spotify AppleMusicオンラインのプレイリストを無料で。 また、これは、インターネット上にあるアプリケーションをダウンロードせずに、常に作業を完了したいと思っていた人にも当てはまります。 以下に、転送に使用できるXNUMXつのアプリケーションをリストします。 Spotify インターネットだけでAppleMusicのプレイリスト。 そして注意してください、これらはすべて完全に無料です!
私の音楽を調整する
リストの最初は「TuneMyMusic」で、転送に非常に役立ちます Spotify AppleMusicのプレイリスト。 「TuneMyMusic」の機能には、関連する音楽プラットフォームの調和、さまざまな音楽サービスを使用する友人や家族との最も愛するプレイリストの共有、ライブラリへの追加の曲リストのアップロード、予約コピーの作成などがあります。あなたの音楽ライブラリ全体の。
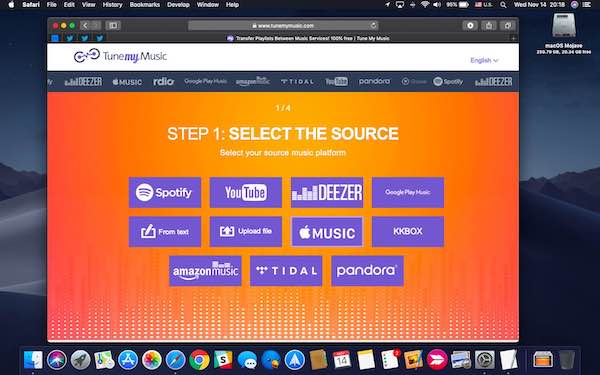
「TuneMyMusic」を使用して転送する場合は、次の手順に従う必要があります。 Spotify AppleMusicのプレイリスト。
- ブラウザに移動して、「チューンマイミュージック.com」。 すでにオンラインアプリのメインインターフェイスにアクセスしているので、「Let'sStart」という紫色のボタンを探します。
- 「Let'sStart」をクリックすると、アプリの次のページに移動します。ここで、画面に表示されている一連の音楽プラットフォームから転送するプレイリストのソースを選択する必要があります。 私たちの場合、のボタンをクリックします Spotify。 ただし、別の音楽アプリを試してみたい場合は、Google Play Music、Amazon Music、Tidal、YouTube、Deezer、Apple Music、またはKKBoxから選択できます。
- 一度クリックすると Spotify ボタンをクリックすると、のWebサイトに移動します Spotify 既存のアカウントを使用してサインインする必要がある場所。
- で作成した音楽ライブラリを作成します Spotify、別の音楽アプリに転送するすべてのプレイリストを選択します。 これは、プレイリストが移動されることを完全に意味するのではなく、作成したプレイリストが移動されることを意味します。 Spotify 選択しようとしている宛先アプリにコピーされます。
- あなたがしなければならない次のことは、の終了場所を選択することです Spotify コピーしたプレイリスト。 それで、示されている音楽プラットフォームのセットから、「AppleMusic」のボタンをクリックしてください。
- 最後のステップとして、画面には、選択したプレイリストのタイトル、ソース、宛先の音楽プラットフォームなど、転送プロセスの概要が表示されます。 最終的にプロセスを開始するには、画面の下部にある[音楽の移動を開始]ボタンをクリックするだけです。
転送プロセスが正常に完了したら、プロセス用に選択した宛先アプリにサインインして、曲が正しくコピーされているかどうかを確認してください。 曲も再生して、利用できるかどうかを確認してください。 一部の曲が再生されていない場合は、AppleMusicがそのような曲をカタログに含めていないことを意味します。
スタンプ
転送に役立つサードパーティツールのリストにあるもうXNUMXつ Spotify Apple Musicのプレイリストは、「スタンプ」という名前のアプリケーションです。 まだ知らない人のために、「スタンプ」は「FreeYourMusic」と呼ばれるようになりました。 このオンラインアプリケーションは、ある音楽アプリから別の音楽アプリにプレイリストを転送する際に便利なことで知られています。
このアプリを使用することにした場合は、作成したプレイリストを多くのストリーミングサービスと共有できます。また、15分ごとにすべてのプレイリストとアルバムを同期できます。すべてのプレイリストとトラックはプロセスは安全で安全であることが保証されており、転送プロセスで問題が発生した場合に備えて、技術チームの支援またはサポートを受けることができます。
「スタンプ」または「FreeYourMusic」は、iOS、Android、OSX、Linux、およびWindowsコンピューターを含む多くのデバイスとも互換性があります。
以下は、転送するために実行する必要がある簡単な手順です Spotify 「スタンプ」を使用してAppleMusicにプレイリストを追加します。
- 「スタンプ」または「FreeYourMusic」を使用する場合、最初に行う必要があるのは、プレイリストが最初に配置されているソースを選択することです。 アプリのメインインターフェースに、転送するプレイリストが含まれている可能性のあるボタンとともに、音楽サービスのリストが表示されます。 音楽サービスのセットを作成し、をクリックします Spotify.
- ステップ2では、目的地を選択する必要があります Spotify プレイリスト。 画面でAppleMusicのボタンを探し、見つかったらタップします。
- プレイリストの終了場所をクリックした後、転送元の特定のプレイリストをすべて選択します。 Spotify AppleMusicに。
- 最後に、転送プロセスを確認し、プロセスが完了するまで待つ必要があります。 その後、選択したプレイリストが正しくコピーされているかどうかをAppleMusicで確認できます。 それを確認した後、新しいストリーミングサービスを使用してプレイリストのストリーミングとリスニングを開始できます。
SongShift
仕事が転送することである場合 Spotify Apple Musicのプレイリストである「SongShift」は絶対に試してみてください! 前のセクションで「SongShift」について少し説明したので、「SongShift」、特に転送するために実行する必要のある手順について説明し、詳細を追加します。 Spotify 「SongShift」を使用してAppleMusicにプレイリストを追加します。
- 最初に行うことは、「SongShift」を開き、画面の下部に表示されるプラスのようなボタンをクリックすることです。 これをクリックすると、転送プロセスの開始が正式に設定されます。
- 画面に表示される次のページでは、すぐ下にXNUMXつのボタンがある「新しい構成」について表示されます。 XNUMXつのボタンから、「セットアップソース」をクリックします。
- 次に、「接続」ボタンをクリックしてプレイリストのソースを選択します。 「接続」をクリックした直後に、「SongShift」が接続されている音楽サービスのリストが表示されます。 これらのサービスには、Napster、Pandora、Qobuz、 Spotify、Tidal、YouTube、およびAppleMusic。 あなたが見つけるまでサービスを閲覧する Spotify.
- 見つけたら「Spotify」の横にある「接続」ボタンをクリックします。 次に、既存のを使用してサインインする必要があります Spotify アカウント。
- 今度は「AppleMusic」を探す時です。 「AppleMusic」が見つかるまで下にスクロールし続けます。 また、そのすぐ横にある[接続]ボタンをクリックする必要があります。 その後、既存のAppleMusicアカウントを使用してサインインします。
- これらのXNUMXつの手順を実行すると、XNUMXつの音楽サービスが相互に接続されます。 ここで、「Shift Setup」ページに戻り、「SetupSource」をもう一度クリックする必要があります。 画面に、AppleMusicと Spotify。 をクリックしてください Spotify ソースとして、そのすぐ下の「プレイリスト」ボタンをクリックします。
- これで、ソースプレイリストのページに移動します。ここで、お気に入りをすべて選択する必要があります Spotify AppleMusicに転送するプレイリスト。 「SongShift」を無料で使用しているため、転送プロセスごとにXNUMXつのプレイリストしか転送できません。 ただし、エクスペリエンスをレベルアップしたい場合は、プレミアムにサブスクライブして、一度に転送する複数のプレイリストを選択できます。
- からプレイリストを選択した後 Spotify、「選択」ボタンをクリックするだけです。
- さて、転送する時が来ました Spotify 「DestinationSetup」をクリックして、プレイリストをAppleMusicに追加します。 Apple Musicのアイコンをクリックし、そのすぐ下にある「新しいプレイリスト」のボタンをクリックします。
- 次に、「I'm Finished」のボタンをクリックする前に、行われたオプションが正しく行われたかどうかを最初に確認できる構成が表示されます。 このボタンをクリックしたので、転送プロセスがようやく始まります。
パート4:結論
今日のあなたの目標があなたがすることができる最も安定した方法を見つけることであるならば 転送 Spotify AppleMusicのプレイリスト、私は間違いなく「TuneSolo Spotify ミュージックコンバータ」。 少し前に議論したように、このソフトウェアは、そのスター機能によって与えられて、使用するのが非常に注目に値します。 もちろん、私が説明したすべてのアプリケーションを使用して、 Spotify AppleMusicのプレイリスト。 私が共有し議論したガイドラインがあなたの目標を達成するのに役立つことを願っています。