Résolu: Spotify Code d'erreur 3 [Guide 2025]
Spotify Code d'erreur 3 figurait parmi les problèmes les plus fréquemment rencontrés parmi Spotify's millions d'abonnés. Cependant, il y a des cas qui pourraient en effet causer cela Spotify Code d'erreur 3 pour popup sensiblement. Une fois que vous avez déjà un problème, peut-être que la question de savoir exactement ce qui a causé le problème apparaît constamment dans vos pensées. Dans presque toutes les situations, le mot de passe semble être la source du problème. Vous pouvez même résoudre ce dernier problème uniquement en réinitialisant votre Spotify mot de passe du compte. Vous trouverez ci-dessous quelques solutions à exiger afin de vraiment trouver un moyen de réparer Spotify Code d'erreur 3:
Contenu de l'article Partie 1. Que fait Spotify Code d'erreur 3 signifie?Partie 2. Comment corriger le code d'erreur 3 sur Spotify?Partie 3. Jouer Spotify Musique hors ligne à éviter Spotify Numéro 3Partie 4. Conclusion
Partie 1. Que fait Spotify Code d'erreur 3 signifie?
Alors, qu'est-ce que cela signifie d'avoir le code d'erreur 3 sur Spotify? Que fais tu à propos de ça? Spotify les abonnés avaient également signalé à plusieurs reprises avoir reçu le Spotify Code d'erreur 3 encore plus fréquemment. Une telle erreur se produit généralement chaque fois que les utilisateurs tentent de se connecter d'une manière ou d'une autre lors de l'utilisation de l'application de bureau et peut-être même du site Web, ainsi que certains utilisateurs qui se connectent principalement via leurs propres comptes de médias sociaux tels que Facebook pourraient très bien rencontrer ce problème. De plus, il y avait des rapports selon lesquels les outils VPN en ligne pouvaient aussi souvent déclencher le problème, ou peut-être même Spotify peut soupçonner que d'une manière ou d'une autre votre compte a déjà été piraté ou pire encore que quelqu'un d'autre pourrait tenter d'obtenir un accès non autorisé à votre Spotify compte.
Une fois que vous rencontrez un problème dans vos applications, vous pouvez vous demander pourquoi il se produit. Généralement, le problème survient sur Spotify. Spotify Le code d'erreur 3 empêche les utilisateurs de se connecter à votre compte via l'application de bureau ou peut-être le Spotify page web. Spotify Le code d'erreur 3 indique que la connexion ou peut-être que le code d'accès a été saisi de manière incorrecte. Cependant, ce n'est pas un problème facile. Une fois que vous ne résolvez pas un tel problème immédiatement, cela entraînera en effet une multitude d'autres problèmes.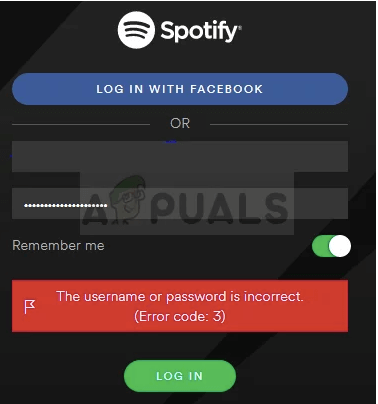
Partie 2. Comment corriger le code d'erreur 3 sur Spotify?
Il y a beaucoup de raisons pour lesquelles il y a Spotify Code d'erreur 3. Nous vous apprendrons comment le réparer facilement grâce aux méthodes ci-dessous. Nos méthodes fonctionnent. Et s'ils ne le font pas, nous vous donnerons une autre façon de résoudre ce problème. Cette méthode alternative est une solution de contournement au problème. Plus sur cela plus tard.
Bien qu'il s'agisse d'un problème fréquent, il existe plusieurs solutions à ces Spotify Code d'erreur 3 à cause des problèmes de noms d'utilisateur erronés ainsi que d'un mot de passe. C'est en effet généralement simple de s'en occuper si vous suivez simplement les instructions que nous vous avions fournies juste en dessous.
Solution 1. Réinitialiser votre Spotify Mot de passe du compte
L'option un remède était en effet fantastique car elle améliore souvent les choses rapidement, comme cela a été le cas pour de nombreuses personnes au fil des ans, et vous devrez réinitialiser votre nom d'utilisateur avec quelque chose de différent, donc juste pour être absolument sûr de ne pas oublier de nouveau.
Étape 1. Bien que cette erreur puisse se produire via la page Web ou peut-être l'application de bureau, résoudre le problème dans ce même Spotify joueur en ligne est préférable. Allez sur Spotifyla page Web principale de puis appuyez sur l'onglet Connexion a dans la section supérieure droite de l'application.
Étape 2. Avant d'appuyer sur « Suivant », entrez votre Spotify adresse e-mail. Ensuite, appuyez sur l'option "Mot de passe oublié" dans cette fenêtre contextuelle Entrez le mot de passe.
Étape 3. Ensuite, sur cette option « Récupérer votre mot de passe », indiquez l'adresse e-mail très exacte que vous avez utilisée pour entrer dans le Spotify, qui remplissent le captcha chaque fois que vous y êtes invité, puis appuyez sur "Suivant".
Étape 4. Ensuite, un tel e-mail de confirmation sera envoyé à votre adresse e-mail qui vérifiera donc cela et lira les instructions tout au long de l'e-mail pour vraiment terminer la procédure de changement de mot de passe. Après quoi, connectez-vous avec le mot de passe modifié juste pour vérifier si la situation a été résolue.
Solution 2. Utilisez le nom d'utilisateur plutôt que votre e-mail et vice versa
N'oubliez pas que le nom d'utilisateur est simplement la partie initiale de votre compte de messagerie avant même le symbole « @ » ! Ce processus est un peu plus complexe pour la plupart des utilisateurs connectés à Facebook, même s'il est assez simple !
Étape 1. Lorsque vous êtes déjà connecté au Spotify.com site Web principal à l'aide de votre navigateur Internet qui accède à une telle page Web où vous pouvez découvrir certains détails de base sur votre Spotify compte là-bas.
Étape 2. Ensuite, vous devriez également remarquer un élément sous « Nom d'utilisateur » ainsi que « E-mail » sous le menu de répartition du compte dans la partie Profil. Ensuite, gardez une trace de chacun et utilisez-les lorsque vous êtes sur le point de vous connecter.
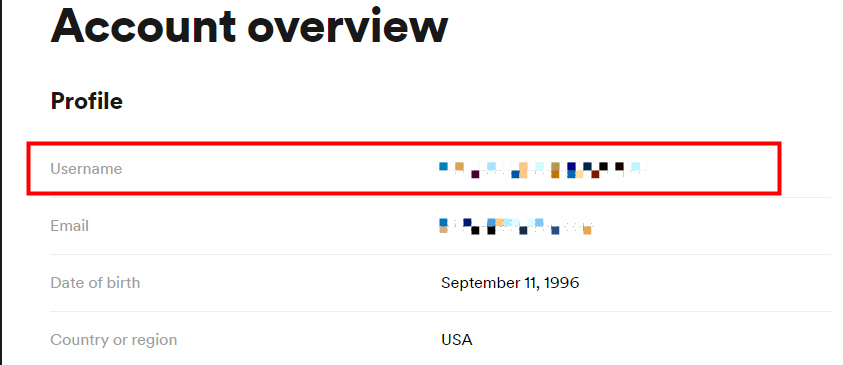
Solution 3. Désinstallation de l'outil VPN
En utilisant un tel VPN pendant l'utilisation Spotify n'est pas vraiment recommandé, principalement parce que Spotify n'était en effet pas accessible dans presque toutes les régions du globe, ainsi qu'une connexion VPN mal configurée, pourrait également produire ce problème instantanément. Nous vous recommandons de supprimer également le logiciel VPN et tous les autres pilotes restants.
Étape 1. Pour commencer, lancez le Panneau de configuration en tapant simplement « Panneau de configuration » dans le champ de recherche de votre navigateur. Ensuite, vous pouvez également accéder aux paramètres en appuyant sur son symbole Windows en bas à gauche, puis sur son bouton de menu.
Étape 2. Ensuite, dans le Panneau de configuration, modifiez la vue tout en onglet Catégorie et ensuite dans le menu Fonctionnalités et programmes, puis appuyez sur l'option « Désinstaller un programme ».
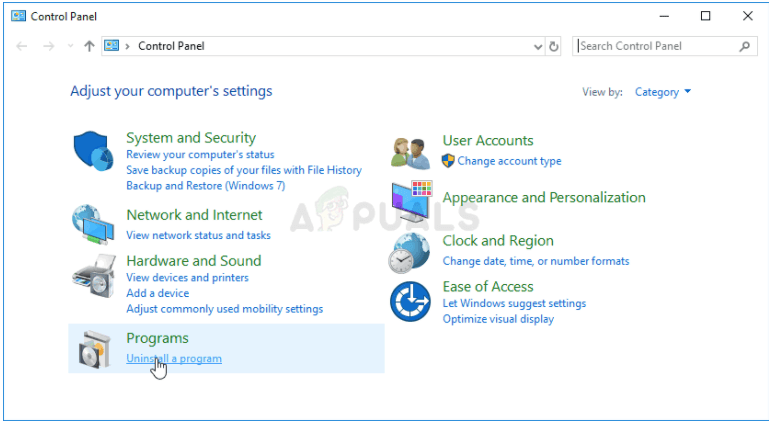
Étape 3. À partir de là, lorsque vous utilisez les paramètres, accédez simplement à la zone Applications, qui est accessible dès que vous ouvrez les paramètres.
Étape 4. Après cela, après avoir examiné le menu complet des programmes installés, identifiez l'outil VPN que vous avez toujours utilisé, appuyez dessus et sélectionnez donc Désinstaller. De plus, lorsque vous utilisez des outils comparables, vous pouvez envisager de les supprimer lorsque vous n'en avez plus besoin.
Étape 5. Après quoi, pour terminer la désinstallation de votre appareil, exécutez principalement les instructions affichées dans la fenêtre. Ensuite, confirmez définitivement toutes les autres invites qui s'affichent réellement afin que vous puissiez absolument reconnaître votre sélection.
Étape 6. Après avoir tapé le nom de fichier de l'application que vous avez précédemment supprimée dans l'Explorateur de fichiers, recherchez peut-être quelque chose et supprimez également tout ce qui y est lié.
Étape 7. Maintenant, redémarrez votre ordinateur d'une manière ou d'une autre pour que les modifications prennent effet.
Le pilote de ce système peut encore rester sur votre ordinateur après que vous l'ayez déjà supprimé, et plus ou moins de problèmes peuvent encore survenir une fois que vous ne le désinstallez pas en l'utilisant dans le Gestionnaire de périphériques. Suivez les étapes décrites ci-dessous.
Étape 1. Vous devez d'abord lancer le Panneau de configuration en le tapant simplement dans la zone de recherche sur le côté gauche de la barre des tâches de Windows, puis choisir Matériel et audio, puis enfin dans le Gestionnaire de périphériques.
Étape 2. Ensuite, entrez simplement les nœuds des adaptateurs de connexion et faites même un clic droit sur un élément qui aurait également dû être étiqueté de la même manière que l'application qui l'a téléchargé. Chaque fois que vous ne semblez jamais vraiment sûr, effectuez une recherche rapide sur Internet avec chacun des éléments de ces adaptateurs réseau que vous remarquez et décidez celui que vous pouvez supprimer en cliquant dessus avec le bouton droit de la souris, puis appuyez sur le choix de Désinstaller le périphérique.
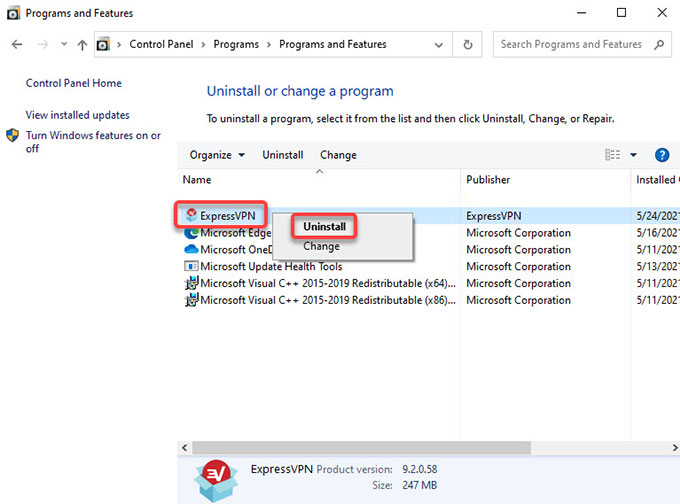
Étape 3. À partir de là, pour vraiment commencer la procédure de suppression, appuyez sur OK dans le menu de dialogue, sur l'option « Confirmer la suppression du périphérique ».
Étape 4. Après avoir terminé la procédure de suppression, redémarrez votre système, puis essayez d'observer si Spotify Le code d'erreur 3 s'affiche une fois de plus.
Spotify Le code d'erreur 3 était en effet un problème assez courant mais vexant pour les auditeurs qui souhaitent profiter de leur service d'écoute de musique de premier ordre. Cependant, la bonne nouvelle est que grâce à quelques méthodes simples, ce problème peut être résolu en un rien de temps. En conséquence, vous n'auriez pas à revenir en arrière chaque fois que vous rencontrez ce petit problème tout au long de vos efforts musicaux.
A lire aussi:
- Résolu: Spotify Code d'erreur 4
- Résolu: Spotify Code d'erreur 6
- Résolu: Spotify Code d'erreur 17
- Résolu: Spotify Code d'erreur 18
Partie 3. Jouer Spotify Musique hors ligne à éviter Spotify Numéro 3
Pour éviter d'une manière ou d'une autre d'être ennuyé par le Spotify Code d'erreur 3, téléchargement Spotify musique pour continuer à jouer et à diffuser hors ligne, vous devez d'abord vous rendre directement dans votre bibliothèque. Après cela, appuyez sur l'engrenage Paramètres qui se trouve dans la partie supérieure droite de l'interface, puis choisissez l'option Lecture. À partir de là, cliquez sur le bouton bascule Hors ligne pour que Spotify sera en mode hors ligne. Ensuite, chaque fois que vous utilisez Spotify et souscrivez à un abonnement premium, vous pouvez désormais être autorisé à écouter votre musique préférée que vous avez téléchargée.
Mais pour les abonnés gratuits, nous avons aussi quelque chose pour vous que vous pourrez peut-être utiliser pour éviter le Spotify Code d'erreur 3. Voici donc l'astuce, car vous ne savez jamais quand le problème apparaîtra alors, la méthode la plus simple pour l'esquiver davantage et jouer Spotify pistes sans problèmes serait de sauvegarder complètement les chansons pour une écoute hors ligne. De plus, en utilisant TuneSolo Spotify Music Converter, vous pouvez enregistrer l'intégralité de votre Spotify musique sur votre PC sans avoir besoin d'un abonnement Premium. Vous pouvez donc les écouter sans avoir à ouvrir le Spotify .
En utilisant TuneSolo Spotify Music Converter avait constamment prouvé qu'il s'agissait d'un convertisseur très puissant, capable de conversion de pistes avec des vitesses vertigineuses. De plus, les activités d’acquisition et de conversion pourraient toutes s’accélérer considérablement, soit plus de 16 fois. TuneSolo permet la conversion en cluster, vous permettant de convertir vraiment l'audio rapidement et efficacement, en économisant vos efforts et votre temps !
Comment résoudre définitivement Spotify Code d'erreur 3 Problème avec TuneSolo
Étape 1. Pour commencer, vous devez d’abord simplement télécharger cet utilitaire sur votre PC avant de l’exécuter. Pour acquérir le TuneSolo Spotify Music Converter, accédez à la page d'accueil officielle principale en utilisant un navigateur comprenant un tel Chrome, puis cliquez sur l'installation pour vraiment commencer l'installation et éventuellement l'acquérir sur votre système logiciel. Ensuite, lors de l'exécution du programme sur votre ordinateur et commencez la conversion.
Étape 2. Ensuite, pour saisir un ou plusieurs morceaux de musique, utilisez le copier/coller sur cette URL audio ou cliquez et faites glisser sur ces morceaux de musique plus loin dans TuneSolo Spotify Convertisseur de musique.

Étape 3. À ce sujet, modifiez les paramètres, puis sélectionnez un certain type de format de fichier musical. Ensuite, choisissez l'endroit où vous souhaitez stocker vos données musicales.

Étape 4. Enfin, il fallait démarrer la conversion. Pour vraiment commencer, appuyez simplement sur le bouton « Convertir » et tous les fichiers sélectionnés Spotify La musique sera alors dans le disque local. Et une fois la conversion terminée, appuyez sur le bouton "Afficher la sortie du fichier" pour afficher et accéder à la musique que vous avez obtenue.

Partie 4. Conclusion
Tout au long de cet article, nous avons abordé ce qu'est exactement Spotify le code d'erreur 3 semble être. Et, par conséquent, nous discutons directement ainsi que, sans grande certitude, de fournir des solutions possibles à résoudre pour quelque chose comme le Spotify code d'erreur 3. Après cela, nous avons également parlé de la façon dont nous pouvons jouer Spotify musique hors ligne pour éviter tout avis d'erreur du Spotify Code d'erreur 3.
Nous avons également parlé de ce qu'il faut faire au cas où vous ne pourriez pas contourner ce problème. Dans lequel nous vous avons présenté un outil très efficace et même puissant qui peut vous aider à obtenir Spotify musique pour une écoute hors ligne supplémentaire et c'était le TuneSolo Spotify Convertisseur, en utilisant cet outil, vous pourriez vraiment éviter d'avoir cela Spotify Code d'erreur 3 et profitez uniquement de votre streaming hors ligne sur le Spotify la musique que vous obtenez à l'aide de l'outil. Nous espérions que vous aviez une journée très merveilleuse et même productive à venir !