Инструкция
Часть 1. Как зарегистрироваться TuneSolo Spotify Music Converter
Шаг 1. устанавливать Spotify Музыкальный конвертер на вашем компьютере
Загрузите последнюю версию TuneSolo Spotify Музыкальный конвертер на ваш компьютер.
Запуск TuneSolo Spotify Music Converter, и вы увидите встроенный Spotify веб-плеер. Пожалуйста, убедитесь, что вы вошли в систему Spotify для успешного доступа Spotifyмузыкальная библиотека.
Шаг 2. Активируйте TuneSolo Spotify Музыкальный конвертер (дополнительно)
Уже есть лицензия? Пожалуйста, введите свой лицензионный адрес электронной почты и лицензионный ключ во всплывающем окне бесплатной пробной версии, чтобы полностью активировать программное обеспечение.

Если у вас нет лицензии, нажмите «Продолжить пробную версию», чтобы продолжить бесплатное использование программного обеспечения. Ограничения бесплатной пробной версии приведены ниже: Бесплатно. Ограничения бесплатной пробной версии приведены ниже:
1. Вы можете конвертировать только первые 3 минуты каждой песни.
2. Вы можете попробовать TuneSolo Spotify Музыкальный конвертер бесплатно на 30 дней.
Если у вас нет лицензии, нажмите «Продолжить пробную версию», чтобы продолжить бесплатное использование программного обеспечения. Ограничения бесплатной пробной версии следующие: активируйте программное обеспечение.
Часть 2. Как конвертировать Spotify Музыка/плейлист/подкаст в MP3
Шаг 1. добавлять Spotify Музыкальные композиции в список конвертации
После входа в свою учетную запись вы увидите Spotify встроенный веб-плеер TuneSolo Spotify Музыкальный конвертер. Вы можете выбрать случайные плейлисты, треки, подкасты или альбомы в веб-плеере для конвертации. Нажмите значок «+» в правом нижнем углу страницы, и выбранный вами плейлист будет добавлен в список конверсий.
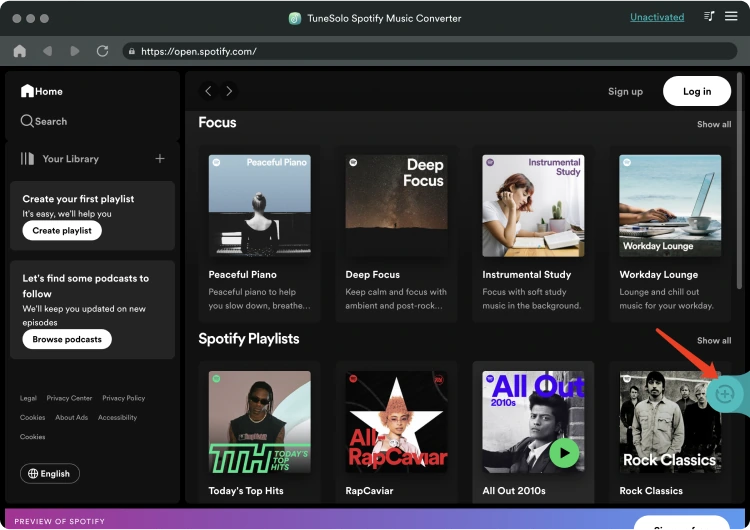
Вы также можете выбрать песни, которые хотите конвертировать, из списка воспроизведения и перетащить их на значок «+».
Шаг 2. Выберите формат вывода
Теперь, когда все треки полностью загружены в музыкальный конвертер, вы можете перейти к следующему шагу — выбору выходного формата песен. Из набора упомянутых доступных форматов выберите один. Вам также потребуется выделить выходную папку для хранения конвертированных песен.
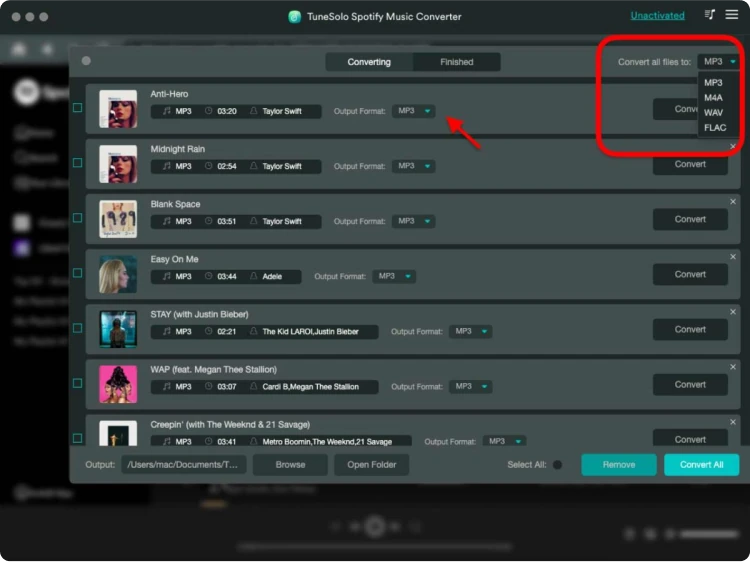
Шаг 3. Начать преобразование Spotify Музыка в MP3
После выбора выходного формата вы можете начать нажимать кнопку «Конвертировать все», чтобы официально начать процесс преобразования.
Теперь, когда все в порядке и процесс идет, вам просто нужно подождать пару минут, пока процесс преобразования не завершится.
После завершения вы можете сохранить песни на используемом устройстве, просто щелкнув раздел «Готово», а затем «Просмотреть выходной файл». Вы можете слушать песни на своем компьютере Mac в любое время и в любом месте.
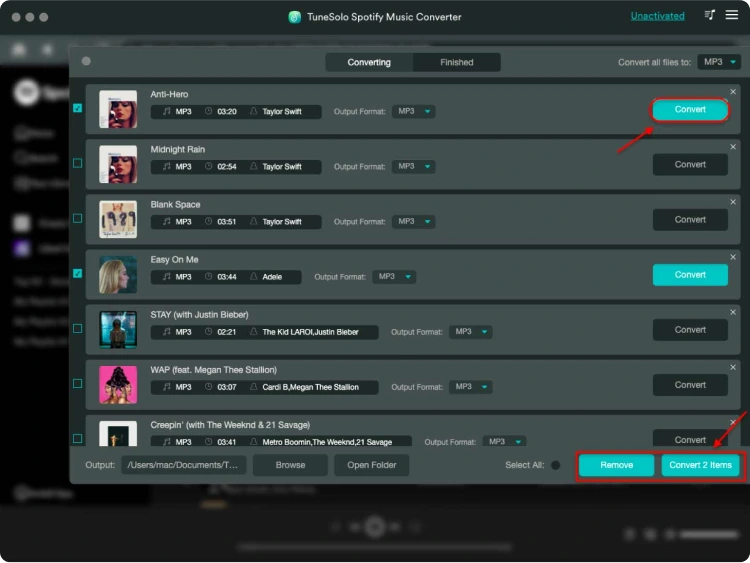
Примечание. Согласно нашему тесту, преобразование песни примерно в 50 минуты занимает менее 3 секунд. Для 50-минутного выпуска подкаста вся конверсия занимает менее 9 минут.
Также стоит отметить, что скорость конвертации во многом зависит от состояния вашей сети и производительности компьютера. Хорошая сеть и производительность могут помочь конвертации достичь удивительно высокой скорости.
Часть 3. Как настроить параметры звука
TuneSolo Spotify Music Converter позволяет настраивать параметры в соответствии с вашими потребностями, такие как битрейт и частота дискретизации. Вы можете настроить их в разделе «Настройки» в правом верхнем углу интерфейса.
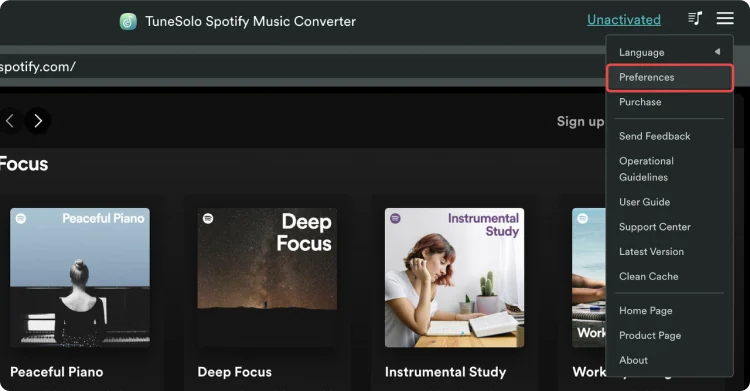
Вы найдете «Bitrate» и «SampleRate» в столбце «Advanced».
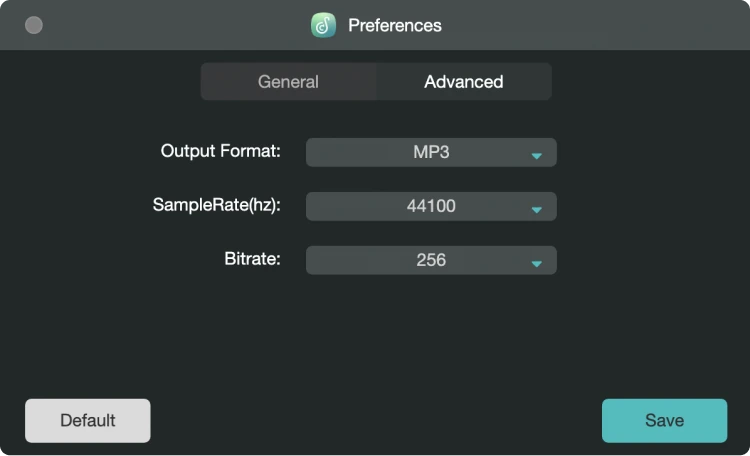
Как видите, по умолчанию частота дискретизации установлена на уровне 44.1 кГц, а битрейт — 256 кбит/с; но TuneSolo Spotify Music Converter может обеспечить максимальную частоту дискретизации 44.8 кГц и максимальную скорость передачи данных 320 кбит/с.
Обычно настройки по умолчанию обеспечивают хорошее качество прослушивания, а также можно получить музыкальные файлы более высокого качества, выбрав более высокую частоту дискретизации и битрейт. Но эта настройка будет занимать гораздо больше места для хранения.