Как легко перенести Apple Music на YouTube Music
Если вы меломан, скорее всего, у вас есть любимые песни и плейлисты на разных платформах. Однако с постоянно растущим количеством сервисов потоковой передачи музыки, доступных сегодня, может быть сложно управлять и передавать вашу музыкальную библиотеку.
Если вам интересно как перенести Apple Music на YouTube Music, это руководство для вас. В этой статье мы покажем вам, как шаг за шагом перенести ваш плейлист Apple Music в YouTube Music и навсегда сохраните свои песни Apple Music в автономном режиме. Мы также рассмотрим альтернативные методы и предоставим несколько советов по устранению любых проблем, с которыми вы можете столкнуться. Итак, приступим!
Содержание статьи Часть 1. Как перенести Apple Music в YouTube Music [БЕСПЛАТНЫЙ способ]Часть 2. Альтернативные способы передачи плейлиста Apple Music на YouTube Часть 3. Почему я не вижу свои песни Apple Music на YouTube Music после переноса?Часть 4. Вывод
Часть 1. Как перенести Apple Music в YouTube Music [БЕСПЛАТНЫЙ способ]
Могу ли я импортировать свою медиатеку Apple Music в YouTube Music? В этом разделе мы покажем вам, как перенести плейлист Apple Music на YouTube Music бесплатным способом. Вот что вам нужно сделать:
Шаг 1: загрузите песни и плейлист Apple Music на свой компьютер
Чтобы загрузить свои песни и плейлист Apple Music на свой компьютер, вам потребуется использовать сторонний инструмент под названием TuneSolo Конвертер Apple Music. Этот инструмент позволяет конвертировать песни Apple Music в формат MP3, которые затем можно загружать на YouTube Music.
Это настольное приложение позволяет загружать и конвертировать песни Apple Music в популярные аудиоформаты. Программное обеспечение доступно для операционных систем Windows и Mac и поддерживает преобразование треков Apple Music со скоростью до 10 раз, сохраняя при этом исходное качество звука, а также все теги ID3 и метаданные. В дополнение к своим возможностям преобразования, TuneSolo Apple Music Converter также имеет интуитивно понятный и удобный интерфейс, который упрощает использование даже для новичков.
Вот шаги, чтобы загрузить песни и плейлист Apple Music с помощью TuneSolo Конвертер Apple Music:
Шаг 1. Загрузить и установить TuneSolo Apple Music Converter на вашем компьютере. Вы можете посетить официальный сайт, чтобы загрузить его, или просто нажать безопасную кнопку ниже, чтобы загрузить его.
Шаг 2. Запустите программное обеспечение и нажмите «Открыть Apple Music Web Player».
Шаг 3. Выберите песни и плейлисты, которые вы хотите загрузить и перенести на Youtube Music.
Шаг 4. Выберите формат MP3 и выходную папку для конвертированных файлов.
Шаг 5. Нажмите кнопку «Преобразовать все элементы», чтобы начать процесс преобразования.
Шаг 6. После завершения преобразования вы сможете найти преобразованные файлы в выходной папке.

Шаг 2. Перенесите и загрузите загруженные песни Apple Music на YouTube Music
Как экспортировать музыку из Apple Music в плейлист Youtube? Как только вы преобразовал ваши песни Apple Music в формат MP3, вы можете загрузить их на YouTube Music. Вот как добавить местную музыку в YouTube Music:
Шаг 1. Откройте YouTube Music на своем компьютере.
Шаг 2. Нажмите на изображение своего профиля в правом верхнем углу и выберите «Загрузить музыку».
Шаг 3. Выберите файлы MP3, которые хотите загрузить, и нажмите «Открыть».
Шаг 4. YouTube Music загрузит файлы в вашу библиотеку.
Шаг 5. Теперь вы можете получить доступ к загруженной музыке на вкладке «Библиотека» в YouTube Music.
Вот и все! Вы успешно перенесли свой плейлист Apple Music на YouTube Music, используя бесплатный метод.
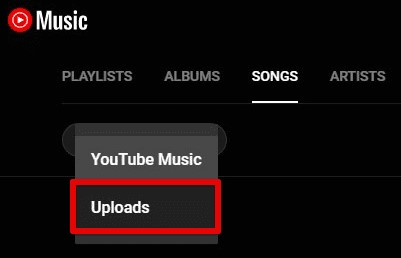
Часть 2. Альтернативные способы передачи плейлиста Apple Music на YouTube
Если вы ищете альтернативные способы перенести плейлист Apple Music на YouTube Music, есть несколько сервисов, которые могут вам помочь.
1. Перенесите плейлист Apple Music в YouTube Music с помощью TuneMyMusic.
TuneMyMusic — это веб-сервис, который позволяет передавать музыку между различными платформами, включая Apple Music и YouTube Music. Услуга бесплатна, и вы можете передавать до 10,000 XNUMX треков за раз.
Чтобы импортировать плейлист Apple Music в YouTube Music с помощью TuneMyMusic, выполните следующие действия:
Шаг 1. Перейдите на сайт TuneMyMusic (www.tunemymusic.com).
Шаг 2. Выберите «Apple Music» в качестве исходной платформы и войдите в свою учетную запись Apple Music.
Шаг 3. После входа в систему выберите плейлист, который вы хотите перенести в YouTube Music.
Шаг 4. Затем выберите «YouTube» в качестве целевой платформы и войдите в свою учетную запись YouTube Music.
Шаг 5. После входа в систему TuneMyMusic сопоставит треки из вашего плейлиста Apple Music с соответствующими треками на YouTube Music.
Шаг 6. Проверьте сопоставление, чтобы убедиться в точности, а затем подтвердите передачу.
Шаг 7. TuneMyMusic начнет процесс переноса вашего плейлиста Apple Music на YouTube Music. После завершения вы сможете найти свой плейлист в своей учетной записи YouTube Music.
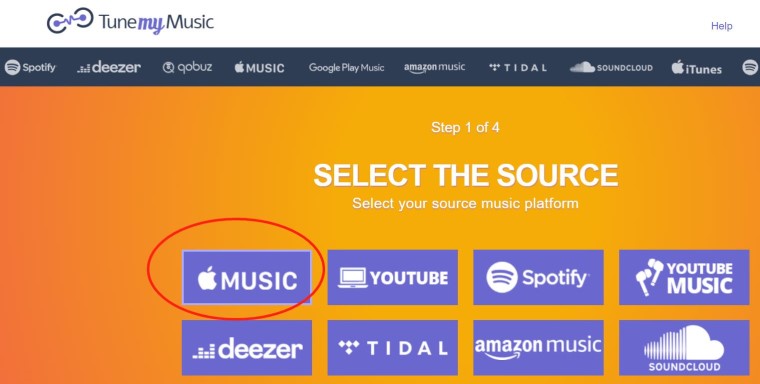
2. Перенесите плейлист Apple Music в YouTube Music с помощью MusConv
MusConv — еще один сервис, позволяющий передавать музыку между разными платформами. Он поддерживает широкий спектр сервисов потоковой передачи музыки, включая Apple Music и YouTube Music. MusConv доступен в виде настольного приложения или веб-сервиса, и вы можете выбрать один из нескольких тарифных планов в зависимости от ваших потребностей.
Чтобы импортировать плейлист Apple Music в YouTube Music с помощью MusConv, вы можете выполнить следующие действия:
Шаг 1. Откройте приложение MusConv или посетите веб-сайт MusConv.
Шаг 2. Выберите «Apple Music» в качестве исходной платформы и войдите в свою учетную запись Apple Music.
Шаг 3. После входа в систему выберите конкретный плейлист, который вы хотите перенести в YouTube Music.
Шаг 4. Затем выберите «YouTube Music» в качестве целевой платформы и войдите в свою учетную запись YouTube Music.
Шаг 5. После входа в систему MusConv начнет сопоставлять и переносить треки из вашего плейлиста Apple Music в YouTube Music.
Шаг 6. Проверьте передачу, чтобы убедиться в точности и полноте.
Шаг 7. Подтвердите передачу, и MusConv начнет процесс перемещения вашего плейлиста Apple Music на YouTube Music.
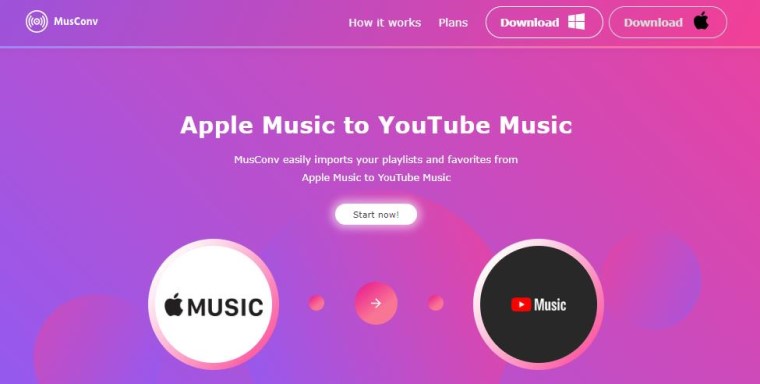
И TuneMyMusic, и MusConv — это надежные сервисы, которые помогут вам быстро и легко перенести ваш плейлист Apple Music на YouTube Music.
Часть 3. Почему я не вижу свои песни Apple Music на YouTube Music после переноса?
После переноса плейлиста Apple Music в YouTube Music вы можете столкнуться с распространенной проблемой, когда вы не можете видеть свои песни Apple Music в YouTube Music. Это связано с тем, что YouTube Music показывает только песни, доступные в их потоковой библиотеке, а не локальные аудиофайлы, которые вы загрузили.
Однако есть способ включить возможность воспроизведения локальных аудиофайлов на YouTube Music. Вот как это сделать:
Шаг 1. Откройте YouTube Music на своем компьютере.
Шаг 2. Нажмите на изображение своего профиля в правом верхнем углу и выберите «Настройки».
Шаг 3. Прокрутите вниз до раздела «Воспроизведение» и включите опцию «Показать файлы устройства».
Шаг 4. YouTube Music теперь просканирует ваше устройство на наличие локальных аудиофайлов, включая те, которые вы загрузили.
Шаг 5. Теперь вы можете получить доступ к своим локальным аудиофайлам на вкладке «Файлы устройства» в YouTube Music.
Включив эту опцию, вы сможете видеть свои песни Apple Music в YouTube Music и воспроизводить их так же, как и любую другую песню в своей библиотеке.
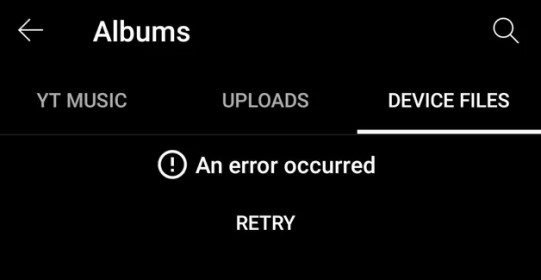
Часть 4. Вывод
В заключение, перенос вашего плейлиста Apple Music на YouTube Music может стать отличным способом насладиться любимыми песнями на другой платформе. Независимо от того, решите ли вы использовать бесплатный метод загрузки и преобразования песен Apple Music с помощью TuneSolo Apple Music Converter или выберите один из альтернативных сервисов, таких как TuneMyMusic или MusConv, есть несколько способов выполнить эту задачу.
Однако важно отметить, что после переноса плейлиста Apple Music на YouTube Music вы можете столкнуться с проблемой невозможности увидеть ваши местные песни Apple Music. Но не беспокойтесь, включив функцию воспроизведения локальных аудиофайлов в YouTube Music, вы сможете получать доступ к перенесенным песням и воспроизводить их так же, как и любые другие песни в своей библиотеке.
В целом, если вы ищете надежный и эффективный инструмент для преобразования песен Apple Music в формат, который можно воспроизводить на любом устройстве, мы настоятельно рекомендуем TuneSolo Конвертер Apple Music.
Его удобный интерфейс, настраиваемые параметры вывода и высокая скорость преобразования делают его отличным выбором для всех, кто хочет наслаждаться своими песнями Apple Music без каких-либо ограничений или ограничений.