Apple Musicの再生を自動的に停止する方法[2025最新]
あなたのほとんどは確かにすでに遭遇した Apple Music の自動再生停止の問題 そして、それに対処する方法について頭を悩ませていることは間違いありません。 Apple Music が自動的に再生し続けるのはなぜですか? CarPlay で Apple Music の自動再生をオフにするにはどうすればよいですか?
時々 Apple Music アプリが曲をスキップする、時々一時停止し続けます。 また、車のエンジンを始動したり、iPhone や iPad を開いたりすると、トラックが自動的に再生される場合があります。 あなたが正確に方法を探しているなら Apple Music の自動再生を停止する、次の議論は非常に役立つでしょう。
記事の内容 パート 1. Apple Music の自動再生を停止する方法パート 2. Apple Music での自動再生を無効にするその他のヒントパート 3. Apple Music を無料で入手し、曲を他のプレーヤーに転送してオフラインで聴くパート4:結論
パート 1. Apple Music の自動再生を停止する方法
Apple Music ユーザーが最もよく経験する問題の XNUMX つは、Apple Music の自動再生停止の問題に対処する方法であり、他のユーザーと同様に、すでに Apple に報告している可能性があります。
上記の懸念に迅速に対応できるように、iPhone、iPad、AirPods、Bluetooth スピーカー、または車での Apple Music の自動再生をオフにするさまざまな手順を以下に示します。
#1。 iPhone、iPad、および iPod デバイスで Apple Music が自動的に再生されないようにする方法
選択したアルバムまたはプレイリストの再生が完了すると、Apple Music には自動的にトラックを再生する機能があることを知っておく必要があります。 この機能は非常に便利で、特に新しい曲や新しいアーティストを発見することが目的の場合に役立ちます。
ただし、ランダムな曲を聞くのをやめて、準備したトラックをストリーミングしたい場合があります。 この機能を無効にする必要があると感じた場合は、iPhone、iPad、または iPod で「Apple Music の自動再生が停止する」問題に対処するための手順を次に示します。
ステップ 1. iPhone、iPod、または iPad を準備して開きます。
ステップ 2. デバイスのインターフェイスで、「音楽」アプリケーションを探し、見つかったらタップします。
ステップ 3. 再生する特定の曲を選択し、ミニプレーヤーを選択します。 その後、「次へ」ボタンをクリックします。
ステップ 4. すでにオンになっていると、自動再生アイコンが強調表示されていることに注目してください。
ステップ5. あとは、自動再生アイコンをタップしてオフにするだけです。
再度オンにしたい場合は、上記のプロセスはまったく同じです。 もう一度有効にするには、同じ手順を繰り返してください。
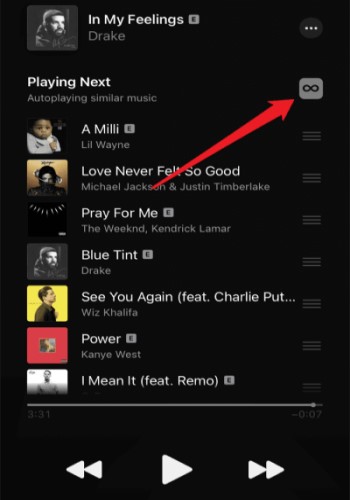
#2. Mac で Apple Music の自動再生を無効にする方法
iPhone、iPad、iPod touch だけでなく、Apple は MacBook などの他の製品も製造しています。 MacBook で自動再生をオフにすることはそれほど違いはなく、次の手順に従って行うことができます。
ステップ 1. Mac で Apple Music アプリケーションを開き、再生したい曲を選択します。
ステップ 2. Play Next プレイリストをロードするには、「Now Playing」ボックス内の「Previous」アイコンをクリックします。
ステップ 3. Apple Music の自動再生をオフにするには、キューの一番上にあるボタンをクリックします。
#3。 CarPlay で Apple Music の自動再生をオフにするにはどうすればよいですか?
車に接続されているときに Apple Music が自動的に再生されないようにするにはどうすればよいですか? Apple Music が車内で自動的に再生されるのを停止するには、XNUMX つのオプションを試すことができます。
解決策 1: カーステレオの音量を下げる to ゼロ
XNUMX つのオプションは、最終的に車のエンジンを停止する前に、ステレオのボリュームがゼロに設定されていることを確認することです。 これは、実際には、Apple Music の自動再生停止の問題に対処するのに効果的であることが証明されている最良のソリューションの XNUMX つです。
ただし、エンジンを切る前に車の音量をゼロに設定するのを忘れがちな車の所有者がいます。 その場合は、以下の他の XNUMX つのオプションを試して、Apple Music が車内で自動的に再生されないようにすることができます。
ソリューション2: Tやめさせる ACarPlay で Apple Music の自動再生
オフにする方法の XNUMX つ カープレイ機能 Bluetooth経由です。 これを行う別の方法は、制限セクションを使用することです。 これを行うには、車に乗る前に、設定アプリケーションに移動し、[一般] オプションをタップして、[制限] を探します。 その後、[制限を有効にする] をクリックした後、パスワードの入力を開始します。 完了したら、CarPlay のトグル スイッチをタップし、ボタンを逆に回してオフに設定します。

解決策 3: 車の設定を変更する and オフにします 自動再生機能
自動再生 Bluetooth 設定を持つように設計されている車がいくつかあります。 たまたま車に搭載されている場合は、前述の設定に進み、自動再生機能をオフにします。
他の種類の音量設定を見つけて、再生しようとしている音楽やオーディオブックの音量をオフにしてみてください。 この方法は実際には効果的ですが、前述のように、そのような機能を持つように設計されている車は限られています。 これは他の一部の車では機能しません。
パート 2. Apple Music での自動再生を無効にするその他のヒント
iPhone、iPad、iPod touch、MacBook、および車で Apple Music が自動的に再生されないようにする以外にも、Apple Music の自動再生をオフにする方法がいくつかあります。
解決策 1. Apple Music のタイマーによる自動再生を停止する
ご存じないかもしれませんが、iPhone デバイスは、ユーザーがそれぞれの電話で音楽を再生する時間を決定できるようにするタイマー機能を持つように設計されています。 これは、 タイマーの設定 Apple Music が自動再生を停止する問題を解決するのに非常に役立ちます。 これを行う方法について、以下の手順を見てみましょう。
ステップ 1. iPhone を入手して開きます。 その後、ホーム画面の時計アプリケーションに進み、それを選択します。
ステップ 2. 下部で、XNUMX つのオプションの中からタイマーのアイコンを選択します。
ステップ 3. [タイマー] ウィンドウで、タイムピッカーを使用して開始および停止する時間を選択し、間隔の時間を決定します。
ステップ4. 下部にある「タイマー終了時」ボタンに注目してください。 それをタップして、「再生を停止」ボタンをクリックします。
ステップ 5. ここで、「設定」ボタンを選択し、次に「開始」ボタンを選択して、タイマーをカウントさせます。
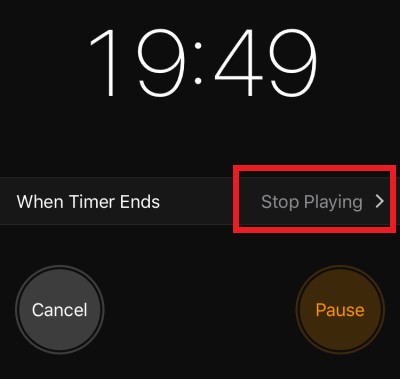
解決策 2. ハンドオフを使用して Apple Music の自動再生を停止する
Apple Music の自動再生停止の問題に対処するもう XNUMX つの効果的な方法は、 ハンドオフ機能. この機能は、iPhone で再生中のビデオや音楽を制御する際に役立つように設計されています。 以下の手順では、この機能を無効にするプロセスを説明し、Apple Music の自動再生を停止するのに役立ちます。
ステップ 1. iPhone を開いて、設定アイコンを探します。 見つかったらクリックします。
ステップ 2. 次に表示されるオプションから、「一般」をタップし、次に「ハンドオフ」オプションを選択します。
ステップ 3. [ハンドオフ] ウィンドウにトグル ボタンが表示されます。この機能を無効にして音楽が自動的に再生されないようにするには、このボタンを逆に切り替える必要があります。
解決策 3. Bluetooth 経由での Apple Music の自動再生を停止する
ほとんどの音楽プレーヤーとスピーカーは、Bluetooth 機能を使用して携帯電話またはコンピューターに接続できます。 そのため、曲の自動再生を停止するには、まず Bluetooth をオフにすることをお勧めします。
携帯電話のデータもオフになっていることを確認することも大きな助けになります. データと Bluetooth をオフにするのは、実際には非常に簡単です。 デバイスのコントロール センターをクリックし、Bluetooth とセルラー データのアイコンをタップしてオフにするだけです。 アイコンが緑色でなくなっている場合は、既にオフになっていることを意味します。
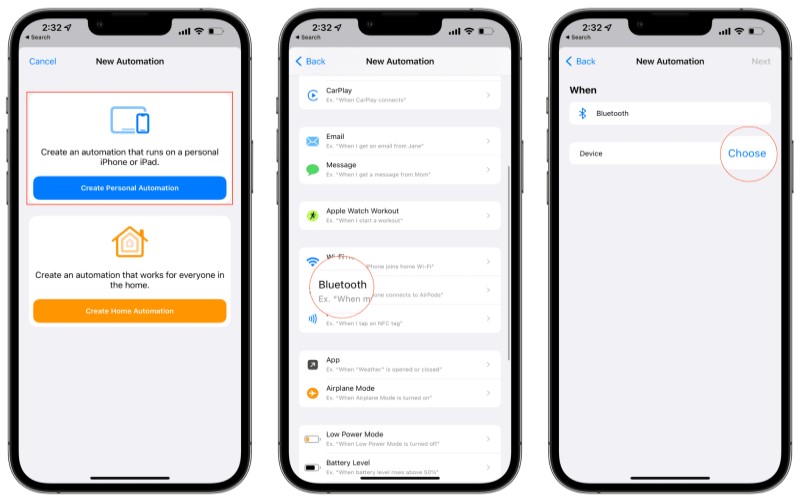
パート 3. Apple Music を無料で入手し、曲を他のプレーヤーに転送してオフラインで聴く
説明されている方法はすべて、Apple Music の自動再生停止の問題を解決するのに役立ち、効果的です。 しかし、これらの Apple ミュージック トラックを他の音楽プレーヤーに転送して、考慮すべき制限なしにストリーミングする方法を心配している場合は、この手順に役立つ最適なツールを紹介します。
Tunesolo Appleの音楽コンバータ サブスクリプションの支払いにかかるコストを削減するという点で、大いに役立ちます。 Apple Music トラックを自分のデバイスに保存し、サブスクリプションを利用しなくてもいつでもストリーミングできます。
それに関しても非常に熟練しています DRMの削除. このコンバーターは、お気に入りの曲をダウンロードする際に非常に役立ちます。 で利用可能な出力形式 Tunesolo MP3、M4A、WAV、および FLAC が含まれます。 Apple Music トラックがこれらのフォーマットのいずれかに変換されると、 他の音楽プレーヤーで再生する 問題ないでしょう。 今すぐ下の安全なボタンをクリックするだけで、これらの Apple Music の曲をある音楽プレーヤーから別の音楽プレーヤーに転送してオフライン再生できるようになります。
パート4:結論
上記で説明した一連のメソッドの中で、 Apple Music の自動再生を停止する iPhone、iPad、AirPods、Bluetooth スピーカー、または車で、Apple Music の自動再生停止の問題に対処するのに最適なものを選択できます。
一方、他の制限について煩わされたり心配したりしたくない場合は、 Tunesolo Apple Music トラックを変換してデバイスにダウンロードする際の Apple Music Converter。 このようにして、インターネット接続がなくても好きなときにいつでもプレイでき、お金を節約できます。