Êtes-vous confronté au problème frustrant de Spotify ne jouera pas sur Chrome? Tu n'es pas seul. De nombreux utilisateurs rencontrent ce problème, où ils ne peuvent pas lire leurs chansons ou listes de lecture préférées sur la plate-forme de diffusion de musique populaire à l'aide du navigateur Chrome.
Heureusement, il existe plusieurs solutions potentielles qui peuvent vous aider à dépanner et à résoudre ce problème. Dans ce guide, nous vous guiderons à travers différentes étapes et techniques pour obtenir Spotify jouer à nouveau de manière transparente sur Chrome.
Qu'il s'agisse d'un problème technique ou d'un problème de compatibilité de navigateur, nous avons ce qu'il vous faut. Plongeons et restaurons la joie de musique en streaming ininterrompu sur Spotify!
Contenu de l'article Partie 1. Pourquoi Spotify Ne jouera-t-il pas sur Chrome ?Partie 2. Comment réparer Spotify Le lecteur Web ne fonctionne pas sur Google ChromePartie 3. Écoutez et téléchargez Spotify Musique allumée Tunesolo Encastré Spotify JoueurPartie 4. Conclusion
Il peut y avoir plusieurs raisons pour lesquelles vous rencontrez des difficultés à jouer Spotify sur le navigateur Chrome. Comprendre ces causes potentielles peut vous aider à identifier la racine du problème et à trouver une solution appropriée.
Voici quelques raisons courantes pour lesquelles Spotify peut ne pas fonctionner sur le navigateur Google Chrome :
Spotify lecteur web repose sur certaines technologies Web, et il peut parfois y avoir des problèmes de compatibilité entre le navigateur et la plateforme. Cela peut empêcher Spotify de fonctionner correctement sur Chrome.
L'utilisation d'une version obsolète de Chrome peut entraîner des problèmes de compatibilité avec Spotify. Il est essentiel de maintenir votre navigateur à jour pour garantir des performances fluides.
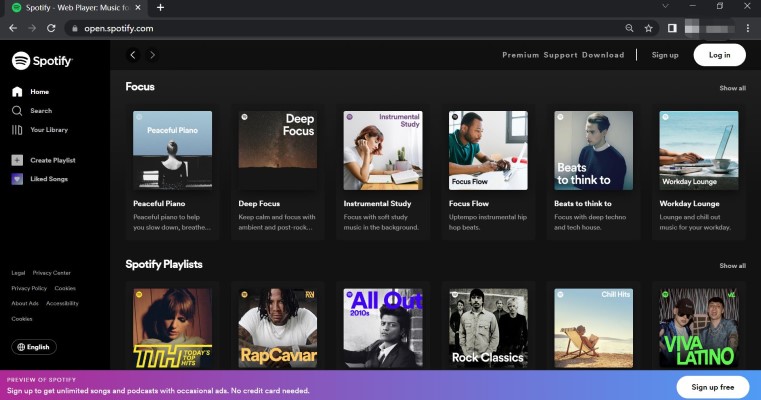
Le cache et les cookies accumulés dans votre navigateur peuvent interférer avec Spotifyla fonctionnalité. Au fil du temps, ces fichiers peuvent devenir corrompus ou obsolètes, entraînant des problèmes de lecture de musique.
Certaines extensions ou modules complémentaires de navigateur peuvent entrer en conflit avec Spotify, entraînant des problèmes de lecture. Ces extensions peuvent bloquer certaines fonctionnalités ou perturber la connexion entre Spotify et Chrome.
Une connexion Internet médiocre ou instable peut également empêcher Spotify de jouer sur Chrome. Les problèmes de réseau peuvent perturber le processus de diffusion en continu, provoquant des interruptions ou un échec complet de la lecture.
Problèmes avec les pilotes audio ou des paramètres système incorrects peuvent avoir un impact Spotifyde jouer du son via le navigateur Chrome. Des incompatibilités ou des erreurs de configuration peuvent entraîner une sortie audio coupée ou déformée.
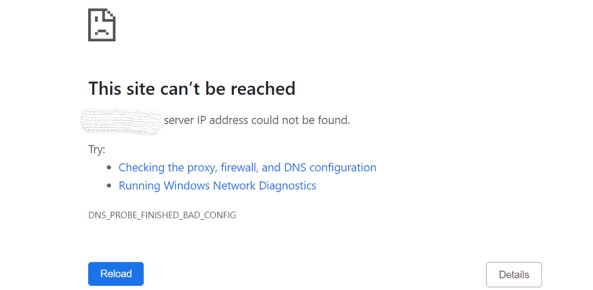
Maintenant que nous avons identifié quelques raisons possibles derrière le Spotify problème de lecture sur Chrome, passons à la section suivante pour explorer les solutions.
Si vous rencontrez des problèmes avec Spotify ne joue pas sur Google Chrome, vous pouvez suivre plusieurs étapes de dépannage pour résoudre le problème.
Suivez ces solutions pour obtenir SpotifyLe lecteur Web de fonctionne à nouveau sur Chrome :
Assurez-vous que la dernière version de Google Chrome est installée sur votre ordinateur. Les versions obsolètes peuvent avoir des problèmes de compatibilité avec Spotify.
Pour mettre à jour Chrome, accédez au menu Chrome, sélectionnez "Aide", puis choisissez "À propos de Google Chrome". Si une mise à jour est disponible, suivez les invites pour l'installer.
Vider le cache et les cookies de votre navigateur peut aider à résoudre les problèmes liés aux données obsolètes ou corrompues.
Pour cela, rendez-vous dans le menu Chrome, sélectionnez "Paramètres", puis "Confidentialité et sécurité", et cliquez sur "Effacer les données de navigation". Choisissez la plage horaire appropriée et sélectionnez "Cookies et autres données de site" et "Images et fichiers en cache". Cliquez sur "Effacer les données" pour supprimer les éléments sélectionnés.
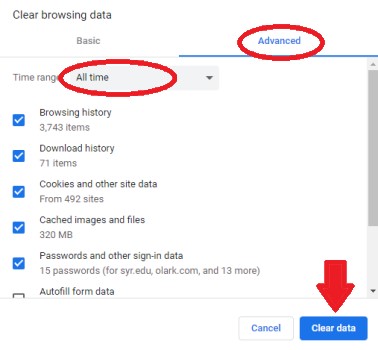
Certaines extensions ou modules complémentaires de navigateur peuvent interférer avec Spotifyla fonctionnalité. Désactivez temporairement toutes les extensions que vous avez installées et vérifiez si Spotify commence à fonctionner.
Pour désactiver les extensions, allez dans le menu Chrome, sélectionnez "Plus d'outils", puis "Extensions". Désactivez le commutateur à côté de chaque extension pour les désactiver.
Assurez-vous d'avoir une connexion Internet stable et fiable. Essayez d'accéder à d'autres sites Web ou services de diffusion en continu pour confirmer si le problème est spécifique à Spotify. Si votre connexion Internet est problématique, dépannez votre réseau ou contactez votre fournisseur de services Internet.
La réinitialisation de Chrome à ses paramètres par défaut peut résoudre divers problèmes. Allez dans le menu Chrome, sélectionnez "Paramètres", puis faites défiler vers le bas et cliquez sur "Avancé". Dans la section "Réinitialiser et nettoyer", choisissez "Restaurer les paramètres par défaut d'origine" et confirmez l'action.
Notez que cela réinitialisera les paramètres de votre navigateur, y compris votre page de démarrage, la nouvelle page à onglet et les préférences du moteur de recherche.
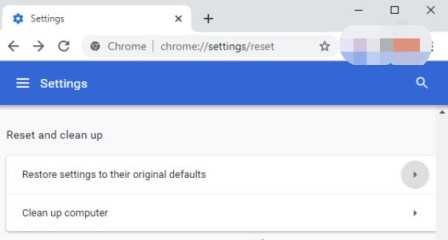
Assurez-vous que vos paramètres audio et vos pilotes sont correctement configurés. Vérifiez que le son n'est pas coupé et que le volume est monté. De plus, recherchez les mises à jour de vos pilotes audio et installez-les si elles sont disponibles.
L'accélération matérielle peut parfois provoquer des conflits avec certains sites Web ou applications. Pour le désactiver dans Chrome, allez dans le menu Chrome, sélectionnez "Paramètres", puis faites défiler vers le bas et cliquez sur "Avancé". Dans la section "Système", désactivez le commutateur à côté de "Utiliser l'accélération matérielle lorsqu'elle est disponible". Redémarrez Chrome et vérifiez si Spotify joue sans problème.
SpotifyLe lecteur Web de s'appuie sur Adobe Flash Player pour fonctionner correctement. Assurez-vous que la dernière version de Flash Player est installée sur votre ordinateur. Visitez le site Web d'Adobe Flash Player, téléchargez la dernière version et suivez les instructions d'installation.
Lancez Chrome en mode incognito et vérifiez si Spotify travaux. Ce mode désactive les extensions et certains paramètres du navigateur, ce qui peut aider à identifier si l'un de ces facteurs est à l'origine du problème. Pour ouvrir une fenêtre de navigation privée, cliquez sur le menu à trois points dans Chrome, puis sélectionnez "Nouvelle fenêtre de navigation privée".
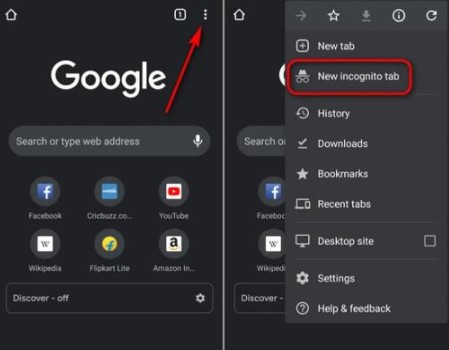
Si vous utilisez un serveur proxy ou un VPN (réseau privé virtuel), essayez de les désactiver temporairement. Parfois, ces configurations réseau peuvent interférer avec Spotifyde la connectivité ou causer des problèmes de lecture.
Chrome a un outil intégré appelé "Nettoyage de Chrome" qui peuvent aider à détecter et à supprimer les logiciels indésirables ou les logiciels malveillants susceptibles d'affecter les performances de votre navigateur.
Pour exécuter l'outil Chrome Cleanup, allez dans le menu Chrome, sélectionnez "Paramètres", puis faites défiler vers le bas et cliquez sur "Avancé". Dans la section "Réinitialiser et nettoyer", choisissez "Nettoyer l'ordinateur" et suivez les instructions.
Si tout le reste échoue, essayez d'utiliser un autre navigateur pour accéder Spotify. Testez le lecteur Web sur des navigateurs tels que Mozilla Firefox, Microsoft Edge ou Safari pour voir si le problème persiste. Cela peut aider à déterminer si le problème est spécifique à Chrome ou s'il s'agit d'un problème plus répandu.
En suivant ces solutions de dépannage, vous devriez être en mesure de résoudre le Spotify problème de lecture sur Google Chrome. Si le problème persiste, il peut être utile de contacter Spotify soutien pour une aide supplémentaire.
Si vous cherchez une solution alternative pour profiter Spotify de la musique sans dépendre du player web, TuneSolo Spotify Music Converter est une excellente option.
TuneSolo est une Spotify convertisseur de musique qui vous permet d'écouter et de télécharger Spotify musique directement sur votre ordinateur. Avec son intégré Spotify lecteur, vous pouvez profiter de vos morceaux préférés à tout moment, n'importe où, sans avoir besoin d'un navigateur.
Découvrons comment utiliser Tunesolo pour améliorer votre Spotify expérience musicale.
Étape 1: installer et lancer TuneSolo gratuitement
Visitez le site officiel Tunesolo site Web et téléchargez l'application compatible avec votre système d'exploitation. Une fois téléchargé, installez le logiciel sur votre ordinateur et lancez-le.
Étape 2: Ouvrez le Tunesolo's Spotify Lecteur Web
Après ouverture TuneSolo, cliquez sur le bouton "Ouvrir Spotify Lecteur Web ». Vous pouvez maintenant vous connecter à votre Spotify compte.

Étape 3 : Recherchez vos chansons et écoutez-les Spotify Musique
TuneSolo fournit une interface conviviale qui vous permet de parcourir et de rechercher vos chansons, albums ou listes de lecture préférés. Entrez simplement le nom de la piste ou de l'artiste dans la barre de recherche et sélectionnez le résultat souhaité. Ajoutez les chansons à la file d'attente de conversion si vous souhaitez les enregistrer sur votre ordinateur et conserver les chansons pour toujours.
Étape 4: Télécharger Spotify Musique
Cliquez sur le bouton CONVERTIR. TuneSolo va convertir Spotify musique dans un format compatible et enregistrez-la sur votre appareil, en vous assurant que vous pouvez profitez-en même sans connexion internet.
Étape 5: Profitez Spotify Musique sur n'importe quel appareil
Une fois que vous avez téléchargé votre favori Spotify pistes avec TuneSolo, vous pouvez les transférer sur n'importe quel appareil de votre choix. Qu'il s'agisse de votre smartphone, de votre lecteur MP3 ou d'autres appareils portables, vous pouvez écouter vos fichiers téléchargés Spotify musique à tout moment, n'importe où.

TuneSolo offre une solution pratique et riche en fonctionnalités pour Spotify les mélomanes qui préfèrent une expérience de lecteur autonome. En suivant ces étapes simples, vous pouvez facilement écouter et télécharger votre musique préférée. Spotify musique en utilisant Tunesololecteur intégré.
Rencontrer des problèmes avec Spotify ne pas jouer sur Google Chrome peut être frustrant, mais avec les solutions de dépannage fournies, vous devriez être en mesure de résoudre le problème et de profiter d'un streaming musical ininterrompu.
De la vérification de la compatibilité du navigateur et de la mise à jour de Chrome à la suppression du cache et des cookies, en passant par la désactivation des extensions et la garantie d'une connexion Internet stable, ces étapes peuvent vous aider à surmonter les obstacles courants.
Si la Spotify problème de lecture persiste sur Chrome, explorant des options alternatives comme Tunesolo Spotify Music Converter peut améliorer votre expérience musicale. Tunesoloest intégré Spotify lecteur vous permet d'écouter et download Spotify musique directement sur votre appareil, offrant commodité et flexibilité.
En suivant les conseils et les solutions fournis dans ce guide, vous devriez être bien équipé pour résoudre le problème de Spotify ne joue pas sur Chrome et découvrez des méthodes alternatives pour profiter de votre favori Spotify la musique.
Accueil
Spotify Musique
Dépannage: Spotify Ne jouera pas sur Chrome, comment y remédier ?
Commentaires(0)
Les gens ont également lu:
Analysez votre Spotify Diagramme à secteurs : dévoiler les goûts musicaux Tesla et Spotify: Comment jouer Spotify Chansons sur Tesla en ligne/hors ligne Spotify Format OGG Vorbis : tout ce que vous voulez savoir sur [RÉSOLU] Pouvez-vous jouer Spotify sur PS4 en jouant à un jeu ? UTILISATION Spotify sur Kindle Fire : un guide étape par étape DistroKid vs BeatStars vs Soundee pour la distribution et la promotion de la musique Conseils de dépannage Quand Spotify Le lecteur Web ne fonctionne pas Comment réparer "Spotify Problème de lecteur Web bloqué sur les publicités Apprenez à obtenir Spotify Lecteur Web débloqué n'importe où ! [EXPLIQUÉ + CORRIGÉ] Spotify Le lecteur Web ne fonctionne pasRépondre
1.Votre nom
2.Votre e-mail
3.Votre avis
Copyright © 2025 TuneSolo Software Inc. Tous droits réservés.
Laissez un commentaire
1.Votre nom
2.Votre e-mail
3.Votre avis
Envoyer