Spotify est l'un des services de streaming musical les plus populaires accessibles aujourd'hui, avec des millions d'utilisateurs utilisant le site pour écouter leurs chansons préférées. Même les systèmes les plus fiables peuvent échouer de temps en temps, et un problème que beaucoup Spotify les utilisateurs de joueurs en ligne ont le sentiment irritant de Spotify le lecteur web ne joue pas.
Vous n'êtes pas seul si vous rencontrez ce problème. Dans cet article, nous examinerons certaines des causes les plus courantes de Spotify le lecteur en ligne ne lit pas le problème des chansons, ainsi que les solutions possibles pour vous ramener à écouter Spotify musique sans interruption.
Contenu de l'article Partie 1. Pourquoi Spotify Le lecteur Web ne fonctionne pas et ne lit pas mes chansons ?Partie 2. Comment dépanner "Spotify Le lecteur Web ne fonctionne pas" ?Partie 3. Télécharger Spotify Musique sur votre bureau pour une écoute hors lignePartie 4. Conclusion
Il arrive que le lecteur Web ne fonctionne pas comme prévu, empêchant les utilisateurs de lire leurs chansons préférées. Dans cet article, nous allons explorer certaines des raisons les plus courantes pour lesquelles le Spotify lecteur web peut ne pas fonctionner et fournir des conseils de dépannage pour vous aider à résoudre le problème.
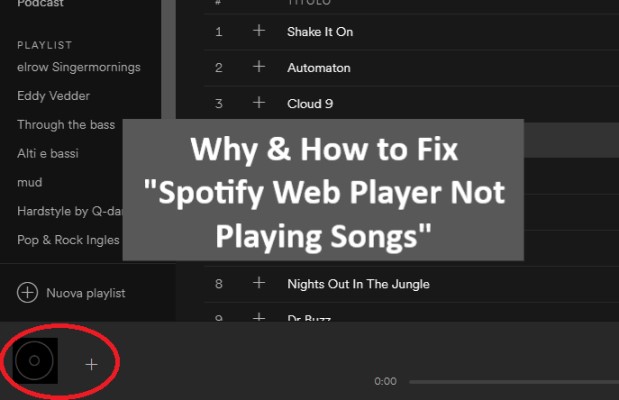
Si votre Spotify l'abonnement n'est pas actif, vous ne pourrez peut-être pas lire de chansons sur le Spotify lecteur Web. Voici comment vérifier si votre abonnement est actif :
Connectez-vous à votre Spotify compte sur le lecteur Web à l'aide de votre nom d'utilisateur et de votre mot de passe.
Si votre abonnement n'est pas actif ou s'il y a des problèmes avec votre facturation ou votre paiement, résolvez le problème pour retrouver l'accès à toutes les fonctionnalités du Spotify lecteur Web.
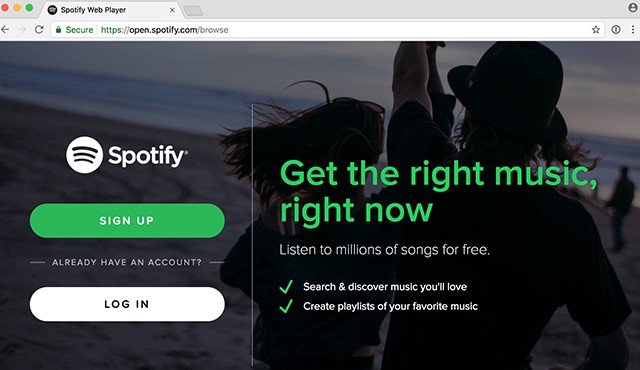
Les bloqueurs de publicités et les extensions tierces peuvent parfois interférer avec la fonctionnalité du Spotify lecteur Web. Voici comment désactiver tout bloqueur de publicités ou extensions tierces sur votre navigateur Web :
Si la désactivation du bloqueur de publicités ou de l'extension tierce résout le problème, vous devrez peut-être ajouter Spotify à votre liste blanche ou ajustez les paramètres du bloqueur de publicités ou de l'extension pour autoriser Spotify pour fonctionner correctement.
Les pare-feu et les logiciels antivirus peuvent parfois bloquer le Spotify lecteur Web d'accéder à Internet, l'empêchant de lire des chansons. Voici comment désactiver temporairement votre pare-feu ou votre logiciel antivirus :
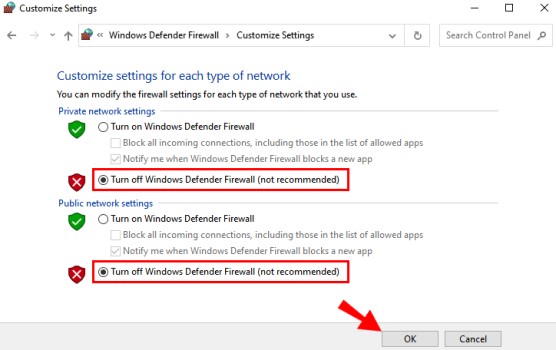
Si la désactivation du pare-feu ou du logiciel antivirus résout le problème, vous devrez peut-être ajuster les paramètres du pare-feu ou du logiciel antivirus pour autoriser Spotify pour fonctionner correctement. Assurez-vous de réactiver votre pare-feu ou votre logiciel antivirus après le dépannage pour maintenir la sécurité de votre ordinateur.
Parfois, le problème avec le Spotify Le lecteur Web qui ne lit pas les chansons peut être spécifique à un certain navigateur Web ou appareil. Voici comment essayer d'utiliser un autre navigateur Web ou appareil :
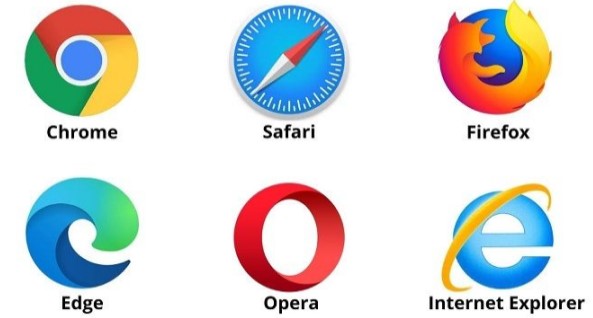
Si le problème est résolu sur un navigateur Web ou un appareil différent, cela peut indiquer que le problème est spécifique à votre navigateur Web ou appareil d'origine. Essayez de mettre à jour votre navigateur Web ou votre appareil d'origine vers la dernière version du logiciel, ou contactez l'équipe d'assistance de Spotify de l'aide supplémentaire.
Un navigateur Web obsolète ou des données et des cookies mis en cache peuvent parfois entraîner la Spotify lecteur Web pour ne pas lire de chansons. Voici comment mettre à jour votre navigateur et vider le cache et les cookies:
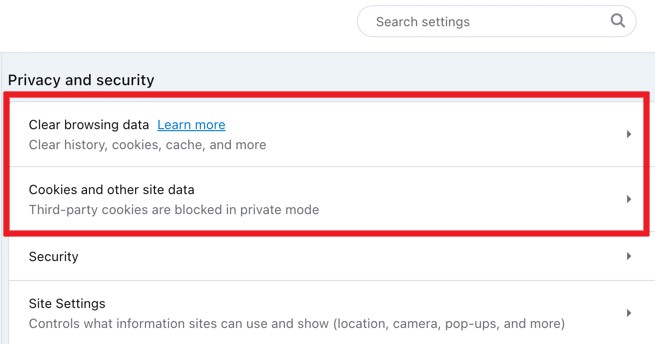
Si la mise à jour de votre navigateur Web et l'effacement de votre cache et de vos cookies résolvent le problème, assurez-vous d'effacer régulièrement votre cache et vos cookies et de maintenir votre navigateur Web à jour pour éviter que des problèmes similaires ne se reproduisent à l'avenir.
TuneSolo Spotify Music Converter est un programme qui convertit Spotify musique vers différents formats de fichiers tels que MP3, WAV et FLAC. Parce que vous pouvez télécharger et convertir Spotify chansons, listes de lecture, albums et podcasts sur votre disque local, et vous pouvez écouter Spotify musique sans aucune contrainte ni limitation.
TuneSolo Spotify Music Converter a l'avantage de préserver la qualité audio originale de la musique pendant le processus de conversion. Cela signifie que même après avoir converti votre favori Spotify musique vers un autre format de fichier, vous pouvez toujours profiter de la même expérience audio de haute qualité.
L'outil TuneSolo offre également une interface facile à utiliser, ce qui facilite la conversion pour les utilisateurs de tous niveaux de compétence Spotify l'audio. De plus, le programme fonctionne avec les systèmes d'exploitation Windows et Mac.

Voici comment l'utiliser :
Dans l'ensemble, TuneSolo Spotify Music Converter est une application étonnante pour télécharger et conversion Spotify chansons en MP3 pour une écoute hors ligne. Essayez-le maintenant!

En conclusion, il existe plusieurs solutions potentielles pour résoudre le problème de Spotify le lecteur web ne lit pas les chansons. Ces solutions incluent la vérification de votre abonnement, la vérification de votre connexion Internet, la désactivation des bloqueurs de publicités ou des extensions tierces, la désactivation temporaire de votre pare-feu ou de votre logiciel antivirus, l'utilisation d'un navigateur Web ou d'un appareil différent, la mise à jour de votre navigateur Web et la suppression de votre cache et de vos cookies.
En suivant ces étapes, vous pouvez identifier et résoudre le problème sous-jacent et continuer à profiter de votre musique préférée sur Spotifyle lecteur Web de . Si le problème persiste, contactez l'équipe d'assistance de Spotify pour obtenir de l'aide, ou vous pouvez utiliser TuneSolo Spotify Music Converter pour écouter des chansons hors ligne à tout moment.
Accueil
Spotify Musique
Conseils de dépannage Quand Spotify Le lecteur Web ne fonctionne pas
Commentaires(0)
Les gens ont également lu:
Comment télécharger Spotify Podcasts : ne manquez plus jamais un épisode Téléchargement de chansons de la FIFA : Comment obtenir gratuitement des chansons de la Coupe du monde de la FIFA Comment réparer "Spotify Problème de lecteur Web bloqué sur les publicités Comment partager Spotify Chansons sur Instagram Story facilement ? Comment arrêter Spotify à partir de Ajouter des chansons : un guide étape par étape Apprenez à obtenir Spotify Lecteur Web débloqué n'importe où ! [RESOLU] Spotify Ne jouera pas les chansons téléchargées hors ligne [PROBLÈME RÉSOLU] Spotify sur PS4 ne fonctionne pas ? Comment le réparer? Comment garder téléchargé Spotify Chansons : Comprenez-le iciRépondre
1.Votre nom
2.Votre e-mail
3.Votre avis
Copyright © 2024 TuneSolo Software Inc. Tous droits réservés.
Laissez un commentaire
1.Votre nom
2.Votre e-mail
3.Votre avis
Envoyer