Spotify est l'une des plateformes de streaming musical les plus populaires, permettant aux utilisateurs de diffuser et de télécharger des millions de chansons sur leurs appareils. Toutefois plusieurs Spotify les utilisateurs ont signalé des problèmes dans lesquels Spotify ne jouera pas les chansons téléchargées. Cela peut être une expérience frustrante, surtout lorsque vous essayez de profitez de votre favori Spotify pistes hors ligne.
Dans cet article, nous allons explorer certaines des raisons courantes de ce problème et fournir des solutions étape par étape pour vous aider à le résoudre. Que vous utilisiez Spotify sur votre téléphone ou votre ordinateur de bureau, nous avons ce qu'il vous faut. Alors, plongeons et résolvons le problème de Spotify ne lit pas les chansons téléchargées.
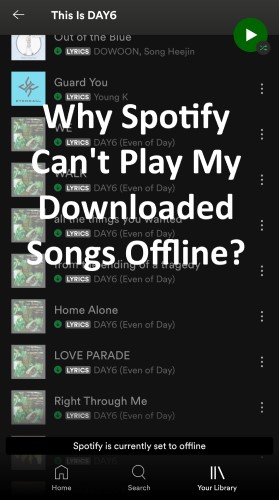
Contenu de l'article
Partie 1. Pourquoi Spotify Impossible de lire mes chansons téléchargées hors ligne ?Partie 2. Télécharger et conserver Spotify Musique pour une écoute hors ligne pour toujoursPartie 3. Comment réparer Spotify Les chansons téléchargées ne seront-elles pas lues sur l'ordinateur/le mobile ?Partie 4. Conclusion
Partie 1. Pourquoi Spotify Impossible de lire mes chansons téléchargées hors ligne ?
Il peut y avoir plusieurs raisons pour lesquelles Spotify est incapable de lire les chansons téléchargées hors ligne. Certaines des principales raisons sont :
- Les fichiers corrompus: L'une des raisons les plus courantes derrière Spotify ne pas lire les chansons téléchargées, c'est que les fichiers pourraient être corrompus. Si les fichiers sont endommagés ou incomplets, alors Spotify ne pourra pas les jouer.
- Problèmes de stockage: Si votre appareil ne dispose pas de suffisamment d'espace de stockage, Spotify pourrait ne pas être en mesure de télécharger et de lire des chansons. Vous devez disposer de suffisamment d'espace sur votre appareil pour stocker les fichiers téléchargés.
- Problèmes de connectivité réseau: Parfois, même si vous avez téléchargé les chansons, Spotify peuvent ne pas être en mesure de les lire hors ligne en raison de problèmes de connectivité réseau. Cela peut être dû à une mauvaise connexion Internet ou à un problème avec le Spotify serveur.
- Application obsolète: Si vous disposez d'une version obsolète du Spotify app, il se peut qu'elle ne soit pas compatible avec le dernier système d'exploitation de votre appareil, ce qui pourrait entraîner des problèmes de lecture des chansons téléchargées.
- Restrictions de licence: Certaines chansons ou albums peuvent avoir des restrictions de licence qui empêchent Spotify de les jouer hors ligne. Si vous avez téléchargé de telles chansons, elles peuvent ne pas être lues hors ligne.
- Problèmes de compatibilité des appareils: Si votre appareil n'est pas compatible avec le Spotify app ou le système d'exploitation requis, vous pouvez rencontrer des problèmes lors de la lecture des chansons téléchargées.
- Téléchargements incomplets: Si le processus de téléchargement a été interrompu ou n'est pas terminé, les chansons téléchargées peuvent ne pas être lues hors ligne.
- Cache corrompu: Parfois, les fichiers de cache du Spotify l'application peut être corrompue, ce qui peut entraîner des problèmes de lecture hors ligne des chansons téléchargées.
- Erreur utilisateur : Il peut arriver que l'utilisateur ait accidentellement supprimé les chansons téléchargées ou modifié les paramètres de l'application, ce qui entraîne des problèmes de lecture des chansons téléchargées hors ligne.
Partie 2. Télécharger et conserver Spotify Musique pour une écoute hors ligne pour toujours
Un programme gratuit appelé TuneSolo Spotify Music Converter permet aux utilisateurs de télécharger et de convertir Spotify musique vers une variété de formats de fichiers, tels que MP3, FLAC, WAV, etc. Pour les particuliers qui souhaitent écouter leur musique préférée Spotify chansons, listes de lecture et albums sans aucune limite ni publicité, le programme est très utile.
La possibilité de télécharger et de convertir Spotify la musique sans l'exigence d'un abonnement premium est l'un des avantages de l'utilisation TuneSolo Spotify Convertisseur de musique. Cela implique que vous pouvez utiliser le programme pour télécharger Spotify chansons pour une écoute hors ligne même si vous avez un abonnement gratuit.
Cela peut totalement vous aider à résoudre le "Spotify ne lira pas les chansons téléchargées », car vous pouvez garder Spotify Musique sur vos appareils locaux pour une écoute hors ligne pour toujours. Vous pouvez cliquer sur le bouton ci-dessous et l'essayer gratuitement dès maintenant !
Essai gratuit
Essai gratuit
Le programme est simple à utiliser pour les personnes de tous niveaux de compétence en raison de sa conception simple et conviviale. Voici les étapes pour l'utiliser.
- Ouvrez l'outil et cliquez sur "Ouvrir le Spotify bouton Lecteur Web ».
- Choisissez simplement les chansons, les listes de lecture ou les albums que vous souhaitez télécharger et ajoutez-les à la liste de téléchargement.

- Sélectionnez le format de sortie, puis cliquez sur "Convertir" pour télécharger et convertir Spotify chansons facilement.

- Une fois votre Spotify matériel a été téléchargé et converti au format souhaité par le programme, vous pouvez déplacer les fichiers vers n'importe quel appareil ou plate-forme pour une lecture hors ligne.
Pour ceux qui souhaitent télécharger et convertir Spotify musique vers des fichiers sans DRM, TuneSolo Spotify Music Converter est une excellente option. Ce programme permet une écoute ininterrompue et hors ligne de votre musique préférée, que vous utilisiez ou non Spotify Premium ou gratuit.
Partie 3. Comment réparer Spotify Les chansons téléchargées ne seront-elles pas lues sur l'ordinateur/le mobile ?
Solution 01. Effacer Spotify Cache
Notez que vider le cache sur Spotify supprimera toutes les données stockées localement, y compris les listes de lecture et les chansons téléchargées. Cependant, cela ne supprimera pas votre compte ni vos chansons et listes de lecture enregistrées, qui sont stockées sur le cloud. Voici les étapes pour vider le cache sur Spotify pour Mac, Windows, Android et iOS :
Effacer Spotify Cache sur Mac :
- Ouvert Spotify sur votre Mac.
- Cliquez sur "Spotify" dans la barre de menu supérieure et sélectionnez "Préférences".
- Faites défiler jusqu'à "Stockage" et cliquez sur "Supprimer le cache" sous la section "Cache".
- Cliquez sur "Supprimer toutes les données hors ligne" dans la section "Stockage des chansons hors ligne".
Effacer Spotify Cache sous Windows :
- Ouvert Spotify sur votre PC Windows.
- Cliquez sur les trois points dans le coin supérieur gauche et sélectionnez "Paramètres".
- Faites défiler jusqu'à "Stockage" et cliquez sur "Supprimer le cache" sous la section "Cache".
- Cliquez sur "Supprimer toutes les données hors ligne" dans la section "Stockage des chansons hors ligne".
Effacer Spotify Cache sur Android :
- Ouvrez l'application Paramètres sur votre appareil Android.
- Allez dans "Applications & notifications" et sélectionnez "Spotify."
- Appuyez sur "Stockage et cache", puis sur "Effacer le cache".
Effacer Spotify Cache sur iOS :
- Ouvrez l'application Paramètres sur votre appareil iOS.
- Faites défiler vers le bas et sélectionnez "Spotify."
- Appuyez sur "Décharger l'application" pour supprimer l'application et ses données ou appuyez sur "Supprimer l'application" pour supprimer définitivement l'application et ses données. Une fois cela fait, réinstallez l'application depuis l'App Store pour vider le cache.
Solution 02. Mettre à jour le Spotify Application
Il est recommandé de garder votre Spotify application à jour pour vous assurer que vous avez accès aux dernières fonctionnalités et corrections de bogues. Notez que les étapes peuvent varier légèrement selon la version de l'application et l'appareil que vous utilisez. Voici comment mettre à jour le Spotify application sur Windows, Mac, Android et iOS :
Fixer Spotify Ne jouera pas les chansons téléchargées sur Windows :
- Ouvrez le Spotify application sur votre PC Windows.
- Cliquez sur les trois points dans le coin supérieur gauche et sélectionnez "Aide".
- Cliquez sur "Vérifier les mises à jour". Si une mise à jour est disponible, suivez les instructions à l'écran pour l'installer.
Fixer Spotify Ne jouera pas les chansons téléchargées sur Mac :
- Ouvrez le Spotify application sur votre Mac.
- Cliquez sur "Spotify" dans la barre de menu supérieure et sélectionnez "Vérifier les mises à jour". Si une mise à jour est disponible, suivez les instructions à l'écran pour l'installer.
Fixer Spotify Ne jouera pas les chansons téléchargées sur Android :
- Ouvrez l'application Google Play Store sur votre appareil Android.
- Appuyez sur les trois lignes dans le coin supérieur gauche et sélectionnez "Mes applications et jeux".
- Trouver "Spotify" dans la liste des applications et appuyez sur "Mettre à jour" si une mise à jour est disponible.
Fixer Spotify Ne jouera pas les chansons téléchargées sur iOS :
- Ouvrez l'application App Store sur votre appareil iOS.
- Appuyez sur votre photo de profil dans le coin supérieur droit.
- Faites défiler vers le bas et trouvez "Spotify" dans la liste des applications. Si une mise à jour est disponible, appuyez sur "Mettre à jour" pour l'installer.
Solution 03. Désinstaller et réinstaller le Spotify Application
Désinstaller et réinstaller le Spotify L'application peut également être une solution pour résoudre les problèmes de lecture hors ligne des chansons téléchargées. Cependant, cela doit être considéré comme un dernier recours car cela peut entraîner la perte de données stockées localement, y compris les listes de lecture et les chansons téléchargées. Si vous avez essayé d'autres solutions et que vous rencontrez toujours des problèmes pour lire des chansons téléchargées hors ligne, vous pouvez envisager de désinstaller et de réinstaller le Spotify app.
Solution 04. Re-télécharger les chansons
Si vous rencontrez des problèmes lors de la lecture de chansons téléchargées hors ligne, le téléchargement à nouveau des chansons, des listes de lecture et des albums peut être une solution pour résoudre le problème. Voici les étapes pour télécharger à nouveau des chansons, des listes de lecture et des albums sur Spotify:
- Ouvrez le Spotify application sur votre appareil.
- Appuyez sur l'option "Votre bibliothèque" située en bas de l'écran.
- Sélectionnez "Listes de lecture", "Albums" ou "Chansons" en fonction de ce que vous souhaitez retélécharger.
- Trouvez la liste de lecture, l'album ou la chanson que vous souhaitez télécharger à nouveau et appuyez dessus.
- S'il s'agit d'une liste de lecture ou d'un album, activez le bouton "Télécharger" pour supprimer la coche verte, ce qui supprimera la copie locale des chansons. Ensuite, basculez à nouveau le bouton pour télécharger à nouveau la liste de lecture ou l'album.
- S'il s'agit d'une chanson, balayez vers la gauche sur la chanson et appuyez sur l'icône "Télécharger" pour supprimer la coche verte, ce qui supprimera la copie locale de la chanson. Ensuite, appuyez à nouveau sur l'icône "Télécharger" pour télécharger à nouveau la chanson.
Notez que le téléchargement de chansons, de listes de lecture et d'albums remplacera les copies locales existantes du contenu par de nouveaux téléchargements. Cela signifie que vous perdrez toutes les données stockées localement, y compris les listes de lecture et les chansons téléchargées, pour le contenu que vous retéléchargez. Cependant, cela peut être une solution efficace si le problème est lié à un téléchargement corrompu ou incomplet.
Solution 05. Activer les autorisations d'application
Activation des autorisations d'application pour Spotify peut aider à garantir que l'application dispose de l'accès nécessaire aux fonctionnalités et paramètres de votre appareil pour fonctionner correctement. Si vous rencontrez des problèmes pour lire des chansons téléchargées hors connexion, activez les autorisations d'application pour Spotify peut aider à résoudre le problème.
Voici comment activer les autorisations d'application pour Spotify sur Androïd et iOS :
Sur Android:
- Ouvrez l'application Paramètres sur votre appareil Android.
- Faites défiler vers le bas et sélectionnez "Applications" ou "Applications", selon votre appareil.
- Recherchez et appuyez sur "Spotify" dans la liste des applications.
- Sélectionnez "Autorisations".
- Activez les autorisations que vous souhaitez activer pour Spotify. Ceux-ci peuvent inclure "Stockage" pour télécharger et lire du contenu hors ligne, "Microphone" pour utiliser la fonction de recherche vocale et "Localisation" pour trouver des concerts et des événements près de chez vous.
Sur iOS:
- Ouvrez l'application Paramètres sur votre appareil iOS.
- Faites défiler vers le bas et trouvez "Spotify" dans la liste des applications.
- Appuyez sur "Spotify" pour afficher ses paramètres.
- Activez les autorisations que vous souhaitez activer pour Spotify. Ceux-ci peuvent inclure "Médias et Apple Music" pour la synchronisation avec votre bibliothèque Apple Music, "Microphone" pour utiliser la fonction de recherche vocale et "Notifications" pour recevoir des alertes et des mises à jour de l'application.
Partie 4. Conclusion
En conclusion, Spotify est une excellente plateforme de streaming musical qui permet aux utilisateurs d'accéder à des millions de chansons, podcasts et autres contenus audio. Cependant, les utilisateurs peuvent parfois rencontrer des problèmes lors de la lecture hors ligne des chansons téléchargées. Les raisons peuvent aller de fichiers corrompus à des problèmes d'autorisation d'application ou à des logiciels obsolètes.
Heureusement, plusieurs solutions existent pour repare le"Spotify ne lira pas les chansons téléchargées", comme vider le cache de l'application, mettre à jour le logiciel, activer les autorisations de l'application ou réinstaller complètement l'application. De plus, en utilisant un outil comme TuneSolo Spotify Music Converter peut aider les utilisateurs à télécharger et convertir Spotify contenu en fichiers sans DRM pour une écoute hors ligne.
Essai gratuit
Essai gratuit
En suivant ces conseils et solutions, les utilisateurs peuvent surmonter les problèmes qu'ils peuvent rencontrer lors de la lecture de chansons téléchargées hors ligne sur Spotify et profitez de leur musique préférée sans interruption ni limitation.
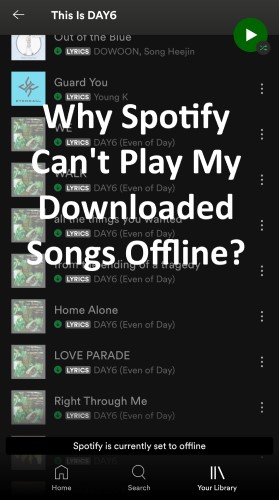


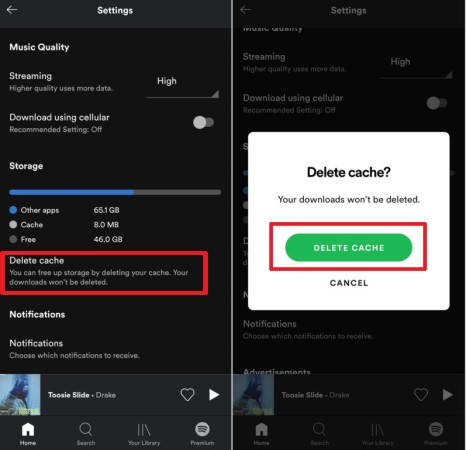
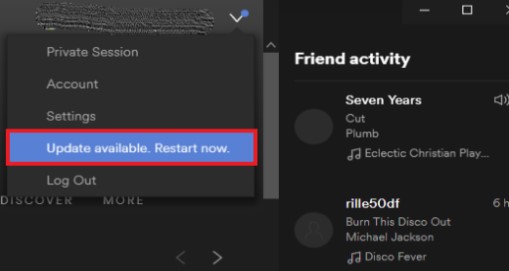
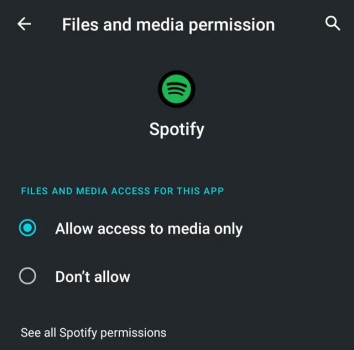
Accueil
Spotify Music Converter
[RESOLU] Spotify Ne jouera pas les chansons téléchargées hors ligne
Laissez un commentaire
1.Votre nom
2.Votre e-mail
3.Votre avis
Envoyer