Si vous êtes un mélomane et un joueur, utilisez Spotify sur votre PS4 peut être un excellent moyen de combiner deux de vos loisirs préférés. Cependant, vous pouvez parfois rencontrer des problèmes avec l'application, tels que le Spotify l'application reste en pause or Spotify sur PS4 ne fonctionne pas.
Dans cet article, nous allons explorer certaines des raisons les plus courantes pour lesquelles Spotify peut ne pas fonctionner sur votre PS4 et vous fournir des solutions utiles pour résoudre le problème.
Contenu de l'article Partie 1. Pourquoi Spotify Ne fonctionne pas sur ma PS4 ?Partie 2. Comment réparer Spotify sur PS4 ne fonctionne pas ?Partie 3. Transfert Spotify Chansons sur PS4 pour une lecture hors ligne [Recommandé]Partie 4. Conclusion
Il pourrait y avoir plusieurs raisons pour lesquelles Spotify sur PS4 ne fonctionne pas lorsque vous essayez de installer Spotify sur votre PS4. Voici quelques-unes des raisons habituelles que vous pouvez rencontrer :
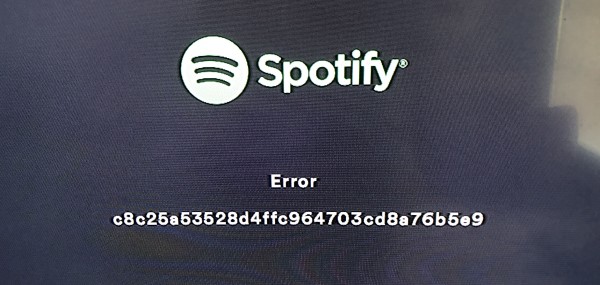
Vous pouvez essayer les solutions ici si le Spotify l'application ne peut pas fonctionner sur votre appareil PS4.
Voici comment ajuster les paramètres DNS de votre PS4 pour potentiellement résoudre le problème de Spotify sur PS4 ne fonctionne pas :
Étape 1. Depuis l'écran d'accueil de votre PS4, accédez à « Paramètres » dans la barre de menu supérieure.
Étape 2. Faites défiler jusqu'à « Réseau » et sélectionnez-le.
Étape 3. Choisissez « Configurer la connexion Internet ».
Étape 4. Sélectionnez « Wi-Fi » ou « Câble LAN » en fonction de votre type de connexion Internet.
Étape 5. Choisissez « Personnalisé » pour la méthode de connexion.
Étape 6. Suivez les invites pour configurer votre connexion Internet comme vous le feriez normalement, jusqu'à ce que vous arriviez à l'écran « Paramètres DNS ».
Étape 7. Choisissez « Manuel » pour les paramètres DNS.
Étape 8. Dans le champ « DNS principal », saisissez « 8.8.8.8 » (le serveur DNS public de Google).
Étape 9. Dans le champ « DNS secondaire », saisissez « 8.8.4.4 » (le serveur DNS de sauvegarde de Google).
Étape 10. Terminez le processus de configuration et testez votre connexion Internet pour vous assurer qu'elle fonctionne correctement.
Une fois que vous avez ajusté vos paramètres DNS, essayez d'ouvrir le Spotify app sur votre PS4 pour voir si le problème est résolu. Sinon, essayez l'une des autres solutions mentionnées plus loin dans cet article.
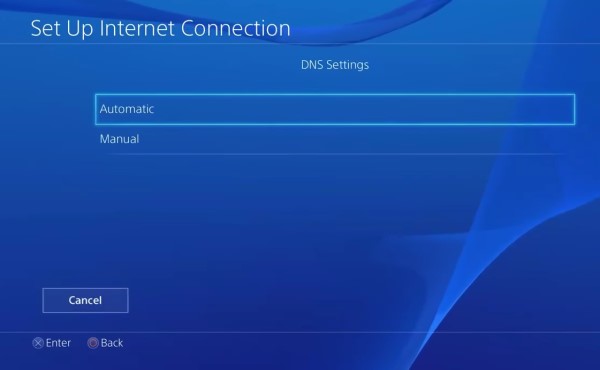
Si les mises à jour automatiques sont activées pour votre PS4, le Spotify l'application doit se mettre à jour automatiquement lorsqu'une nouvelle version est disponible. Cependant, si vous rencontrez Spotify ne peut pas lire de musique sur Playstation 4, c'est toujours une bonne idée de vérifier manuellement les mises à jour pour vous assurer que la dernière version est installée.
Voici comment mettre à jour le Spotify application sur votre PS4 :
Étape 1. Depuis l'écran d'accueil de votre PS4, accédez à l'option « Bibliothèque ».
Étape 2. Sélectionnez « Applications » dans le menu Bibliothèque.
Étape 3. Trouvez le Spotify app dans la liste des applications, et appuyez sur le bouton "Options" de votre manette.
Étape 4. Sélectionnez « Rechercher les mises à jour » dans le menu qui apparaît.
Étape 5. Si une mise à jour est disponible, sélectionnez « Mettre à jour » et attendez qu'elle soit terminée et installée.
Étape 6. Une fois la mise à jour spécifique terminée, essayez d'ouvrir le Spotify à nouveau l'application pour voir si le problème est résolu.
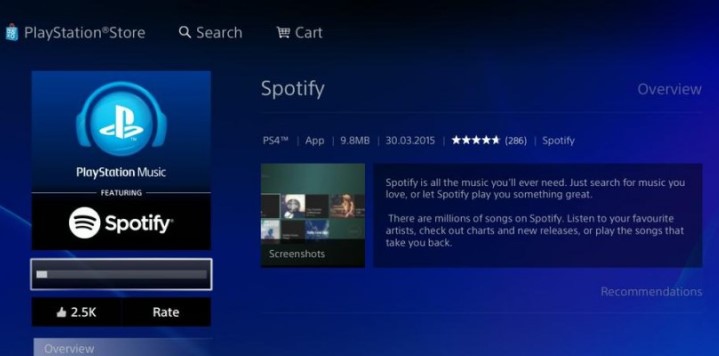
Il est important de maintenir à jour le logiciel de votre console pour vous assurer qu'il fonctionne correctement et pour résoudre tout problème ou bogue potentiel susceptible d'affecter les performances de vos applications, y compris Spotify. Si les mises à jour automatiques sont activées pour votre PS4, elle devrait rechercher et installer automatiquement les mises à jour. Cependant, c'est toujours une bonne idée de vérifier les mises à jour manuellement si vous rencontrez des problèmes avec l'application.
Voici comment vérifier les mises à jour logicielles de la console sur votre PS4 et les installer si elles sont disponibles :
Étape 1. Depuis l'écran d'accueil de votre PS4, accédez à « Paramètres » dans la barre de menu supérieure.
Étape 2. Faites défiler jusqu'à « Mise à jour du logiciel système » et sélectionnez-le.
Étape 3. Choisissez « Mettre à jour maintenant » pour vérifier les mises à jour disponibles.
Étape 4. Si une mise à jour est disponible, suivez les invites à l'écran pour télécharger et installer la mise à jour.
Étape 5. Une fois la mise à jour terminée, redémarrez votre PS4 et essayez d'ouvrir le Spotify à nouveau l'application pour voir si le problème est résolu.
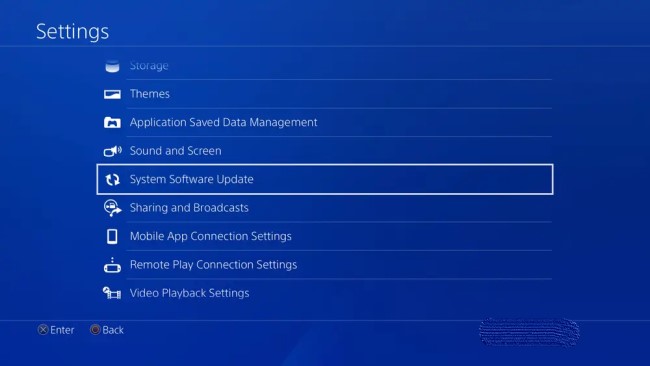
Vider le cache du système PS4 peut aider à résoudre les problèmes avec des applications telles que Spotify en supprimant tous les fichiers ou données temporaires pouvant être à l'origine du problème. Si l'effacement du cache système ne résout pas le problème, essayez l'une des autres solutions mentionnées ici.
Voici comment vider le cache système de votre PS4 :
Étape 1. Éteignez complètement votre PS4.
Étape 2. Une fois éteint, maintenez enfoncé le bouton d'alimentation situé à l'avant de la console jusqu'à ce que vous entendiez deux bips.
Étape 3. Relâchez le bouton d'alimentation après le deuxième bip pour démarrer votre PS4 en mode sans échec.
Étape 4. Connectez votre contrôleur DualShock 4 à la PS4 à l'aide d'un câble USB.
Étape 5. Dans le menu du mode sans échec, sélectionnez « Reconstruire la base de données » et appuyez sur le bouton X de votre contrôleur.
Étape 6. Suivez les invites à l'écran pour confirmer que vous souhaitez reconstruire la base de données.
Étape 7. Attendez la fin du processus (cela peut prendre un certain temps).
Étape 8. Une fois le processus terminé, redémarrez votre PS4 et essayez d'ouvrir le Spotify à nouveau l'application pour voir si le problème est résolu.

vérifier que le PlayStation Network (PSN) fonctionne est important pour vous assurer que vous pouvez accéder aux fonctionnalités et au contenu en ligne sur votre PS4, y compris le Spotify application. Voici comment vérifier l'état du service PSN :
Étape 1. Depuis l'écran d'accueil de votre PS4, sélectionnez l'icône PlayStation Store.
Étape 2. Une fois que vous êtes sur le PlayStation Store, faites défiler vers le bas de l'écran et sélectionnez « Statut PSN ».
Étape 3. La page Statut PSN vous montrera l'état actuel de chaque service PSN. Recherchez les services « Jeux et réseaux sociaux » et « Musique », qui sont les services qui Spotify repose sur. Si l'un de ces services est marqué comme "problèmes rencontrés", cela pourrait être la raison pour laquelle Spotify ne fonctionne pas sur votre PS4.
Si vous constatez qu'il y a des problèmes avec les services PSN qui Spotify dépend, la meilleure chose à faire est d'attendre que les problèmes soient résolus par Sony. Vous pouvez vérifier périodiquement la page d'état du PSN pour voir si le problème a été résolu.
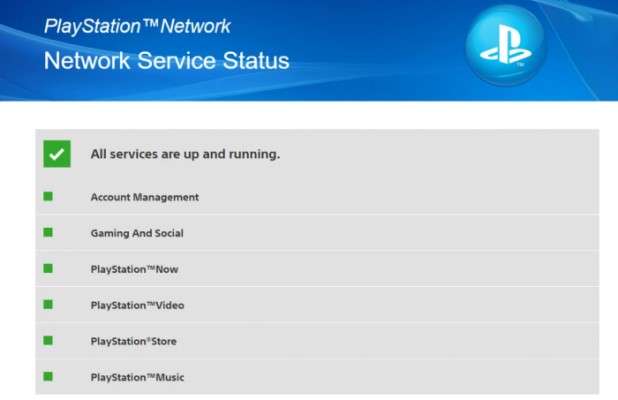
Cette question pourquoi Spotify ne pas jouer de musique sur PS4 est un problème que beaucoup de gens rencontreront, mais je pense qu'avec les solutions présentées ci-dessus, vous avez réussi à jouer Spotify musique sur PS4. Mais si tu veux éviter Spotify ne fonctionne pas sur PS4 ou Play Spotify Musique sur PS4 même hors ligne, vous aurez peut-être besoin de l'aide de TuneSolo.
Les utilisateurs peuvent télécharger et convertir Spotify musique à un certain nombre d'autres formats de fichiers, y compris MP3, FLAC, WAV et M4A à l'aide d'un outil appelé TuneSolo Spotify Music Converter. L'application est très utile pour tous ceux qui veulent écouter leur musique préférée Spotify chansons, listes de lecture et albums sans aucune restriction ni publicité.
TuneSolo Spotify Music Converter est un excellent choix pour tous ceux qui souhaitent télécharger et convertir Spotify musique vers des fichiers sans DRM. Si vous utilisez Spotify Version Premium ou Free, ce logiciel permet une écoute continue et hors ligne de votre musique préférée.
Étape 1. Sortez l'outil en l'installant et en l'ouvrant.
Étape 2. Sélectionnez simplement les albums, listes de lecture ou chansons que vous souhaitez télécharger.
Étape 3. Cliquez sur « Convertir » pour télécharger et convertir Spotify contenu après avoir choisi le format de sortie.
Étape 4. Une fois l'application téléchargée, votre Spotify contenu et l'avez converti au format approprié, vous pouvez déplacer les fichiers vers n'importe quel appareil ou plate-forme pour une lecture hors ligne.
Étape 1. Connectez une clé USB à votre ordinateur.
Étape 2. Créez un nouveau dossier sur la clé USB et nommez-le « Musique » (sans les guillemets).
Étape 3. Copiez les chansons que vous souhaitez transférer de votre ordinateur vers le dossier « Musique » de la clé USB.
Étape 4. Éjectez en toute sécurité la clé USB de votre ordinateur.
Étape 5. Insérez la clé USB dans l'un des ports USB de votre PS4.
Étape 6. Sur l'écran d'accueil de votre PS4, accédez à l'application « Media Player » et sélectionnez-la.
Étape 7. Dans l'application Media Player, sélectionnez la clé USB que vous avez insérée.
Étape 8. Accédez au dossier « Musique » sur la clé USB et sélectionnez-le.
Étape 9. Sélectionnez les chansons que vous souhaitez transférer et appuyez sur le bouton X de votre manette pour commencer à les lire.
Étape 10. Une fois les chansons en cours de lecture, appuyez sur le bouton Options de votre manette et sélectionnez « Copier sur PS4 ».
Étape 11. Suivez les invites à l'écran pour sélectionner la destination sur votre PS4 où vous souhaitez copier les chansons et terminer le transfert.

En conclusion, Spotify est un service de streaming populaire pour la musique disponible sur une variété d'appareils, y compris la PS4. Cependant, les utilisateurs peuvent rencontrer des problèmes avec le Spotify app ne fonctionne pas sur leur PS4 pour un certain nombre de raisons. Dans cet article, nous avons exploré certaines des raisons courantes pour lesquelles Spotify peut ne pas fonctionner sur votre PS4 et a fourni des solutions pour résoudre le problème.
Ces solutions incluent l'ajustement de vos paramètres DNS, la mise à jour de votre logiciel PS4, l'effacement de votre cache système et la vérification de l'état des services PlayStation Network. En suivant ces étapes, vous pouvez dépanner et résoudre les problèmes avec le Spotify app sur votre PS4 et continuez à profiter de votre musique préférée sur votre console.
Si aucune de ces solutions ne fonctionne pour résoudre le "Spotify sur PS4 ne fonctionne pas” problème, il peut être utile de vérifier TuneSolo Spotify Convertisseur de musique. Cet outil vous aidera à saisir toutes les pistes de Spotify afin que vous puissiez les transférer sur votre PS4/PS5 pour une lecture hors ligne. Avec un peu d'effort et de patience, vous pouvez vous assurer que Spotify fonctionne sans problème sur votre PS4 et profitez d'un streaming musical ininterrompu.
Accueil
Spotify Music Converter
Résolu: Spotify ne fonctionne pas sur PS4 [Guide 2025]
Commentaires(0)
Répondre
1.Votre nom
2.Votre e-mail
3.Votre avis
Copyright © 2025 TuneSolo Software Inc. Tous droits réservés.
Laissez un commentaire
1.Votre nom
2.Votre e-mail
3.Votre avis
Envoyer