Spotify est connue pour être l'une des plateformes de streaming musical les plus célèbres et les plus prometteuses au monde. Il est très dévoué à atteindre son objectif d'offrir à ses utilisateurs la meilleure qualité d'expérience d'écoute en mettant à niveau ses fonctionnalités et ses services. Cependant, malgré le fait qu'il soit l'un des meilleurs, vous pouvez toujours rencontrer des problèmes comme votre Spotify les fichiers locaux ne s'affichent pas lors de l'utilisation de cette application. C'est une situation que beaucoup Spotify les utilisateurs ont rencontré. Bien entendu, les fans d'Apple Music ont également rencontré des situations similaires, telles que Apple Music ne s'affiche pas.
Pour vous éviter d'avoir vraiment du mal à résoudre votre problème à ce sujet, j'ai discuté ci-dessous de toutes les méthodes recommandées que vous pouvez utiliser. Dans la dernière partie de cet article, un notable Spotify Un convertisseur de musique a été introduit, ce qui sera sûrement d'une grande aide lorsqu'il s'agira de sauvegarder vos pistes préférées et de profiter de ces pistes téléchargées pour une diffusion hors ligne.
Contenu de l'article Partie 1. Où se trouvent vos fichiers locaux Spotify?Partie 2. Comment résoudre Spotify Les fichiers locaux ne s'affichent pas Problème ?Partie 3. Comment télécharger Spotify Des chansons pour une écoute hors ligne ?Partie 4. Conclusion
Certes, certains se plaindraient beaucoup de ne pas avoir leur Spotify fichiers trouvés en un instant lorsqu'ils synchroniser Spotify fichiers sur l'ordinateur local et sont sur le point de les partager avec quelqu'un. Problèmes concernant Spotify les fichiers locaux qui ne s'affichent pas sont principalement rencontrés par Spotify utilisateurs. Afin d'éviter d'avoir mal à la tête suite à ce problème, vous pouvez suivre certaines étapes pour localiser votre Spotify fichiers locaux facilement.
Étape 1 : La première chose à faire est d'avoir votre Spotify application de bureau ouverte.
Étape 2 : L'interface principale étant affichée, notez l'onglet "Paramètres" sur la partie gauche de votre écran et faites-le cliquer une fois trouvé. Après cela, cliquez sur « Modifier » puis « Préférences ». Pour ceux qui utilisent Windows, placez l'onglet "Paramètres" en regardant dans le coin supérieur droit de votre écran. À partir de là, vous verrez un menu déroulant, cliquez dessus pour trouver l'option "Paramètres".
Étape 3 : Le prochain ensemble d'options qui s'affichera sur votre écran comprend l'option "Fichiers locaux" avec une description de "Afficher les fichiers locaux" juste en dessous. Il vous suffit d'appuyer sur l'interrupteur à côté pour voir l'emplacement de vos fichiers locaux.
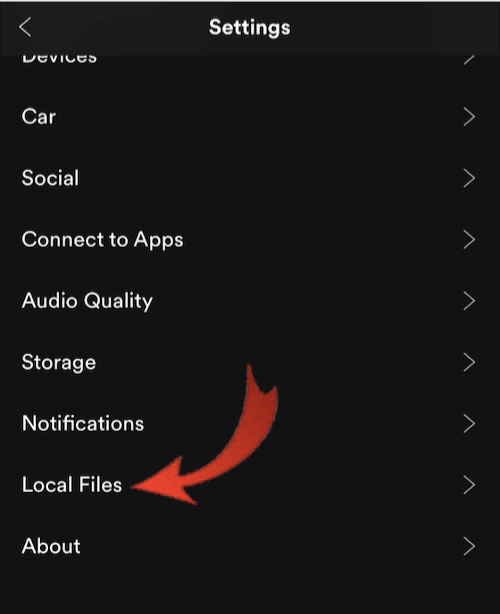
C'est vraiment ennuyeux si vous cherchez en urgence Spotify fichiers locaux mais je ne les trouve pas tout de suite. De nombreux facteurs peuvent en être la cause, et si vous souhaitez connaître d'autres moyens de résoudre ce problème, Spotify les fichiers locaux ne présentent pas de problème, alors apprenez beaucoup du processus décrit ci-dessous.
Spotify un problème de non-affichage des fichiers locaux peut également survenir si vous utilisez un logiciel antivirus ou si vous avez configuré un pare-feu. Vous pouvez modifier les paramètres de votre pare-feu ici. Voici comment procéder.
Il y a des choses très importantes à garder à l'esprit avant de faire cette procédure. Veuillez consulter l'énumération ci-dessous :
Une fois que vous vous êtes assuré d'avoir suivi les rappels mentionnés ci-dessus, vous êtes maintenant libre de suivre les étapes ci-dessous :
Step 1. Accédez au Panneau de configuration de votre ordinateur, puis à Tous les éléments du panneau de configuration et sélectionnez Windows Defender Wall.
étape 2. Dans le coin supérieur gauche de la page qui apparaît après avoir cliqué sur « Pare-feu Windows Defender », recherchez le bouton « Autoriser une application ou une fonctionnalité via le pare-feu Windows Defender ». Vous le verrez sous Panneau de configuration Accueil. Une fois trouvé, cliquez dessus
étape 3. Une fois cliqué, vous verrez une liste des différentes applications et fonctionnalités autorisées. Continuez simplement à parcourir la liste jusqu'à ce que vous voyiez "Spotify.exe."
étape 4. Quand vous trouvez "Spotify.exe", cochez les cases "Public" et "Privé" à côté. Une fois terminé, sélectionnez OK tout en bas de la page pour enregistrer vos modifications.
étape 5. Après avoir terminé les étapes ci-dessus, redémarrez votre téléphone ou votre ordinateur. Le problème avec Spotify les fichiers locaux qui n'apparaissent pas doivent être corrigés.
Spotify les fichiers locaux ne sont pas affichés après avoir été importés dans le logiciel. Il est également possible que vous ayez désactivé les paramètres des fichiers locaux. En désactivant ce paramètre, Spotify les fichiers n'apparaîtront pas. Les étapes suivantes vous expliquent comment ouvrir les paramètres pour réparer facilement les fichiers locaux qui n'apparaissent pas dans Spotify:
Étape 1. Ouvrir Spotify et cliquez sur votre photo de profil.
Étape 2. Sélectionnez « Paramètres » > « Fichiers locaux » pour activer l'option « Afficher les fichiers locaux ».
Étape 3. Activez ensuite la section « Afficher les sources des chansons » et activez l'enregistrement des fichiers locaux téléchargés partout.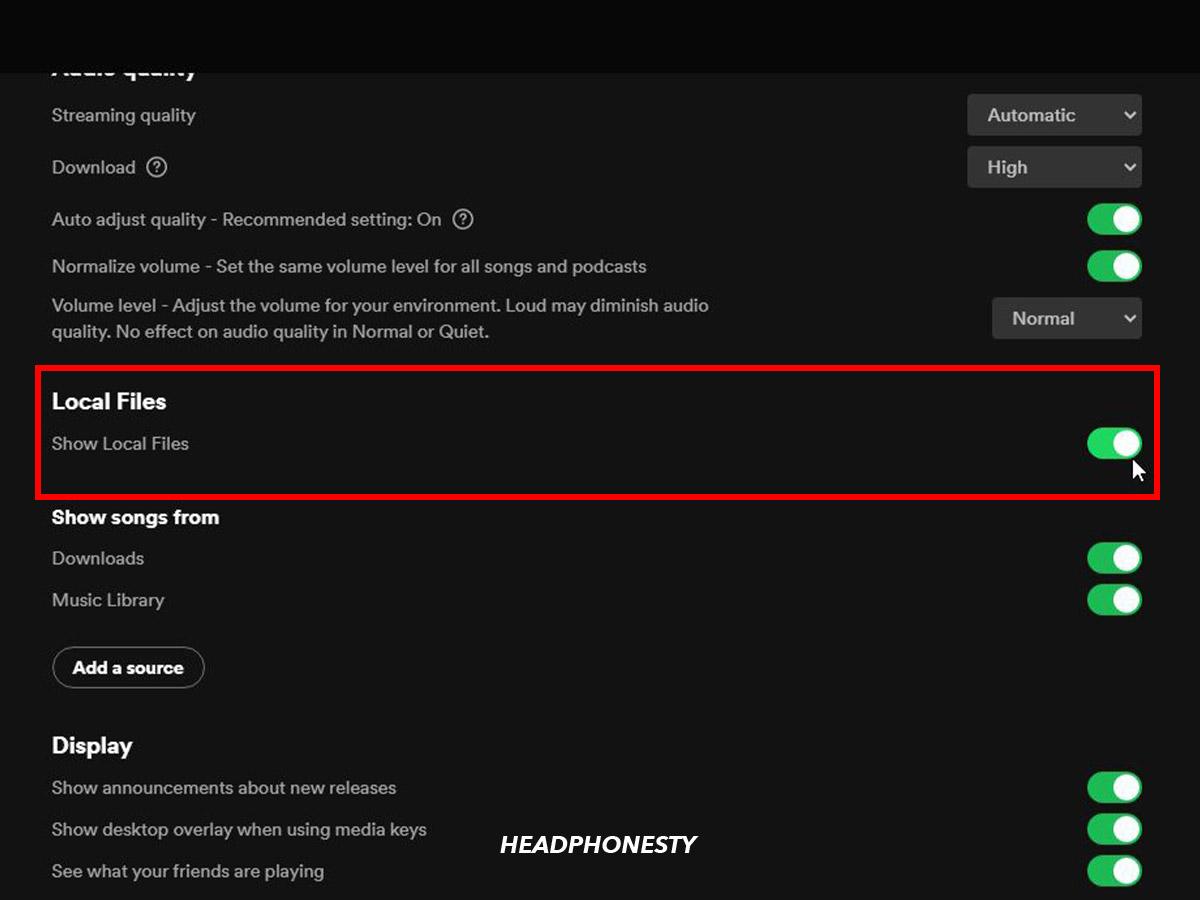
Un autre problème sur la liste recommandée pour résoudre le problème consiste à supprimer les fichiers "local-files. banque". C'est comme un dossier de destination utilisé par le Spotify application pour placer et récupérer votre local Spotify fichiers musicaux. La suppression de ce fichier résoudra principalement votre problème concernant Spotify les fichiers locaux ne s'affichent pas. Donc, pour ce faire, voici les étapes faciles que vous pouvez utiliser comme lignes directrices.
Étape 1 : Aller à la section Spotify app sur votre appareil utilisé et ouvrez-le.
Étape 2 : Dans le coin supérieur droit de l'interface de l'application, vous verrez le bouton attribué aux « Paramètres » de votre compte. Une fois que vous l'avez trouvé, appuyez sur son bouton.
Étape 3 : Et dans la liste qui s'affichera ensuite sur votre écran, parcourez-la et décochez tous les emplacements ou emplacements de vos fichiers locaux.
Étape 4 : Une fois que vous avez fini de trouver tous les emplacements de fichiers locaux, vous pouvez maintenant fermer votre Spotify app.
Étape 5 : Après cela, allez sur votre ordinateur et recherchez le fichier « local-files.bank ». Une fois trouvé, supprimez-le et ouvrez votre Spotify application à nouveau.
Et si vous avez un problème avec Spotify les fichiers locaux n'apparaissent pas sur le Spotify application sur votre bureau ? Si tel est le cas, ce que je recommanderais est de supprimer l'application, de supprimer ses données mises en cache et d'exécuter Spotify encore. Voici les étapes spécifiques à suivre comment effacer Spotify cachette.
Étape 1 : Ouvert Spotify sur votre ordinateur, cliquez sur votre photo de profil et recherchez l'option "Paramètres".
Étape 2 : Après avoir cliqué sur Paramètres avancés, recherchez « Stockage ».
Étape 3 : Cliquez ensuite sur "Vider le cache" pour supprimer les fichiers temporaires de Spotify
Étape 1: Lancez les paramètres après avoir ouvert le Spotify app.
Étape 2: Cliquez sur l'option "Stockage" et sélectionnez "Supprimer le cache".
La cible principale de cette autre solution recommandée pour Spotify fichiers locaux ne montrant pas de problèmes est de faire le Spotify l'application actualise sa propre copie de fichiers locaux. Voici les étapes pour ce faire.
Étape 1: Copiez tous les fichiers musicaux sur un autre lecteur ou sur tout appareil disponible
Étape 2: Puis supprimez-les de Spotify appli
Étape 3: Accédez ensuite à la sauvegarde, copiez et collez le fichier à son emplacement d'origine.
Si la méthode ci-dessus ne fonctionne pas, essayez de supprimer le Spotify l'application depuis votre téléphone ou votre ordinateur et réinstallez le Spotify application à nouveau, le Spotify Le fichier local ne peut pas être lu. L'erreur doit être résolue automatiquement.
Remarque:Si vous rencontrez d'autres problèmes liés à Spotify, ne vous inquiétez pas, voici quelques guides pour résoudre les problèmes courants avec Spotify, vous pouvez cliquer pour visualiser en toute sécurité.
Si après avoir essayé toutes les méthodes ci-dessus, Spotify les fichiers locaux ne peuvent toujours pas être affichés et lus normalement dans le logiciel, vous pouvez utiliser des outils professionnels pour télécharger et convertir Spotify Chansons au format MP3 populaire, puis lisez-les sur d'autres lecteurs multimédias pour les lire.
Et quand il s'agit du meilleur outil qui peut vous aider à télécharger Spotify chansons pour une écoute hors ligne, TuneSolo Spotify Music Converter est votre meilleur choix. Après avoir téléchargé des fichiers depuis Spotify, vous pouvez utiliser les méthodes recommandées ci-dessus pour éviter les problèmes de Spotify les fichiers locaux ne s'affichent pas. Je vais d'abord aborder les fonctionnalités de ce fameux convertisseur puis les étapes à réaliser à l'aide de TuneSolo Spotify Music Converter.
Spotify Enlèvement DRM
Tous Spotify les chansons et autres contenus qui y sont liés sont protégés par DRM, ce qui signifie qu'ils ne sont pas accessibles sur certains autres appareils à moins qu'ils ne soient autorisés ou pris en charge par Spotify. Ce problème ne pourrait plus vous déranger car TuneSolo Spotify Music Converter peut vous aider à convertir vos fichiers téléchargés Spotify les chansons dans n'importe quel format de sortie de votre choix incluent MP3, WAV, FLAC, AAC et bien d'autres formats, ce qui vous permet ensuite de les lire dans n'importe quel lecteur audio dont vous disposez, avec une utilisation illimitée et sur autant d'appareils que vous le souhaitez.
100 pour cent de haute qualité
Eh bien, si vous pensez surtout à ce qui arrivera à la qualité du Spotify chansons si vous les avez converties dans un autre format audio, avec TuneSolo Spotify Music Converter, vous avez la garantie d'une qualité 100% élevée.
Vitesse de conversion 5X
Vous n'avez pas à attendre aussi longtemps. Ce remarquable Spotify Music Converter peut faire le travail en quelques minutes seulement. Il peut convertir vos chansons jusqu'à cinq fois plus rapidement que la vitesse normale de conversion des chansons. Cela vous permet grandement d'économiser beaucoup de temps et de faire d'autres activités.
XNUMX éléments à informations de métadonnées et balises ID3
Une autre caractéristique phare de TuneSolo Spotify Music Converter qui mérite d'être félicité est sa capacité à préserver ou à conserver les informations les plus importantes de Spotify chansons qui incluent les informations de métadonnées et les balises ID3. Vous pouvez également organiser vous-même votre bibliothèque musicale, soit par artiste, soit par album, ce qui vous permettra certainement de localiser facilement un fichier spécifique. Cela permettra également de gagner beaucoup plus de temps et de pouvoir effectuer d'autres tâches.
Support technique gratuit
Une dernière chose que j'aime TuneSolo Spotify Music Converter, c'est que lorsque vous téléchargez cette application, vous avez toujours droit à des mises à jour illimitées et totalement gratuites. Vous pouvez également bénéficier de l’aide de l’équipe d’assistance technique chaque fois que vous en avez besoin.
Si vous souhaitez utiliser "TuneSolo Spotify Music Converter », voici les étapes simples que vous devez suivre à bon escient.
Étape 1 : La première étape à faire est de télécharger "TuneSolo Spotify Music Converter » et installez-le sur votre appareil utilisé. Vous pouvez toujours avoir cette application depuis la boutique d'applications ou simplement cliquer sur le bouton de sécurité ci-dessous.
Étape 2 : Une fois l'installation terminée, ouvrez le convertisseur et téléchargez vos fichiers. Pour télécharger vos fichiers, vous pouvez soit copier et coller le lien de vos fichiers de chansons, soit simplement faire glisser et déposer les fichiers dans le convertisseur.
Étape 3 : Après avoir téléchargé avec succès, vous pouvez maintenant sélectionner le format de sortie que vous souhaitez avoir. Vous êtes libre de choisir parmi les formats de sortie mentionnés il y a quelque temps.
Étape 4 : Maintenant que vous avez sélectionné votre format cible, vous pouvez maintenant cliquer sur le bouton « Convertir tout » pour lancer le processus de conversion.
Étape 5 : Une fois le processus de conversion terminé, vous pouvez maintenant avoir les chansons converties en cliquant simplement sur le bouton "Afficher le fichier de sortie".
Si vous souhaitez localiser facilement votre Spotify fichiers locaux et éviter d'avoir des problèmes en ce qui concerne Spotify les fichiers locaux ne s'affichent pas, apprenez simplement toutes les méthodes mentionnées ci-dessus ainsi que la procédure correspondante pour bien les exécuter. Nous ne pouvons pas non plus nier le fait qu'il existe de nombreux outils puissants qui peuvent être facilement trouvés sur le net et qui peuvent grandement vous aider à profiter de la meilleure expérience d'écoute. Ils ont également les caractéristiques d'un convertisseur fiable, mais vous devez toujours choisir le meilleur pour faciliter le travail et le meilleur pour faire le travail le plus rapidement.
En ce qui concerne ce sujet, mon choix serait toujours "TuneSolo Spotify Music Converter" et je recommanderais vivement d'utiliser également cet outil car il est le plus remarquable de tous les convertisseurs. Avec les traits vedettes de «TuneSolo Spotify Convertisseur de musique" discuté ci-dessus, il jouera sûrement un rôle important dans la résolution de votre problème concernant Spotify les fichiers locaux ne s'affichent pas. Cliquez sur le bouton ci-dessous et essayez-le gratuitement dès maintenant !
Accueil
Spotify Music Converter
Spotify Les fichiers locaux ne s'affichent pas ? Comment résoudre [Guide 2025]
Commentaires(0)
Répondre
1.Votre nom
2.Votre e-mail
3.Votre avis
Copyright © 2025 TuneSolo Software Inc. Tous droits réservés.
Laissez un commentaire
1.Votre nom
2.Votre e-mail
3.Votre avis
Envoyer