Spotify être l'un des meilleurs fournisseurs de musique de haute qualité contenant des millions de chansons a été très populaire auprès de nombreux fans de musique du monde entier. Mais malgré le fait qu'il soit l'un des meilleurs, il a tout de même quelques inconvénients que vous trouverez un peu décevants surtout si vous payez un abonnement mensuel juste pour pouvoir écouter vos morceaux préférés sans aucune interruption. Des problèmes comme Spotify code d'erreur 4, qui est le problème généralement rencontré par Spotify utilisateurs, pourraient être rencontrés.
Si vous avez rencontré Spotify code d'erreur 4 et que vous ne voulez certainement plus en faire l'expérience, prenez le temps de lire l'intégralité de cet article car vous pourriez trouver la solution ou la méthode qui fonctionnera parfaitement pour vous. J'ai discuté ici des différentes méthodes à essayer ainsi que des étapes correspondantes à suivre pour exécuter les méthodes.
Contenu de l'article Partie 1. Quel est Spotify Code d'erreur 4 et ses causes ?Partie 2. Comment réparer Spotify Code d'erreur 4 ?Partie 3. Bonus : Jouer Spotify Musique hors ligne à éviter Spotify Numéro 4Partie 4. Conclusion
Si vous avez rencontré les mots "Aucune connexion Internet détectée. Spotify se reconnectera automatiquement lorsqu'il détectera une connexion Internet » lors du lancement de votre Spotify app, alors vous rencontrez le problème avec Spotify code d'erreur 4. Mais qu'est-ce exactement Spotify code erreur 4 ? Il s'agit d'un problème courant généralement rencontré par Spotify utilisateurs s'ils rencontrent des problèmes avec leur connexion Internet. La mauvaise nouvelle ici est que même ceux dont la connexion Internet fonctionne correctement rencontrent pour la plupart le même problème.
Maintenant, la question est de savoir ce qui cause Spotify code d'erreur4 ? La cause pourrait être les paramètres de votre connexion Internet, avec les paramètres DNS en particulier ou cela pourrait être les paramètres du pare-feu ou l'application antivirus installée sur votre appareil utilisé, ou peut-être que votre connexion Internet était si mauvaise ou endommagée. Afin de résoudre les problèmes concernant Spotify code d'erreur 4, j'ai expliqué dans la section suivante les méthodes que vous pouvez utiliser pour éviter d'avoir mal à la tête à cause de ce problème.
Pas tout le temps, vous pouvez découvrir votre manière fluide d'écouter votre musique préférée Spotify chansons et pistes. Il y a des moments où vous rencontrerez des problèmes et des problèmes comme le problème le plus rencontré lors de l'utilisation Spotify qui est le Spotify code d'erreur 4. Cependant, du bon côté, il existe des moyens qui peuvent éventuellement être d'une grande aide pour résoudre Spotify code d'erreur 4. Voir la liste ci-dessous expliquant toutes les méthodes alternatives que vous pouvez utiliser pour éviter et réussir à surmonter ledit problème.
Pour ceux qui utilisent Spotify, plus particulièrement ceux qui l'utilisent gratuitement, la nécessité d'une connexion Internet stable est indispensable, sinon vous rencontrerez sans arrêt Spotify code d'erreur 4. Et dans la plupart des cas, Spotify le code d'erreur 4 est dû à des problèmes de serveur DNS. Une façon de résoudre ce problème consiste à utiliser différents paramètres DNS. Voici les étapes que vous devez suivre.
Sous Windows :
Étape 1. Sur votre clavier, cliquez sur la touche « Windows » plus la touche « R ». En cliquant simultanément sur ces deux boutons, vous accéderez à la « boîte de dialogue Exécuter » où vous devrez saisir « ncpa. CPL ». Une fois la saisie terminée, vous devez ensuite appuyer sur le bouton « Ok » pour ouvrir les paramètres de votre connexion Internet dans le Panneau de configuration de votre ordinateur.
Étape 2. Si vous trouvez le processus de l'étape 1 un peu compliqué à réaliser, vous pouvez l'essayer manuellement en vous rendant dans le Panneau de configuration de votre ordinateur. Après cela, sélectionnez le bouton « Réseau et Internet » puis « Centre Réseau et partage ». À partir de la nouvelle page affichée sur votre écran, jetez un œil au coin supérieur gauche et localisez « Modifier les paramètres de l'adaptateur ». Une fois trouvé, cliquez dessus.
Étape 3. L'une ou l'autre des deux méthodes mentionnées ci-dessus entraînera l'ouverture de la fenêtre de connexion Internet. Maintenant que la fenêtre est déjà ouverte, sélectionnez la carte réseau que vous utilisez. Vous devez noter que vous devez double-cliquer dessus pour passer à l'ensemble d'options suivant.
Étape 4. Dans la liste des options présentées ensuite, cliquez sur le bouton « Internet Protocol Version A (TCP/IPv4). Et s'il vous arrive d'obtenir une autorisation, vous devrez peut-être également cliquer sur le bouton « Propriétés ».
Étape 5. Une fois que vous avez cliqué sur les propriétés de « Internet Protocol Version 4 (TCP/IPv4) », vous verrez deux onglets en dessous, à savoir l'onglet « Général » et « Configuration alternative ». Cliquez sur l'onglet « Général » puis cochez le petit cercle que vous verrez à côté de « Utiliser les adresses de serveur DNS suivantes ». En appuyant sur ce bouton, vous changerez automatiquement ledit sujet si vous l'avez initialement défini sur un autre.
Étape 6. Maintenant que vous avez activé le bouton, vous verrez deux descriptions en dessous, à savoir « Serveur DNS préféré » et « Serveur DNS alternatif ». Changez simplement le « Serveur DNS préféré » en 8.8.8.8 et 8.8.4.4 pour le « Serveur DNS alternatif ».
Étape 7. Sous ces deux descriptions, vous verrez « Valider les paramètres à la sortie » avec une case à côté. Cochez simplement cette case avant de cliquer sur le bouton « OK ». En cliquant sur le bouton « OK », vous enregistrerez les modifications que vous avez apportées à votre serveur DNS.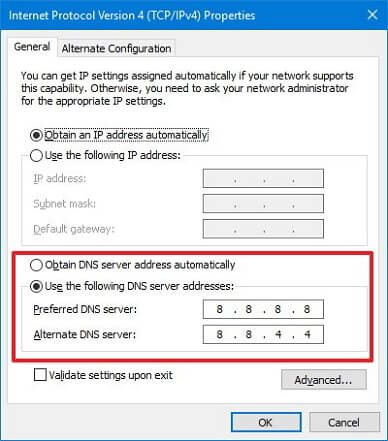
Sur Mac :
Étape 1. Accédez aux « Préférences Système » et sélectionnez « Réseau ».
Étape 2. Choisissez « Avancé... » dans les paramètres « Réseau », puis sélectionnez « DNS ».
Étape 3. Dans la section intitulée « Serveurs DNS », sélectionnez le symbole « + » pour échanger toutes les adresses actuelles avec les adresses IP de Google en tête de liste, ou incluez les adresses IP de Google : 8.8.8.8 et/ou 8.8.4.4. XNUMX.
Étape 4. cliquez sur « OK » pour confirmer les modifications. Redémarrez le Spotify application et le problème avec Spotify le code d'erreur 4 devrait être résolu.
Spotify propose d'autres paramètres de proxy pour ajuster la façon dont l'application se connecte à Internet. Généralement, la sélection de « HTTPS » résout Spotify problème de code d'erreur 4. Toutefois, la détection automatique peut également être efficace. N'abandonnez pas avant d'avoir essayé plusieurs options de la liste. Voici les étapes à suivre si vous souhaitez utiliser cette méthode.
Étape 1. Votre Spotify app ouverte dans l'appareil que vous utilisez soit en cliquant sur la touche de raccourci de Spotify app sur votre bureau ou en la faisant rechercher dans le menu Démarrer ?
Étape 2. Maintenant, sur la page affichée sur votre écran après une tentative infructueuse de connexion et où vous rencontrerez Spotify code d'erreur 4, recherchez le bouton "Paramètres". Juste après l'avoir trouvé, cliquez sur son bouton.
Étape 3. Après avoir cliqué sur le bouton « Paramètres », recherchez « Proxy » puis « Type de proxy ». Dans l'ensemble des options affichées après avoir cliqué sur le menu déroulant, cliquez sur n'importe quoi. Vous devez noter que vous ferez cette fois-ci des essais et des erreurs jusqu'à ce que le Spotify le code d'erreur 4 n'apparaît plus. Il vous suffit d'enregistrer vos modifications après avoir choisi une option pour tester l'apparence de Spotify code d'erreur 4.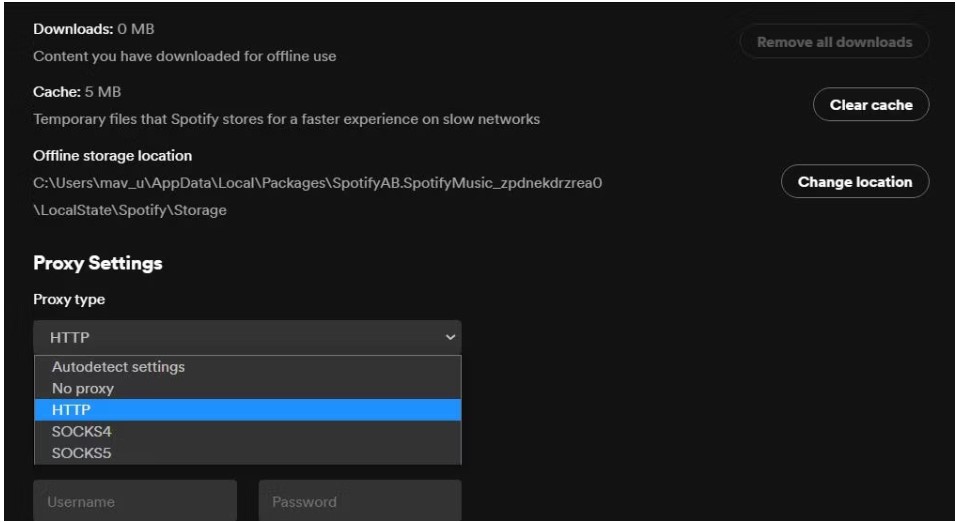
Certains qui ont installé une application antivirus sur leurs appareils peuvent rencontrer des difficultés en raison de l'analyse automatique de l'antivirus. La plupart du temps, il ne laisse pas le Spotify app être connecté à Internet menant à Spotify code d'erreur 4. Alors, comment corriger le code d'erreur 4 sur Spotify? Si vous pensez que la seule solution à ce problème est de désinstaller votre application antivirus, alors vous devez penser différemment car vous n'aurez plus besoin de la désinstaller. La seule chose que vous devez faire est d'ajouter votre Spotify app à la liste des applications exemptées de l’analyse automatique de votre antivirus installé. Voici les étapes à suivre pour ce faire.
Étape 1. La première étape que vous devez faire est d'ouvrir l'interface principale de votre application antivirus utilisée en la recherchant dans le menu Démarrer. Ou vous pouvez simplement faire double-cliquer sur l'icône de l'application sur l'ensemble d'icônes qui apparaîtront après avoir cliqué sur la partie inférieure droite de votre barre des tâches qui est visible tout en bas de votre fenêtre.
Étape 2. Ensuite, l'étape suivante consiste à rechercher les « Paramètres d'exception ». L'emplacement de cette option peut varier en fonction du type d'application antivirus que vous avez utilisé, mais vous n'avez pas à vous inquiéter car cela ne vous donnera pas beaucoup de mal à la localiser. Pour ceux qui ont utilisé « Avast », il suffit de cliquer sur « Accueil », puis « Paramètres », puis « Général » et enfin « Exclusions ». En revanche, pour ceux qui ont utilisé « AVG », il suffit de cliquer sur « Accueil », puis « Paramètres », puis « Composants », puis « Bouclier Web » et enfin « Exceptions ». Et pour ceux qui utilisent « Kaspersky Internet Security », cliquez simplement sur « Accueil », puis « Paramètres », puis « Supplémentaires », puis « Menaces et exclusions », puis « Exclusions », puis « Spécifier les applications de confiance » et enfin « Ajouter".
Étape 3. Après cela, vous devrez maintenant sélectionner et ajouter le fichier exécutable de Spotify sur la boîte de dialogue qui apparaîtra automatiquement une fois que vous aurez fait l'étape numéro 2. Cela vous amènera à trouver l'emplacement de votre Spotify application. Vous pouvez le localiser facilement en cliquant simplement avec le bouton droit sur Spotifysur votre bureau et en sélectionnant l'option "Ouvrir l'emplacement du fichier" dans la liste des options présentées après avoir cliqué dessus avec le bouton droit de la souris.
Étape 4. Maintenant que vous avez suivi les étapes, essayez de faire un test d'essai si vous ne rencontrez pas de problème. Spotify code d'erreur 4 S'il arrive que vous ayez toujours le problème concernant Spotify code d'erreur 4, vous devrez peut-être essayer d'installer une autre application antivirus, puis répéter simplement les étapes ci-dessus.
Certains des problèmes peuvent être résolus en désinstallant l'application, puis en la rétablissant sur l'appareil utilisé. Maintenant, si les méthodes répertoriées et expliquées dans la section précédente n'ont pas réussi à résoudre votre problème concernant Spotify code d'erreur 4, alors vous pouvez essayer ladite solution il y a quelque temps qui consiste à supprimer le Spotify app et renvoyez-la à nouveau après quelques minutes. Mais assurez-vous qu'avant d'exécuter ce processus, vous disposez déjà d'une copie des fichiers de morceau que vous avez enregistrés dans Spotify. Vous trouverez ci-dessous les étapes simples à suivre pour y parvenir.
Étape 1. Le Spotify l'application a été supprimée de votre appareil d'occasion ?
Étape 2. Obtenez le Spotify app depuis le magasin d'applications ou depuis Spotifysite principal de .
Étape 3. Téléchargez l'application et installez-la à nouveau et exécutez-la sur votre appareil. Après cela, connectez-vous à votre compte dans Spotify.
Une fois que vous avez essayé les méthodes mentionnées ci-dessus afin de traiter Spotify code d'erreur 4 mais n'a pas réussi à obtenir les résultats attendus, la dernière option restante mais qui est certainement la plus efficace et la plus susceptible de faire le travail consiste à utiliser "TuneSolo Spotify Music Converter". Cette Spotify Le convertisseur de musique vous aidera à convertir les chansons dans un format audio que vous pourrez lire sans avoir besoin de vous connecter à un réseau. Donc, avant que les étapes ne suivent, apprenons d'abord les caractéristiques vedettes de "TuneSolo Spotify Convertisseur de musique ».

Maintenant, voici les étapes que vous devez suivre pour jouer Spotify musique hors ligne à éviter Spotify problème de code 4
Étape 1. La première chose à faire est de télécharger «TuneSolo Spotify Convertisseur de musique ». Vous pouvez toujours obtenir cette application depuis la boutique d'applications ou simplement en cliquant sur le bouton de sécurité ci-dessous. Maintenant que l'application est téléchargée, installez-la et exécutez-la sur l'appareil que vous utilisez.
Étape 2. L'étape suivante consiste à télécharger le Spotify fichiers de chansons dans le convertisseur. Donc, pour ce faire, vous pouvez simplement faire glisser et déposer les fichiers de chansons dans le convertisseur. Vous pouvez également copier et coller les liens des chansons dans le convertisseur.

Étape 3. Après avoir téléchargé les fichiers dans le convertisseur, l'étape suivante consiste à sélectionner le meilleur format de sortie qui vous convient.

Étape 4. Après cela, vous devez maintenant cliquer sur le bouton « Convertir tout » pour enfin lancer l'ensemble du processus de conversion.

Étape 5. Maintenant que la conversion est terminée, si vous souhaitez vérifier et obtenir les chansons converties avec succès, cliquez simplement sur le bouton « Afficher le fichier de sortie ».
Maintenant que la conversion de Spotify chansons est fait avec succès, vous n'aurez plus à rencontrer Spotify code d'erreur 4 car vous pouvez enfin lire ces chansons converties hors ligne.
Un grand nombre de Spotify les utilisateurs ne voudraient sûrement pas avoir leur temps d'écoute Spotify musique interrompue, mais malheureusement, il y a de très fortes chances de rencontrer des problèmes comme le problème le plus expérimenté qui est le problème lié à Internet ou également connu sous le nom de Spotify code d'erreur 4. Si vous ne voulez pas d'interruption lorsque vous écoutez vos morceaux préférés, la meilleure solution que vous puissiez faire est de convertir les chansons dans un format audio pouvant être lu sans avoir besoin de se connecter à un réseau. Et si nous devons parler du meilleur convertisseur qui pourrait vous aider à rendre cela possible, c'est définitivement "TuneSolo Spotify Convertisseur de musique ». Suivez et comprenez simplement les directives décrites ci-dessus pour pouvoir utiliser correctement ce convertisseur. Cliquez sur le bouton de sécurité ci-dessous et essayez-le gratuitement dès maintenant !
Accueil
Spotify Music Converter
Comment réparer Spotify Code d'erreur 4 [Guide complet 2025]
Commentaires(0)
Répondre
1.Votre nom
2.Votre e-mail
3.Votre avis
Copyright © 2025 TuneSolo Software Inc. Tous droits réservés.
Laissez un commentaire
1.Votre nom
2.Votre e-mail
3.Votre avis
Envoyer