Microsoft PowerPoint est l'application Microsoft Office bien connue utilisée pour les présentations. C'est un logiciel puissant qui utilise un diaporama pour présenter des informations pertinentes à travers n'importe quel paramètre, comme des images ou des mots. Ce qui est même fascinant, c'est que les utilisateurs sont autorisés à affiner leurs présentations en ajoutant de la musique à Powerpoint.
Microsoft PowerPoint La présentation est un moyen fantastique et efficace de présenter n'importe quel contenu. Vous pouvez créer vos présentations en utilisant des modèles intégrés à l'application ou appliquer votre créativité en créant les vôtres. Vous pouvez ajouter et modifier des transitions, des mouvements cinématographiques et des animations. Cela ne s'arrête pas là. Vous avez également accès à ajouter des textes, des vidéos, des arts, et maintenant, même Spotify la musique!
Et, de manière pratique, vous pouvez facilement enregistrer votre présentation Powerpoint directement sur votre ordinateur ou votre appareil mobile. Si vous ne l'avez jamais fait auparavant ou si cela vous surprend à quel point c'est possible, alors accrochez-vous à votre siège. Je vais vous expliquer littéralement les trucs et astuces les plus simples sur la façon dont vous pouvez impressionner avec votre présentation PowerPoint. Alors commençons cette chose !
Contenu de l'article Partie 1. Puis-je ajouter de la musique à partir de Spotify à PowerPoint ?Partie 2. Comment ajouter de la musique à ma présentation PowerPoint?Partie 3. En conclusion
Puis-je ajouter de la musique de Spotify vers PowerPoint ? C'est une question que tout le monde se posera lors de l'utilisation de PowerPoint. La musique que chacun souhaite ajouter peut être différente. Par exemple, certaines personnes souhaitent ajouter de la musique à PowerPoint depuis Spotify ou depuis Youtube. Mais quel que soit le type de musique ou de vidéo que vous ajoutez à PowerPoint, vous pouvez y parvenir.
Alors, où puis-je télécharger de la musique à ajouter à PowerPoint ? Il ne devrait pas y avoir trop de problèmes pour ajouter de la musique à Powerpoint. TuneSolo Spotify Music Converter est votre meilleur ami quand il s'agit de convertir Spotify de la musique à ajouter à vos présentations Powerpoint à tout moment et à votre rythme. En utilisant l'excellente application, TuneSolo Spotify Convertisseur de musique, vous pouvez :

En suivant ces quatre étapes super simples et efficaces, vous pouvez commencer à ajouter de la musique aux présentations Powerpoint en une minute :
Commencez votre configuration en téléchargeant et en installant le meilleur logiciel gratuit TuneSolo Spotify Convertisseur de musique à travers ceci lien. Vous pouvez l'avoir sur votre ordinateur portable, votre ordinateur ou votre appareil mobile intelligent.
Lancement TuneSolo Spotify Music Converter sur votre gadget. Ensuite, accédez à la case "Copier et coller l'URL ici, ou faites glisser le fichier ici :" Sélectionnez le Spotify chansons que vous souhaitez importer et choisissez l'une des méthodes.

Après vous être assuré que vous avez sélectionné tous Spotify chansons que vous voulez, modifiez les paramètres « Format de sortie » en sélectionnant les formats disponibles dans le menu déroulant. Ensuite, choisissez un dossier de destination dans l'option "Dossier de sortie" pour enregistrer vos fichiers.

Dans cette étape, vous pouvez maintenant commencer à convertir votre Spotify Musique. Choisissez le menu "Convertir tout" et attendez qu'il se termine. Après cela, cliquez sur le bouton "Afficher le fichier de sortie" pour trouver tous les fichiers téléchargés et convertis avec succès. Spotify la musique.

Avec votre favori Spotify musique entièrement convertie, téléchargée sur votre appareil et prête à être ajoutée à votre Powerpoint, passons aux étapes d'ajout de musique à PowerPoint. Dans cette section du message, j'ai préparé trois méthodes que vous pouvez suivre pour une utilisation plus précise de Spotify chansons dans vos présentations PowerPoint.
Lancez votre présentation PowerPoint sur votre ordinateur ou appareil mobile. Sélectionnez le jeu Got spécifique.
Allez sur le bouton "Insérer" sur l'interface PowerPoint et recherchez le bouton ou l'icône "Audio" sur l'interface PowerPoint.
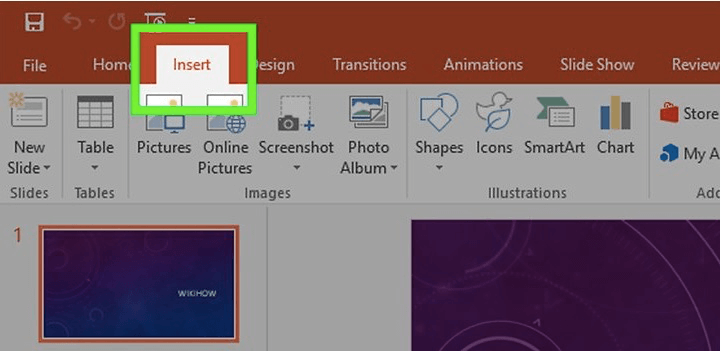
Cliquez sur le bouton ou l'icône « Audio », puis sélectionnez l'option « Audio depuis mon PC ». Recherchez la musique que vous souhaitez utiliser pour votre présentation PowerPoint.
Dans cette étape, vous avez le choix entre deux options pour lire la musique dans votre PowerPoint. Choisissez n'importe quelle option en lisant la chanson en cliquant manuellement sur lecture ou en lisant automatiquement la musique en arrière-plan.
Vous avez également accès aux fonctionnalités de PowerPoint en effectuant une édition de musique de base qui vous permet de modifier ou d'ajuster le volume de l'audio, le fondu entrant et sortant, et bien plus encore.
Étape 1. Combinez vos fichiers audio à l'aide de l'application Audacity.
Étape 2. Lancez Audacity. Cliquez sur le bouton "Fichier" puis sélectionnez l'option "Ouvrir". Choisissez ensuite les chansons que vous souhaitez combiner dans votre PowerPoint.
Étape 3. Pour commencer à combiner les chansons, ajoutez la musique suivante de la fin de la première chanson. Répétez l'étape jusqu'à ce que toutes les chansons soient mixées.
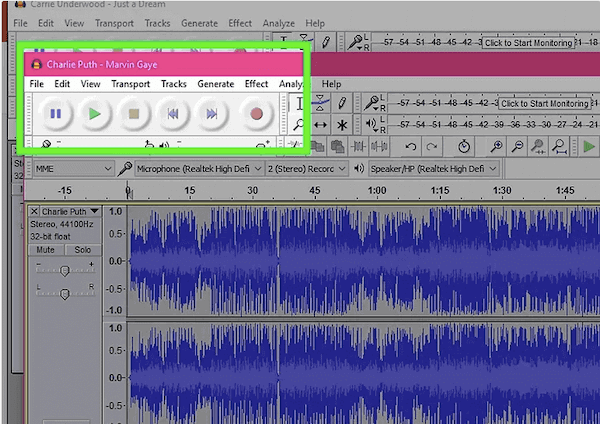
Étape 4. Vous pouvez également appuyer sur les touches « Ctrl » et « A » à la fois pour sélectionner toutes les chansons.
Étape 5. Ensuite, copiez toutes les chansons.
Étape 6. Ouvrez le premier audio de votre liste de lecture, puis sélectionnez "Coller".
Étape 7. Pour couper le silence indésirable entre les pistes, sélectionnez la partie de la piste avec l'espace, puis appuyez sur les touches « Ctrl » et « X » en même temps pour couper.
Étape 8. Une fois terminé, allez dans "Fichier" et cliquez sur "Exporter l'audio". Réglez le menu « Enregistrer sous le type » sur « Fichiers MP3 ». Nommez votre fichier et cliquez sur « Enregistrer ».
Étape 9. Sur votre PowerPoint, cliquez sur le bouton « Insérer » pour sélectionner le fichier que vous avez précédemment enregistré. Insérez le fichier sur la diapositive à l'endroit où vous souhaitez qu'il commence à jouer.
Étape 1. Sélectionnez une diapositive où vous souhaitez que la piste commence à jouer. Ensuite, allez dans l'option "Insérer". Cliquez sur l'option du bouton "Sons" pour "Son à partir d'un fichier".
Pour Office 2003 :
Cliquez sur le menu « Insertion ». Sélectionnez ensuite le bouton « Films et sons » et sélectionnez le menu d'options « Son à partir d'un fichier ».
Pour PowerPoint 2003 et 2007 :
Enregistrez votre fichier PowerPoint et vos fichiers audio dans un seul dossier. Et répétez le processus pour l'étape 1.
Étape 2. Choisissez les options de lecture en allant dans le menu "Son". Sélectionnez parmi les options « Automatiquement » ou si vous souhaitez « Lorsque vous cliquez dessus ».
Étape 3. Pour lire la musique plus longtemps, faites un clic droit sur la nouvelle icône audio, puis choisissez "Personnaliser l'animation".
Étape 4. Sélectionnez le menu de l'onglet « Paramètres multimédia » et sélectionnez le bouton « Continuer le diaporama ».
Étape 5. Sélectionnez l'option « Après », puis décidez du nombre de diapositives pendant lesquelles la chanson continuera à jouer.
Étape 6. Pour enregistrer la présentation Powerpoint, allez dans "Fichier", puis sélectionnez le menu "Package pour CD".
Pour résumer, ajouter de la musique à PowerPoint est une tâche facile. Vous n'avez pas besoin de suivre des méthodes qui impliquent une chose et une autre. Tout ce que vous avez à faire est d'installer une excellente application avec un résultat éprouvé que vous et tout le monde pouvez utiliser efficacement dans la paume de vos mains. En utilisant TuneSolo Spotify Music Converter, vous pouvez réussir n'importe quelle présentation PowerPoint et épater votre public d'auditeurs et de lecteurs. Avec TuneSolo Spotify Music Converter, vous pouvez télécharger Spotify Musique pour PowerPoint. Les présentations PowerPoint ne seront plus jamais ennuyeuses. Cliquez maintenant sur le bouton de sécurité ci-dessous et essayez-le gratuitement !
Accueil
Spotify Music Converter
Comment ajouter Spotify Musique sur Powerpoint [Guide complet 2025]
Commentaires(0)
Répondre
1.Votre nom
2.Votre e-mail
3.Votre avis
Copyright © 2025 TuneSolo Software Inc. Tous droits réservés.
Laissez un commentaire
1.Votre nom
2.Votre e-mail
3.Votre avis
Envoyer