iTunes est certainement une plate-forme puissante sur laquelle les gens peuvent acheter des chansons, des albums et des listes de lecture sous licence qu'ils peuvent diffuser et apprécier tout en faisant n'importe quoi ou même en voyageant dans des endroits lointains (bureau, lieux de voyage, école, etc.). La plupart des utilisateurs d'iTunes sont sûrement conscients des nombreux avantages qui peuvent être tirés de l'utilisation de l'application iTunes. Et, l'un d'entre eux est de pouvoir utiliser de bonnes pistes comme sonneries !
Au fur et à mesure de cet article, nous traiterons de ce sujet – « comment créer une sonnerie dans iTunes?". Certes, les utilisateurs qui aiment vraiment la musique iTunes sont ravis de trouver des moyens d'utiliser ces pistes comme sonneries et d'entendre ces pistes chaque fois que leur téléphone sonne ou que des notifications sont affichées.
Contenu de l'article Partie 1. Où sont mes sonneries dans iTunes ?Partie 2. Comment créer une sonnerie dans iTunes gratuitement ?Partie 3. Bonus : enregistrez la sonnerie pour toujours sur votre propre appareilPartie 4. Le résumé
Une bonne chose à propos de l'application iTunes est qu'elle permet à ses utilisateurs de profiter de la possibilité de gérer ou de créer une sonnerie personnalisée pour leurs iPhones. Malheureusement, au fur et à mesure que l'application progresse, cette fonctionnalité a été supprimée. C'est pourquoi vous ne pourrez pas vérifier si vous utilisez la version iTunes 12.7. Ainsi, on ne peut plus gérer ses sonneries via l'application iTunes.
Donc, si vous utilisez une application iTunes dans une version inférieure (inférieure à la version 12.7), dans la première partie de cet article, nous vous donnerons un guide simple sur la façon de trouver des sonneries dans iTunes. Cette partie ne portera pas sur la création de sonneries dans iTunes, mais sur la façon de les trouver au cas où vous utiliseriez une version inférieure.
Alors, voici ce que vous devez faire. Les étapes varient en fonction de l'ordinateur que vous utilisez. Néanmoins, nous avons les procédures disponibles ici pour les utilisateurs d'ordinateurs Mac et Windows, il n'y a donc rien à craindre.
Pour le savoir, voici trois étapes faciles à suivre.
Lancez votre explorateur de fichiers et dirigez-vous immédiatement vers l'option "Ordinateur".
Vous verrez quelques emplacements de stockage. Vous devez vous assurer que vous vous dirigerez vers l'option "Disque local", suivie de "Utilisateurs", "Le nom que vous utilisez", "Musique", puis "iTunes" et enfin "iTunes Media".
Vous verrez maintenant toutes ces sonneries iTunes ici – dans votre dossier « iTunes Media ».
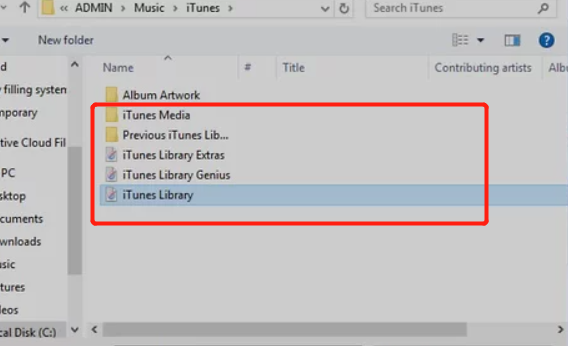
Si vous utilisez un ordinateur personnel Mac, voici comment vous pouvez trouver vos sonneries dans iTunes.
Ouvrez votre fenêtre de recherche et appuyez sur le bouton « Go », puis cochez l'option « Accueil ».
Faites un double-clic sur le bouton "Musique" pour voir toute la musique stockée sur votre ordinateur Mac.
Enfin, assurez-vous d'ouvrir votre dossier "iTunes" à côté pour voir tous les fichiers iTunes que vous avez.
Astuce : Il existe une autre option simple que vous pouvez utiliser avec votre iPhone. Il vous suffit d'ouvrir l'application iTunes, de vous assurer que l'iPhone que vous souhaitez utiliser est connecté et de commencer à cliquer sur le menu déroulant dans la partie gauche de la page de l'application iTunes. Ce faisant, vous verrez immédiatement toutes les sonneries iTunes. Cependant, cela ne fonctionnera pas au cas où votre agenda inclurait le déplacement de vos sonneries ou fichiers iTunes de la bibliothèque ou même la création de fichiers de sauvegarde.
Que faire si vous utilisez la version 12.7 ou ultérieure de l'application iTunes ? Quelle serait alors la réponse à cette requête - comment créer une sonnerie dans iTunes ? Pouvez-vous toujours trouver un moyen de créer une sonnerie dans iTunes pour éviter l'utilisation des sonneries iPhone par défaut habituelles et ennuyeuses?
Bien sûr, nous vous avons! Pour répondre aux questions ci-dessus, continuez à lire la deuxième partie de cet article.
La procédure pour créer une sonnerie dans iTunes est totalement simple et assez simple. En vous assurant de suivre le guide ci-dessous, vous pourrez sûrement profiter des sonneries créées après tout le processus. Nous allons faire l'explication en divisant cette partie en deux : créez une sonnerie dans iTunes et assurez-vous que la sonnerie est bien placée sur votre iPhone.
Alors, qu'attendez-vous d'autre ? Commencez par faire la première étape sous la première partie.
Bien sûr, la première chose que vous devez faire est d'ouvrir et de lancer votre application iTunes. S'il est nécessaire de mettre à jour l'application, faites-le simplement en vous rendant sur l'App Store.
Vous devez vous assurer que la chanson que vous souhaitez utiliser comme sonnerie est déjà sur votre application iTunes. Si vous n'avez pas encore le fichier, vous pouvez ajouter la piste en utilisant l'option « Ajouter un fichier à la bibliothèque ».
Maintenant, choisissez la section ou la partie de la chanson iTunes que vous souhaitez utiliser. Vous pouvez couper la chanson jusqu'à 40 secondes. Le max. la longueur que vous pouvez utiliser est jusqu'à 40 secondes.
Une fois l'étape 3 terminée, vous devez ouvrir le menu d'informations de la chanson. Faites-le en cliquant sur la chanson, appuyez sur le bouton « Modifier » (pour les ordinateurs Windows) ou sur l'option « Fichier » (si vous utilisez un Mac), et choisissez l'onglet « Infos sur la chanson » (pour Windows) ou « Obtenir des informations » (pour Mac). Après cela, une nouvelle fenêtre s'ouvrira.
Appuyez sur le bouton « Options ».
Assurez-vous de cocher les cases « Start » et « Stop » de chaque piste.
N'oubliez pas l'heure de début et de fin de la portion que vous avez choisie à l'étape 3. Dans cette étape, vous devez entrer les heures spécifiques pour les deux – début et fin.
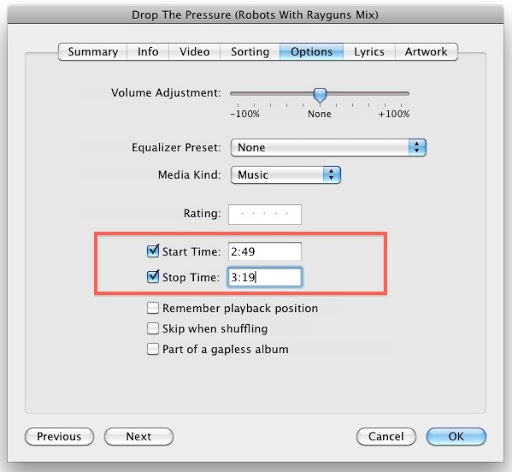
Maintenant, vous devez cocher le bouton « OK » qui se trouve dans la partie inférieure de la page. Ce faisant, les modifications que vous avez apportées seront enregistrées et vous quitterez alors le menu d'information.
Vous devez changer la chanson iTunes au format de fichier AAC. Vous pouvez le faire en créant une version AAC du fichier.
Maintenant que vous avez terminé le 9th étape, vous devez vous diriger vers l'emplacement du fichier pour choisir la version AAC de la piste iTunes.
Enfin, vous devez changer le fichier AAC au format M4R. Le processus sera différent si vous utilisez un ordinateur Mac ou Windows. (Et si vous voulez transférez vos fichiers AAC en MP3 directement, vous pouvez obtenir plus de détails de notre part.)
Maintenant que vous savez comment créer une sonnerie dans iTunes, vous pouvez maintenant placer la sonnerie créée sur votre iPhone. Nous pouvons vous donner des instructions si vous voulez placez vos chansons Apple Music sur une carte SD directement.
La première chose que vous devez effectuer est de vous assurer que votre iPhone est connecté à votre ordinateur. Vous pouvez utiliser un câble USB pour le faire.
Sur votre application iTunes, recherchez l'icône de votre iPhone. Vous le trouverez sur la page de gauche de l'écran.
Cliquez sur le bouton « Sons ». Il s'agit d'un bouton que vous verrez sous l'option « Sur mon appareil ».
C'est à ce moment-là que vous ajouterez le sonnerie créé précédemment. Vous pouvez le faire en faisant glisser la version M4R dans la plate-forme.
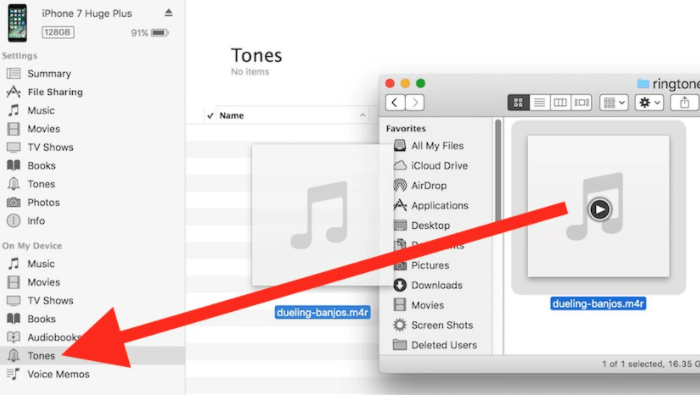
Une fois que vous avez déjà vu le fichier, assurez-vous de cliquer sur le bouton "Sync". Cela ne prendra que du temps. Une fois terminé, vous pouvez maintenant retirer votre iPhone.
Enfin, pour définir la sonnerie, rendez-vous simplement sur votre bouton « Paramètres » et recherchez le menu « Sons ». Sous "Sons et haptiques", appuyez sur l'option "Sonnerie" et choisissez la chanson que vous avez précédemment créée. Vous pouvez même utiliser une sonnerie spécifique pour chaque contact que vous avez si vous le souhaitez.
En plus de le savoir, nous avons une autre information bonus pour vous que vous pouvez consulter dans la troisième partie de cet article.
Vous avez un autre moyen simple de créer une sonnerie dans iTunes et de placer la sonnerie sur votre téléphone. Et, c'est en utilisant un outil - le TuneSolo Apple Music Converter. Étant donné que les fichiers iTunes sont des fichiers protégés (protégés par DRM), il est assez difficile de conserver les pistes pour toujours. Vous avez donc besoin de l'aide d'une application qui peut supprimer cette protection et en même temps vous aider à enregistrer les chansons iTunes en tant que sonneries sur votre iPhone pour toujours, ce qui signifie que même si votre abonnement a pris fin, vous pouvez toujours utiliser les pistes.
Voici les choses que vous pouvez apprécier en utilisant l'application iTunes.
Si vous souhaitez essayer cela, vous devez simplement garder à l'esprit que garder vos applications iTunes et Apple Music fermées garantira que le processus de conversion sera un succès en utilisant cette application.
Voici un aperçu des étapes que vous devez accomplir.
Bien que les trois étapes ci-dessus soient simples, nous avons toujours les détails ici pour votre référence en cas de besoin.
Vous devez d'abord installer le TuneSolo Apple Music Converter sur votre PC. Ceci est soutenu par les deux Windows et Mac des ordinateurs. Vous avez juste besoin de vous assurer que toutes ces exigences seront remplies et accomplies, et vous pourrez procéder à l'installation facilement. Si vous souhaitez en savoir plus sur le processus d'installation, vous pouvez immédiatement vous rendre sur le site Web principal de cette application.
Une fois que vous êtes sur la page principale, vous pouvez maintenant ajouter et télécharger les chansons iTunes que vous souhaitez utiliser comme sonneries sur votre iPhone. Si vous souhaitez traiter plusieurs pistes, vous pouvez le faire.
Lors du téléchargement, choisissez simplement le format de sortie qui convient à votre iPhone et définissez les paramètres souhaités en ce qui concerne le débit binaire, le taux d'échantillonnage, etc. En outre, il est recommandé de définir un chemin de sortie défini pour vous assurer d'accéder immédiatement aux fichiers convertis une fois le processus terminé.

Une fois l'étape 2 terminée, vous pouvez cliquer sur le bouton « Convertir » que vous pouvez voir en bas de la page. Pendant que le processus de conversion est en cours, la suppression des DRM sera également effectuée. Dans quelques minutes, vous verrez maintenant les fichiers convertis et vous pouvez maintenant les utiliser comme sonneries. Pour placer les chansons sur votre iPhone, vous pouvez suivre la procédure décrite dans la deuxième partie de cet article.

Il est simple de créer une sonnerie dans iTunes. Vous avez deux options que vous pouvez utiliser. Vous pouvez utiliser cet article comme guide au cas où vous souhaiteriez poursuivre le processus. S'il existe d'autres processus que vous connaissez, nous aimerions connaître vos commentaires dans la section ci-dessous !
Accueil
Apple Music Converter
Un guide simple à suivre pour créer une sonnerie dans iTunes
Commentaires(0)
Répondre
1.Votre nom
2.Votre e-mail
3.Votre avis
Copyright © 2025 TuneSolo Software Inc. Tous droits réservés.
Laissez un commentaire
1.Votre nom
2.Votre e-mail
3.Votre avis
Envoyer