La convergence du jeu et de la musique a toujours été un duo dynamique, suscitant des émotions et des expériences enrichissantes. Avec l'introduction de Apple Musique sur PS5, les joueurs peuvent désormais fusionner en toute transparence leurs sessions de jeu avec les bandes sonores parfaites pour correspondre à leurs aventures. Que vous traversiez des paysages mystiques, vous lancez dans des quêtes héroïques ou que vous vous engagez dans des batailles multijoueurs pleines d'adrénaline, Apple Music sur PS5 offre une expérience audio immersive comme jamais auparavant.
Dans cet article, nous plongerons dans le monde passionnant d'Apple Music sur PS5, explorant comment cette intégration apporte une toute nouvelle dimension à vos escapades de jeu. Découvrez comment configurer et accéder à Apple Music sur votre console PS5, explorez des listes de lecture organisées sur mesure pour les jeux et libérez la puissance des bandes sonores personnalisées.
À la fin de ce guide, vous pourrez également connaître une excellente façon de télécharger gratuitement des chansons Apple Music et comment les écouter depuis une clé USB afin de pouvoir jouer à Apple Music sur PS5. Rejoignez-nous dans ce voyage sonore alors que nous libérons le potentiel d'Apple Music et de la PS5, débloquant le rythme parfait pour accompagner vos efforts de jeu.
Contenu de l'article Partie 1. Comment télécharger et configurer Apple Music sur PS5 ?Partie 2. Comment lire Apple Music sur les consoles PS5 ?Partie 3. Comment écouter Apple Music hors ligne sur PS5 à partir de clés USB ?Partie 4. Comment réparer Apple Music qui ne fonctionne pas sur PS5Partie 5. Résumé
Intégrer Apple Music dans votre PlayStation 5 (PS5) est un processus simple qui vous permet de profiter d'une vaste bibliothèque de chansons tout en vous immergeant dans le monde du jeu.
Suivez ces étapes simples pour télécharger et configurer Apple Music sur votre console PS5 :
Étape 1. Assurez-vous d'avoir un compte PlayStation Network. Avant de plonger dans le monde d’Apple Music sur votre PS5, assurez-vous de disposer d’un compte PlayStation Network valide. Si vous n'en avez pas, vous pouvez le créer sur le site officiel de PlayStation.
Étape 2. Accédez au PlayStation Store. Une fois que vous disposez d'un compte PlayStation Network, allumez votre console PS5 et accédez au PlayStation Store à partir du menu principal.
Étape 3. Recherchez et sélectionnez Apple Music. Utilisez la fonction de recherche ou parcourez la section des applications pour trouver l'application Apple Music dans le PlayStation Store. Vous pouvez également explorer les catégories d’applications en vedette ou populaires pour les localiser rapidement.
Étape 4. Téléchargez et installez Apple Music. Après avoir localisé Apple Music dans le PlayStation Store, sélectionnez-le et choisissez l'option « Télécharger ». L'application commencera à se télécharger et à s'installer automatiquement sur votre PS5.
Étape 5. Lancez Apple Music. Une fois l'installation terminée, localisez l'application Apple Music dans le menu principal de votre PS5. Sélectionnez-le pour lancer l'application.
Étape 6. Connectez-vous à Apple Music. Lorsque vous ouvrez Apple Music pour la première fois sur votre PS5, vous serez invité à vous connecter avec votre identifiant Apple. Entrez vos informations d'identification pour continuer.
Étape 7. Profitez d'Apple Music sur PS5. Toutes nos félicitations! Vous avez configuré avec succès Apple Music sur votre PS5. Parcourez la vaste bibliothèque, explorez des listes de lecture organisées et créez vos propres bandes sonores personnalisées pour améliorer vos expériences de jeu.
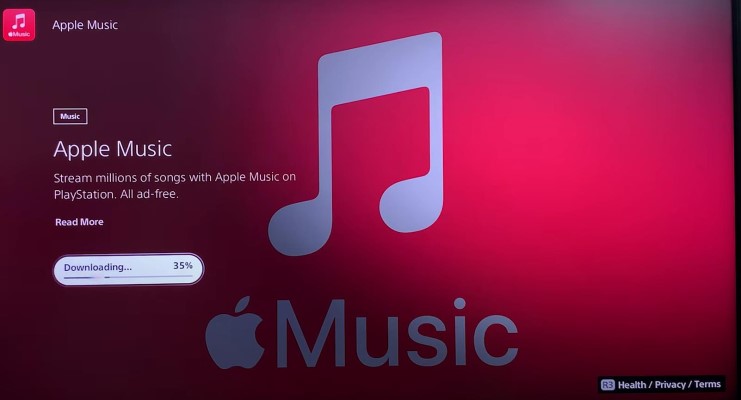
En suivant ces étapes, vous pouvez intégrer de manière transparente Apple Music à votre console PS5, ouvrant ainsi un monde de possibilités musicales pendant que vous jouez. Préparez-vous à découvrir les rythmes parfaits pour accompagner vos aventures virtuelles.
Maintenant que Apple Music est configuré sur votre PlayStation 5, il est temps de vous plonger dans le processus passionnant de lecture de vos morceaux préférés tout en jouant.
Voici comment profiter d’Apple Music sur votre console PS5 :
Étape 1. Lancez l'application Apple Music. Depuis le menu principal de votre PS5, accédez à l'application Apple Music et sélectionnez-la pour lancer l'application.
Étape 2. Parcourez la bibliothèque musicale Apple. Une fois que vous êtes dans l'application Apple Music, vous pouvez parcourir une vaste collection de chansons, d'albums, de listes de lecture et bien plus encore. Explorez différents genres, artistes et listes de lecture organisées pour trouver la bande-son parfaite pour vos sessions de jeu.
Étape 3. Sélectionnez et écoutez de la musique. Lorsque vous trouvez une chanson ou une liste de lecture que vous souhaitez écouter, mettez-la simplement en surbrillance et appuyez sur le bouton X de votre manette PS5 pour commencer à lire la musique. La chanson commencera à jouer et vous pourrez contrôler la lecture à l'aide des commandes multimédias de votre contrôleur.
Étape 4. Personnalisez votre bande-son. Apple Music sur PS5 propose diverses options pour personnaliser votre expérience d'écoute. Vous pouvez créer des listes de lecture personnalisées, ajouter des chansons à votre bibliothèque et même activer des fonctionnalités telles que Shuffle et Repeat en fonction de vos préférences. Utilisez l'interface intuitive de l'application Apple Music pour gérer votre bibliothèque musicale sans effort.
Étape 5. Musique de fond. L'une des fonctionnalités fantastiques d'Apple Music sur PS5 est la possibilité d'écouter de la musique en arrière-plan pendant que vous jouez. Cela signifie que vous pouvez continuer à jouer de la musique même lorsque vous passez à un jeu ou naviguez dans différents menus. Pour activer cette fonctionnalité, appuyez sur le bouton PlayStation de votre manette pendant que la musique joue, et vous pourrez continuer votre expérience de jeu avec la musique toujours aussi forte.
Étape 6. Contrôler la lecture de la musique. Pendant le jeu, vous pouvez contrôler la lecture de vos pistes Apple Music à l'aide de les médias contrôlent sur votre manette PS5. Mettez en pause, jouez, sautez des pistes ou réglez le volume sans quitter votre jeu.
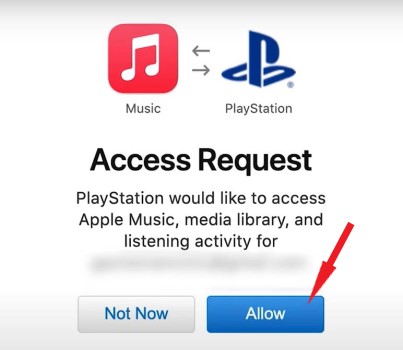
Grâce à ces étapes, vous pouvez profiter en toute transparence des diverses offres musicales d’Apple Music tout en jouant à des jeux sur votre PS5. Créez votre bande-son de jeu idéale et élevez vos expériences de jeu immersives à un tout autre niveau.
De plus, si vous voulez vraiment savoir comment contrôler Apple Music sur PS5 à l'aide de votre iPhone. Nous fournissons également ici des informations sur la façon de contrôler Apple Music sur PS5 depuis l'iPhone.
Étape 1. Assurez-vous que votre iPhone et votre PS5 sont connectés au même réseau WiFi.
Étape 2. Ouvrez l'application Apple Music sur votre iPhone et choisissez la musique que vous souhaitez diffuser.
Étape 3. Faites glisser votre doigt depuis le coin supérieur droit de l'écran pour accéder au Centre de contrôle.
Étape 4. Appuyez longuement sur le widget de lecture audio situé en haut à droite, puis sélectionnez AirPlay.
Étape 5. Choisissez votre PS5 dans la liste des appareils disponibles. Une fois sélectionné, vous pouvez gérer la lecture Apple Music sur votre PS5 directement depuis votre iPhone.
Bien que diffuser Apple Music sur votre PlayStation 5 (PS5) offre une expérience incroyable, vous souhaiterez peut-être également écouter vos morceaux préférés hors ligne ou à partir d'une clé USB. Dans cette section, nous présenterons le TuneSolo Apple Music Converter et vous guide à travers les étapes de téléchargement de chansons Apple Music pour une écoute hors ligne. De plus, nous expliquerons comment écouter de la musique à partir d'une clé USB sur votre console PS5.
TuneSolo Apple Music Converter est un outil puissant qui vous permet de télécharger et de convertir des chansons, des albums et des listes de lecture Apple Music vers des formats audio courants compatibles avec divers appareils. Après avoir converti les chansons, vous pouvez écoutez-les avec votre PS4, PS5, PS3, Xbox, etc.
En utilisant ce convertisseur, vous pouvez convertir des pistes Apple Music en fichiers MP3, AAC, FLAC ou WAV sans DRM, vous permettant d'en profiter hors ligne ou à partir d'une clé USB. N'hésitez pas à cliquer sur le bouton de sécurité ci-dessous pour l'essayer maintenant.
Étape 1. Ouvrez le TuneSolo Apple Music Converter sur votre ordinateur après l'installation. L'interface conviviale vous guidera tout au long du processus. Cliquez sur «Ouvrir Apple Music Web Player»
Étape 2. Ajouter des morceaux Apple Music Faites glisser et déposez les chansons, albums ou listes de lecture Apple Music souhaités dans le TuneSolo Interface du convertisseur de musique Apple.
Étape 3. Sélectionnez Format de sortie et paramètres. Choisissez le format de sortie souhaité (tel que MP3) et personnalisez d'autres paramètres selon vos préférences. Assurez-vous que le format de sortie est compatible avec la PS5, tel que MP3 ou AAC.
Étape 4. Démarrez la conversion. Cliquez sur le bouton « Convertir » pour lancer le processus de conversion. TuneSolo Apple Music Converter convertira les fichiers Apple Music sélectionnés dans le format de sortie choisi.
Étape 5. Transférez les chansons converties sur une clé USB. Une fois la conversion terminée, connectez une clé USB à votre ordinateur et transférez les chansons Apple Music converties sur la clé USB.
Étape 1. Connectez la clé USB à la PS5. Branchez la clé USB contenant les chansons Apple Music converties dans l’un des ports USB de votre console PS5.
Étape 2. Accédez à la galerie multimédia. Depuis le menu principal de votre PS5, accédez à l’application Media Gallery ou Media Player.
Étape 3. Localisez et sélectionnez la clé USB. Dans l'application Media Gallery ou Media Player, recherchez et sélectionnez la clé USB contenant vos chansons Apple Music converties.
Étape 4. Parcourez et écoutez de la musique. Une fois la clé USB reconnue, vous pouvez parcourir les dossiers et localiser vos chansons Apple Music converties. Sélectionnez une chanson, un album ou une liste de lecture pour commencer à lire la musique directement depuis la clé USB de votre console PS5.
En suivant ces étapes, vous pouvez profiter de votre collection Apple Music hors ligne sur votre PS5 en téléchargeant et en convertissant des chansons à l'aide de TuneSolo Apple Music Converter et les lire à partir d'une clé USB. Cela vous permet d'avoir vos morceaux préférés à portée de main, même lorsque vous n'êtes pas connecté à Internet.
Bien que la PS5 prenne en charge Apple Music, certains utilisateurs ont signalé des problèmes liés au fonctionnement incorrect du service sur la plate-forme. Heureusement, il existe plusieurs solutions pour résoudre le problème. Voici quelques façons de résoudre le problème si Apple Music ne fonctionne pas sur PS5 :
Solution 1. Vérifiez la connexion Internet :
Assurez-vous que votre PS5 et votre iPhone sont connectés au même réseau Wi-Fi. Une connexion Internet stable est essentielle pour diffuser Apple Music sur la PS5.
Solution 2. Mettre à jour le micrologiciel :
Assurez-vous que votre PS5 et votre iPhone disposent des dernières mises à jour du micrologiciel. Les mises à jour logicielles peuvent souvent résoudre les problèmes de compatibilité.
Solution 3. Redémarrez les appareils :
Redémarrez votre PS5 et votre iPhone. Cette étape simple peut parfois résoudre des problèmes temporaires ou des problèmes de connectivité.
Solution 4. Réinstallez l'application Apple Music :
Désinstallez et réinstallez l'application Apple Music sur votre iPhone. Cela peut aider à actualiser l'application et à résoudre tout problème lié au logiciel.
Solution 5. Vérifiez l'abonnement Apple Music :
Confirmez que votre abonnement Apple Music est actif et que vous avez accès au service. S'il y a des problèmes avec votre abonnement, cela peut affecter les fonctionnalités de la PS5.
Solution 6. Réinitialiser les paramètres réseau :
Sur votre iPhone, vous pouvez essayer de réinitialiser les paramètres réseau. Cette action effacera tous les mots de passe Wi-Fi enregistrés et reconnectera votre appareil au réseau.
Solution 7. Contacter l'assistance :
Si le problème persiste, envisagez de contacter l’assistance Apple et Sony pour obtenir de l’aide. Ils peuvent fournir des conseils spécifiques en fonction de votre situation.
Solution 8. Méthodes de streaming alternatives :
Si tout le reste échoue, envisagez des méthodes alternatives pour diffuser de la musique sur votre PS5, par exemple en utilisant TuneSolo Apple Music Converter pour télécharger Apple Music pour une lecture hors ligne sur PS5.
Vous avez reçu des conseils pour lire Apple Music sur PS5 dans divers scénarios. Cependant, si vous rencontrez des difficultés empêchant la lecture d'Apple Music sur votre PS5, vous pouvez envisager d'utiliser un outil tiers tel que TuneSolo Convertisseur de musique Apple. Cet outil intelligent peut vous aider à résoudre les problèmes et garantir une lecture transparente d'Apple Music sur votre PlayStation 5.
Accueil
Apple Music Converter
Comment lire Apple Music sur PS5 [Guide complet 2025]
Commentaires(0)
Répondre
1.Votre nom
2.Votre e-mail
3.Votre avis
Copyright © 2025 TuneSolo Software Inc. Tous droits réservés.
Laissez un commentaire
1.Votre nom
2.Votre e-mail
3.Votre avis
Envoyer