Apple Music n'apparaît pas dans iTunes – avez-vous déjà été confronté à ce genre de problème auparavant ? Si vous le faites, vous faites peut-être partie de ces utilisateurs qui se sont plaints du même dilemme que ci-dessous.
« Ma musique a disparu de iTunes bibliothèque, que dois-je faire ?
En fait, un grand nombre de Apple Music les abonnés ont été dans la même situation - Apple Music ne fonctionne pas sur Mac et même sur d'autres appareils tels que les iPad, Android ou iPhone. Et maintenant, la question est : existe-t-il des solutions pour résoudre ce problème ?
Apple Music est connue comme l'une des meilleures plates-formes offrant les meilleurs services de musique aux côtés de Spotify et Amazon Musique. En s'abonnant à ces applications de streaming musical, chaque utilisateur peut profiter des nombreux avantages offerts (streaming hors ligne, sauts illimités, téléchargement de chansons et de listes de lecture, etc.).
Cependant, en tant que fanatique, si vous rencontrez un problème qui vous empêche de jouer vos morceaux préférés, cela ruinerait sûrement votre expérience d'écoute. La seule façon de résoudre le problème est de rechercher des correctifs que vous pouvez utiliser. Mais spécifique à ce problème « Apple Music ne s'affiche pas dans iTunes », avez-vous une idée des solutions à appliquer ?
En naviguant, le Web vous donnera de nombreuses recommandations, mais à quel point êtes-vous sûr que celles-ci fonctionneraient et seraient sûres ? Eh bien, beaucoup d'entre nous ne se fieraient qu'aux commentaires et aux critiques. Pour les débutants, il peut être difficile et risqué de n'utiliser que le premier élément que le moteur de recherche afficherait. C'est pourquoi nous avons regroupé toutes les procédures possibles qui pourraient aider chaque utilisateur d'Apple Music à résoudre le problème. Si vous recherchez également la même chose, continuez à lire.
Contenu de l'article Partie 1. Pourquoi Apple Music n'apparaît-il pas dans iTunes ?Partie 2. Comment réparer Apple Music qui ne s'affiche pas dans iTunes sur Mac ?Partie 3. Éviter qu'Apple Music ne s'affiche pas avec un outil puissantPartie 4. Pour tout résumer
Si ma musique Apple n'apparaît pas dans iTunes, que dois-je faire de mon côté ?
Avant de chercher des solutions pour résoudre le dilemme, beaucoup d'entre vous sont certainement également curieux de connaître les raisons pour lesquelles des problèmes comme celui-ci - Apple Music ne fonctionne pas sur Mac et même sur d'autres appareils, se produisent. Il serait également bon de donner quelques informations sur ces causes avant de finalement se diriger vers les solutions que tout utilisateur peut appliquer.
Ce ne sont là que quelques-unes des causes identifiées de ce problème "Apple Music ne fonctionne pas sur Mac et même sur d'autres appareils". Maintenant que nous en avons une brève connaissance, nous pouvons maintenant passer aux solutions.
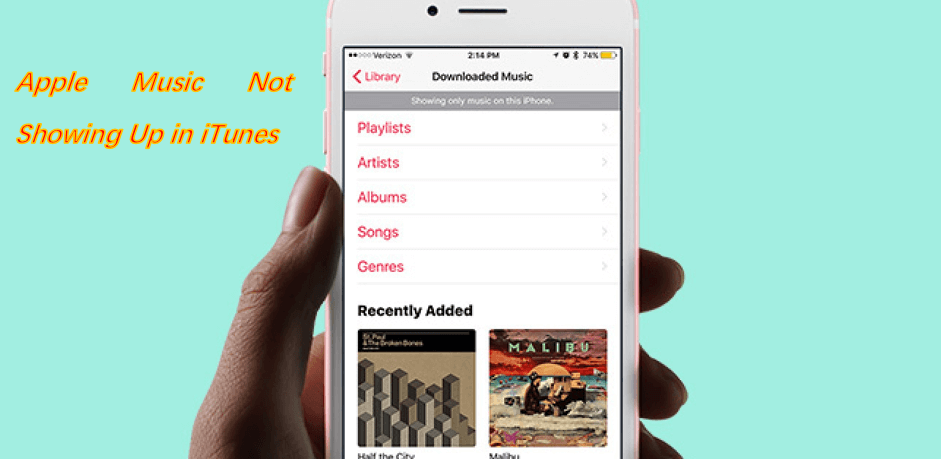
Voici un aperçu des instructions permettant de résoudre ce problème « Apple Music ne s'affiche pas dans iTunes sur Mac » :
Une fois que vous avez rencontré le problème mentionné, vous pouvez appliquer cette première solution. Voici la procédure pour votre référence.
Étape #1. Ouvrez votre application iTunes sur votre ordinateur Mac ou Windows.
Étape 2. Dirigez-vous vers le "Compte" bouton. En cochant cette case, vous pourrez voir l'identifiant Apple que vous avez utilisé lors de la connexion à votre iTunes.
Étape 3. Maintenant que vous avez déjà vu l'identifiant Apple utilisé, vous devez déconnectez-vous au cas où il ne s'agirait pas du même identifiant Apple que vous avez utilisé lors de l'abonnement. En faisant cela, connectez-vous avec le bon identifiant Apple. Ce faisant, des bogues pourraient être corrigés.
Étape 4. En suivant les trois premières étapes, vous devez voir toutes les pistes Apple Music manquantes que vous recherchez. Sinon, vous pouvez essayer la solution suivante.
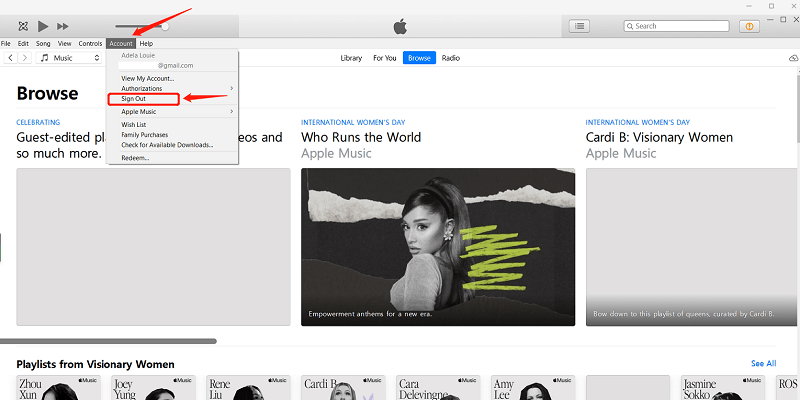
Il pourrait également y avoir un problème avec votre bibliothèque musicale iCloud. Par conséquent, vous devez également vérifier celui-ci pour le vérifier.
Étape 1. Allez-y et ouvrez votre application iTunes. Assurez-vous de vous diriger vers le "Préférences" languette.
Étape 2. Choisir la "Général" menu et dans la liste, vous verrez le"Bibliothèque musicale ICloud"
bouton qui se trouve sous le"Nom de la bibliothèque".
Étape 3. Vous devez vous assurer que la case à côté de la bibliothèque musicale iCloud sera cochée. Dans le cas contraire, vous ne verrez pas les pistes Apple Music sur votre application iTunes. Si déjà coché, essayez de le décocher et cliquez à nouveau.
Maintenant, essayez de vérifier si vous pouvez maintenant voir les éléments Apple Music manquants que vous pensiez initialement comme des pistes manquantes.
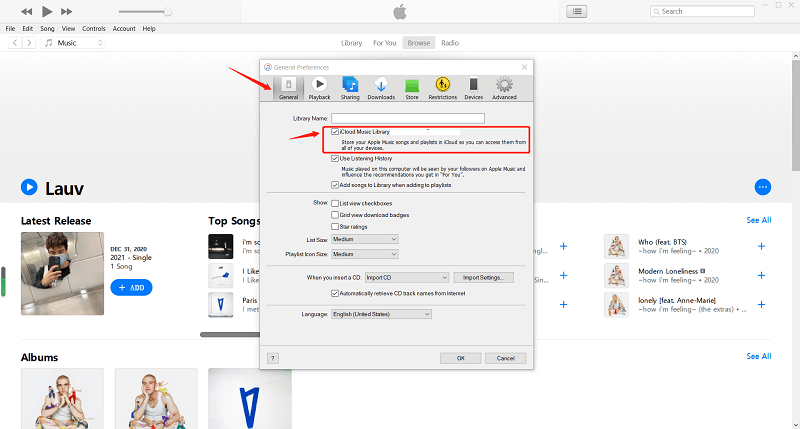
Vous pouvez également essayer de mettre à jour l'application iTunes installée sur votre PC ou sur vos appareils pratiques tels que les téléphones portables ou les iPad. Vous pouvez le faire en vous rendant sur l'Apple Store ou le Google PlayStore. Recherchez l'application iTunes et vérifiez si une mise à jour est nécessaire. Faites la mise à jour en cas de besoin.
Si vous essayez d'accéder aux pistes à l'aide de votre téléphone portable, vous pouvez également essayer de mettre à jour le système d'exploitation de l'appareil. Dans certains cas, en raison de la dernière mise à jour, des problèmes sont rencontrés lors de la tentative d'accès à certaines applications logicielles.
Si, après avoir effectué ces trois correctifs de base, le problème n'est toujours pas résolu, vous devez alors continuer et lire la troisième partie de cet article pour en savoir plus sur la meilleure solution que vous devez faire.
Bien qu'il existe de nombreux correctifs de base et courants que tout abonné Apple Music peut essayer, y compris tous ceux qui ont été présentés ci-dessus, il existe toujours des cas où cet "Apple Music ne fonctionne pas sur Mac et même sur d'autres appareils tels que les iPad, Android ou iPhone" le problème ne peut pas être résolu.
Avec cela, nous devrions rechercher des outils fiables et puissants (comme celui-ci TuneSolo Apple Music Converter) qui sont capables de donner un autre moyen de résoudre le problème. Au lieu de réparer quoi que ce soit sur votre application Apple Music ou sur tout appareil que vous utilisez, pourquoi ne pas télécharger et musique enregistrée sur votre PC pour une diffusion hors ligne et garder pour toujours?
Cette question - "Si ma musique Apple ne s'affiche pas dans iTunes, que dois-je faire?", Sera sûrement résolue à l'aide de ce TuneSolo Convertisseur de musique Apple. Mais à quel point cet outil est-il capable? Quelles sont les choses qu'il peut faire pour en faire l'un des meilleurs outils à utiliser dans ce genre de situation ?
Bien sûr, nous avons dressé une liste des avantages que vous pouvez obtenir en utilisant cette application logicielle.

Avant de passer à la procédure, vous devez vous assurer que vos applications Apple Music et iTunes sont fermées et ne s'exécutent pas en arrière-plan. Ce faisant, nous pouvons être assurés que le processus sera un succès. Après vous être assuré, vous pouvez maintenant vous diriger vers la procédure ci-dessous.
Bien sûr, vous devez avoir ceci TuneSolo Apple Music Converter téléchargé et installé sur votre PC avant de commencer tout autre processus. Puisqu'il n'y a que quelques éléments à prendre en compte avant l'installation, vous pouvez sûrement l'installer immédiatement. La liste complète des exigences peut être trouvée sur le site Web principal (juste au cas où vous voudriez voir la vue complète). Une fois installé, ouvrez et lancez cette application sur votre PC. Heureusement, cela est pris en charge par les ordinateurs Mac et Windows.
Sur l'interface principale, vous pouvez maintenant commencer à télécharger les pistes Apple Music que vous aimez et que vous souhaitez télécharger sur votre PC. Étant donné que cela peut effectuer une conversion par lots, vous pouvez ajouter plusieurs fichiers à traiter. Après avoir terminé l'importation des fichiers, assurez-vous que dans la liste des formats de sortie disponibles, vous en choisirez un qui conviendra à presque tous les médias et lecteurs de musique.
Dans cette étape, vous pouvez également définir les paramètres de sortie que vous désirez. Vous pouvez modifier le débit binaire, la fréquence d'échantillonnage, etc. De plus, vous pouvez également spécifier le chemin de sortie afin d'accéder facilement aux fichiers convertis après le processus de conversion.

Une fois que tout a été défini, vous pouvez maintenant simplement appuyer sur le bouton « Convertir » que vous verrez dans la partie inférieure de l'écran. Cela vous permettra de convertir toutes les pistes Apple Music que vous avez ajoutées sur la plate-forme. Parallèlement à la conversion, le processus de suppression de la protection DRM serait également effectué. Après quelques minutes, les fichiers seraient prêts et téléchargés sur votre PC.
Vous pouvez désormais profiter de ces fichiers convertis à tout moment et même les lire hors ligne (sans connexion de données). Vous pouvez désormais également avoir la possibilité de transférer les fichiers vers n'importe quel appareil puisque la protection DRM a déjà été supprimée. Enfin, ce problème « Apple Music ne fonctionne pas sur Mac et même sur d'autres appareils » est désormais résolu !

Bien qu'il existe de nombreuses procédures courantes pour résoudre ce problème "Apple Music n'apparaît pas dans iTunes et même sur d'autres appareils », vous devez toujours garder à l'esprit qu'avoir les pistes Apple Music enregistrées sur votre PC et d'autres gadgets pour une écoute hors ligne serait le meilleur !
Par conséquent, si vous souhaitez télécharger toutes les pistes et les lire même si vous n'avez pas de connexion de données, pourquoi ne pas essayer d'utiliser cette TuneSolo Apple Music Converter? Si vous l'avez déjà fait, nous serions ravis de lire vos commentaires ! S'il vous plaît laissez des commentaires dans la section ci-dessous ou des questions si vous avez!
Accueil
Apple Music Converter
3 méthodes pour réparer Apple Music ne s'affiche pas dans iTunes
Commentaires(0)
Répondre
1.Votre nom
2.Votre e-mail
3.Votre avis
Copyright © 2025 TuneSolo Software Inc. Tous droits réservés.
Laissez un commentaire
1.Votre nom
2.Votre e-mail
3.Votre avis
Envoyer