Wie stellt man die Apple Music Library wieder her? [Vollständige Anleitung]
Wenn Sie ein begeisterter Apple Music-Benutzer sind, wissen Sie, wie wichtig Ihre Musikbibliothek ist. Es ist Ihre personalisierte Sammlung von Songs, Playlists und Alben, die Sie im Laufe der Zeit sorgfältig kuratiert haben. Aber was passiert, wenn Sie Ihre Bibliothek versehentlich löschen oder sie auf mysteriöse Weise verschwindet? So stellen Sie die Apple Music-Bibliothek wieder her das fehlt?
Der Gedanke, Ihre gesamte Musiksammlung zu verlieren, kann überwältigend sein, aber keine Angst – es gibt eine Lösung. In diesem Artikel führen wir Sie Schritt für Schritt durch die Wiederherstellung Ihrer Apple Music-Bibliothek, damit Sie Ihre Lieblingsmusik im Handumdrehen wieder genießen können.
Sie kennen auch die Wege dazu Bewahren Sie Ihre Apple Music-Songs für immer auf um das fehlende Problem zu vermeiden. Egal, ob Sie ein iPhone, iPad oder Mac verwenden, wir sind für Sie da. Also lasst uns anfangen!
Artikelinhalt Teil 1. Warum ist meine Apple Music Library verschwunden?Teil 2. Wie stellt man die Apple Music Library auf iPhone/iPad/Mac/Windows PC wieder her?Teil 3. Bewahren Sie Apple Music für immer auf, um Probleme mit Bibliotheksverlusten zu vermeidenTeil 4. Fazit
Teil 1. Warum ist meine Apple Music Library verschwunden?
Einige Apple Music-Benutzer fragen sich oft: „Warum ist meine Apple Music-Wiedergabeliste verschwunden?“ Bevor wir uns mit der Wiederherstellung der Apple Music-Bibliothek befassen, nehmen wir uns einen Moment Zeit, um zu verstehen, warum die Apple Music-Bibliothek überhaupt verloren gegangen sein könnte. Dafür kann es mehrere Gründe geben, darunter:
- Synchronisierungsprobleme: Wenn Sie mehrere Geräte bei Ihrer Apple-ID angemeldet haben, Ihre Musikbibliothek wird möglicherweise nicht auf allen Geräten korrekt synchronisiert, was zu fehlenden Titeln oder Wiedergabelisten führt.
- Die iCloud-Musikmediathek ist deaktiviertHinweis: Wenn Sie die iCloud-Musikbibliothek auf einem Gerät deaktiviert haben, kann dies dazu führen, dass Ihre gesamte Bibliothek von allen anderen Geräten verschwindet.
- Versehentliches Löschen:: Es ist leicht, versehentlich Ihre gesamte Musikbibliothek oder bestimmte Titel oder Wiedergabelisten zu löschen, insbesondere wenn Sie Apple Music auf einem Mobilgerät verwenden.
- Softwareaktualisierung: Gelegentlich kann ein Software-Update auf Ihrem Gerät dazu führen, dass Ihre Musikbibliothek verschwindet, obwohl dies selten vorkommt.
Nachdem Sie nun besser verstehen, warum Ihre Apple Music-Bibliothek möglicherweise verschwunden ist, fahren wir mit den Schritten fort, die Sie unternehmen können, um Ihre Apple Music-Bibliothek wiederherzustellen.
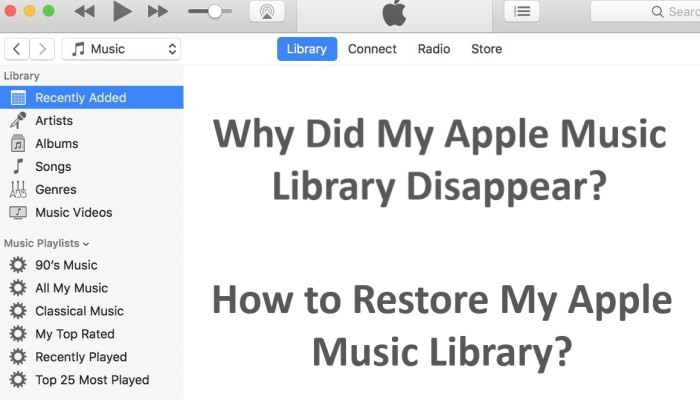
Teil 2. Wie stellt man die Apple Music Library auf iPhone/iPad/Mac/Windows PC wieder her?
Lösung 01. Wiederherstellung aus der Sicherung der iCloud-Musikbibliothek.
Wenn Sie die iCloud-Musikbibliothek aktiviert haben, sollte Apple Ihre Musikbibliothek automatisch in der Cloud sichern. Das bedeutet, dass Sie Ihre Bibliothek auf jedem mit Ihrer Apple-ID angemeldeten Gerät problemlos wiederherstellen können. So geht's:
Schritt 1. Öffnen Sie die App für Einstellungen auf Ihrem iPhone oder iPad oder die Musik-App auf Ihrem Mac.
Schritt 2. Wenn Sie ein iPhone oder iPad verwenden, tippen Sie oben auf der Bildschirmoberfläche auf Ihre spezifische Apple-ID und dann auf „iCloud“. Wenn Sie einen Mac verwenden, klicken Sie in der oberen Menüleiste auf „Musik“, dann auf „Einstellungen“ und wählen Sie die Registerkarte „Allgemein“.
Schritt 3. Stellen Sie sicher, dass die „iCloud Music Library“ aktiviert ist.
Schritt 4. Wenn Sie die iCloud-Musikbibliothek gerade erst aktiviert haben, geben Sie ihr etwas Zeit, um Ihre Musikbibliothek mit der Cloud zu synchronisieren.
Schritt 5. Sobald Ihre Musikbibliothek synchronisiert wurde, rufen Sie die Musik-App auf dem Gerät auf, auf dem Ihre Bibliothek verschwunden ist.
Schritt 6. Melden Sie sich bei Ihrer Apple-ID an und aktivieren Sie dann „iCloud Music Library“.
Schritt 7. Ihre Musikbibliothek sollte jetzt mit der Synchronisierung und Wiederherstellung aus der Cloud beginnen.
Hinweis: Wenn Sie zuvor habe die iCloud Music Library deaktiviert und wieder eingeschaltet haben, wird Ihre Musikbibliothek möglicherweise nicht in der Cloud gesichert. In diesem Fall müssen Sie eine der anderen in diesem Artikel aufgeführten Lösungen verwenden, um die Apple-Musikbibliothek versehentlich zu löschen.
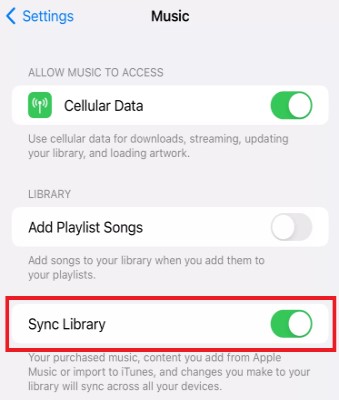
Lösung 02. Synchronisieren Sie Ihre Musikbibliothek mit iTunes auf einem Mac oder Windows-PC.
Wie kann ich meine verlorene Apple Music auf iTunes wiederherstellen? Wenn Sie einen Mac oder Windows-PC haben und iTunes verwenden Verwalten Sie Ihre Musikbibliothek, können Sie Ihre Bibliothek ganz einfach wiederherstellen, indem Sie sie von Ihrem Computer aus synchronisieren. So geht's:
Schritt 1. Verbinden Sie Ihr iPhone oder iPad über ein USB-Kabel mit Ihrem Computer.
Schritt 2. Öffne iTunes auf deinem Computer.
Schritt 3. Klicken Sie auf das Gerätesymbol in der oberen linken Ecke des iTunes-Fensters.
Schritt 4. Klicken Sie in der linken Seitenleiste auf „Musik“.
Schritt 5: Aktivieren Sie das Kontrollkästchen neben „Musik synchronisieren“.
Schritt 6. Wählen Sie, ob Sie Ihre gesamte Musikbibliothek synchronisieren oder bestimmte Wiedergabelisten, Künstler, Alben oder Genres auswählen möchten.
Schritt 7. Klicken Sie auf die Schaltfläche „Übernehmen“ in der unteren rechten Ecke des iTunes-Fensters.
Schritt 8. Warten Sie, bis Ihre Musikbibliothek mit Ihrem Gerät synchronisiert ist.
Hinweis: Wenn Sie die Synchronisierung für Ihre Musikbibliothek zuvor deaktiviert haben, können Sie Ihre Bibliothek mit dieser Methode möglicherweise nicht wiederherstellen. In diesem Fall müssen Sie eine der anderen in diesem Artikel aufgeführten Lösungen verwenden, um die Apple-Musikbibliothek wiederherzustellen.
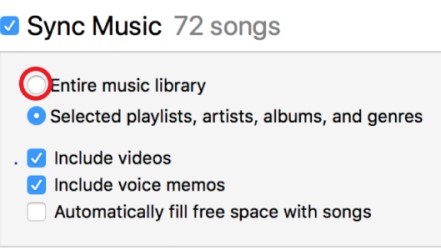
Lösung 03. Stellen Sie die Apple Music-Bibliothek von einem Time Machine-Backup auf einem Mac wieder her.
Wenn Sie Verwenden Sie Time Machine, um Ihre Musikbibliothek zu sichern und Ihrem Mac können Sie Ihre Musikbibliothek ganz einfach aus einer früheren Sicherung wiederherstellen. So geht's:
Schritt 1. Schließen Sie Ihr Time Machine-Sicherungslaufwerk an Ihren Mac an.
Schritt 2. Öffnen Sie die Finder-App auf Ihrem Mac.
Schritt 3. Klicken Sie in der oberen Menüleiste auf „Gehe zu“ und dann auf „Gehe zu Ordner“.
Schritt 4. Geben Sie „~/Music“ (ohne Anführungszeichen) in das Textfeld ein und klicken Sie dann auf „Los“.
Schritt 5. Suchen Sie den Ordner „iTunes“ und ziehen Sie ihn auf Ihren Desktop.
Schritt 6. Öffnen Sie die Time Machine-App auf Ihrem Mac.
Schritt 7. Navigieren Sie mithilfe der Zeitleiste auf der rechten Seite des Time Machine-Fensters zu einem Backup, das Ihre Musikbibliothek enthält.
Schritt 8. Wählen Sie den Ordner „iTunes“ auf Ihrem Desktop aus und klicken Sie dann im Time Machine-Fenster auf die Schaltfläche „Wiederherstellen“.
Schritt 9. Warten Sie, bis Time Machine den iTunes-Ordner in seinen vorherigen Zustand zurückversetzt.
Schritt 10. Öffnen Sie die Musik-App auf Ihrem Mac und prüfen Sie, ob Ihre Musikbibliothek wiederhergestellt wurde.
Hinweis: Wenn Sie Time Machine nicht zum Sichern Ihres Mac verwenden oder Ihren Mac in letzter Zeit nicht gesichert haben, können Sie Ihre Musikbibliothek mit dieser Methode möglicherweise nicht wiederherstellen. In diesem Fall müssen Sie eine der anderen in diesem Artikel aufgeführten Lösungen zum Abrufen der Apple-Musikbibliothek verwenden.
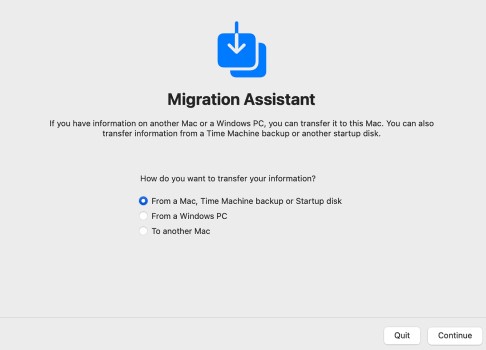
Lösung 04. Fügen Sie Ihre Musikbibliothek manuell mit Apple Music auf einem iPhone oder iPad hinzu.
Wie kann ich die alte Apple-Musikbibliothek wiederherstellen? Wenn keine der vorherigen Lösungen für Sie funktioniert, können Sie dies tun Versuchen Sie, Ihre Songs manuell neu hinzuzufügen , um mit der Apple Music-App auf Ihrem iPhone oder iPad eine neue Musikbibliothek zu erstellen. So geht's:
Schritt 1. Öffnen Sie die Apple Music-App auf Ihrem iPhone oder iPad.
Schritt 2. Suchen Sie nach den Titeln, Alben oder Wiedergabelisten, die Sie wieder zu Ihrer Bibliothek hinzufügen möchten.
Schritt 3. Tippen Sie auf das Pluszeichen neben jedem Element, um es Ihrer Bibliothek hinzuzufügen.
Schritt 4. Wiederholen Sie diesen Vorgang für alle Elemente, die Sie wieder zu Ihrer Bibliothek hinzufügen möchten.
Schritt 5. Warten Sie, bis Ihre Bibliothek mit allen Ihren Geräten synchronisiert ist.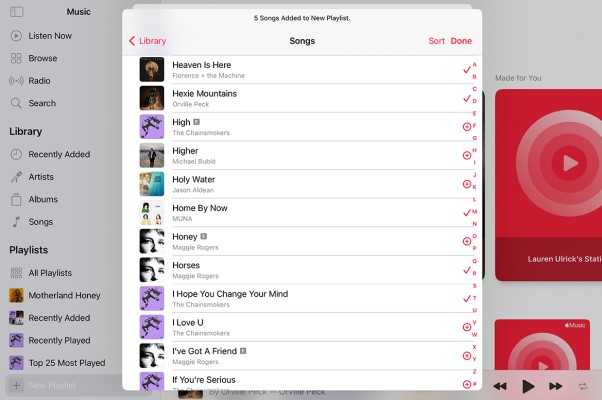
Hinweis: Wenn Sie über eine große Musikbibliothek verfügen, kann dieser Vorgang zeitaufwändig und nicht praktikabel sein. Wenn Sie benutzerdefinierte Wiedergabelisten oder andere Organisationen in Ihrer vorherigen Bibliothek hatten, müssen Sie diese außerdem manuell neu erstellen. In diesem Fall sollten Sie unsere Empfehlung unten berücksichtigen.
Teil 3. Bewahren Sie Apple Music für immer auf, um Probleme mit Bibliotheksverlusten zu vermeiden
Aus der vorherigen Diskussion wissen Sie meiner Meinung nach bereits, warum Ihre Apple Music-Bibliothek versehentlich gelöscht wird und wie Sie die Apple Music-Bibliothek wiederherstellen können. In diesem Teil stellen wir Ihnen dann vor, wie Sie das Problem des Verlusts der Apple Music Library vermeiden können. TuneSolo Apple Musikkonverter ist eine wunderbare Software, die Apple Music-Benutzern dabei helfen kann, ihre Songs, Playlists und Alben in verschiedene gängige Audioformate wie MP3, WAV, FLAC, M4A und andere zu konvertieren. Es ist eine ausgezeichnete Lösung für Leute, die ihre Lieblingsmusik von Apple Music herunterladen und auf mehreren Geräten hören möchten, während sie offline sind.
TuneSolo Apple Music Converter bietet auch eine schöne Benutzeroberfläche, die auch für technisch nicht versierte Benutzer einfach zu bedienen ist. Geben Sie einfach einen Song oder eine Wiedergabeliste in die Benutzeroberfläche ein, und das Programm lädt die Musik herunter und konvertiert sie in das richtige Format.
Dieses Tool kann besonders nützlich sein, wenn Sie den Zugriff auf Ihre Apple Music-Bibliothek verloren haben und sie auf einem neuen Gerät wiederherstellen möchten oder wenn Sie Ihre Apple Music-Titel auf ein Nicht-Apple-Gerät übertragen möchten, das Apple Music nicht unterstützt App.
So bewahren Sie Ihre Apple Music-Songs für immer auf, um das Problem des Bibliotheksverlusts zu vermeiden:
Schritt 1. Laden Sie die Anwendung herunter, installieren Sie sie und führen Sie sie auf Ihrem Mac- oder Windows-Computer aus.
Versuchen Sie es kostenlos Versuchen Sie es kostenlos
Schritt 2. Klicken Sie auf die Schaltfläche „Apple Web Player öffnen“, um auf den integrierten Web Player zuzugreifen, damit Sie die Musik und Ihre Bibliothek einfacher durchsuchen können.
Schritt 3. Melden Sie sich als Nächstes mit Ihrer Apple-ID an.
Schritt 4. Wählen Sie die Titel aus Ihrer Bibliothek aus, die Sie konvertieren möchten. Ziehen Sie die Songs, Alben und Playlists in die Konvertierungsliste.
Schritt 5. Wählen Sie das gewünschte Exportformat.
Schritt 6. Wählen Sie abschließend „Alle Elemente konvertieren“ aus dem Menü.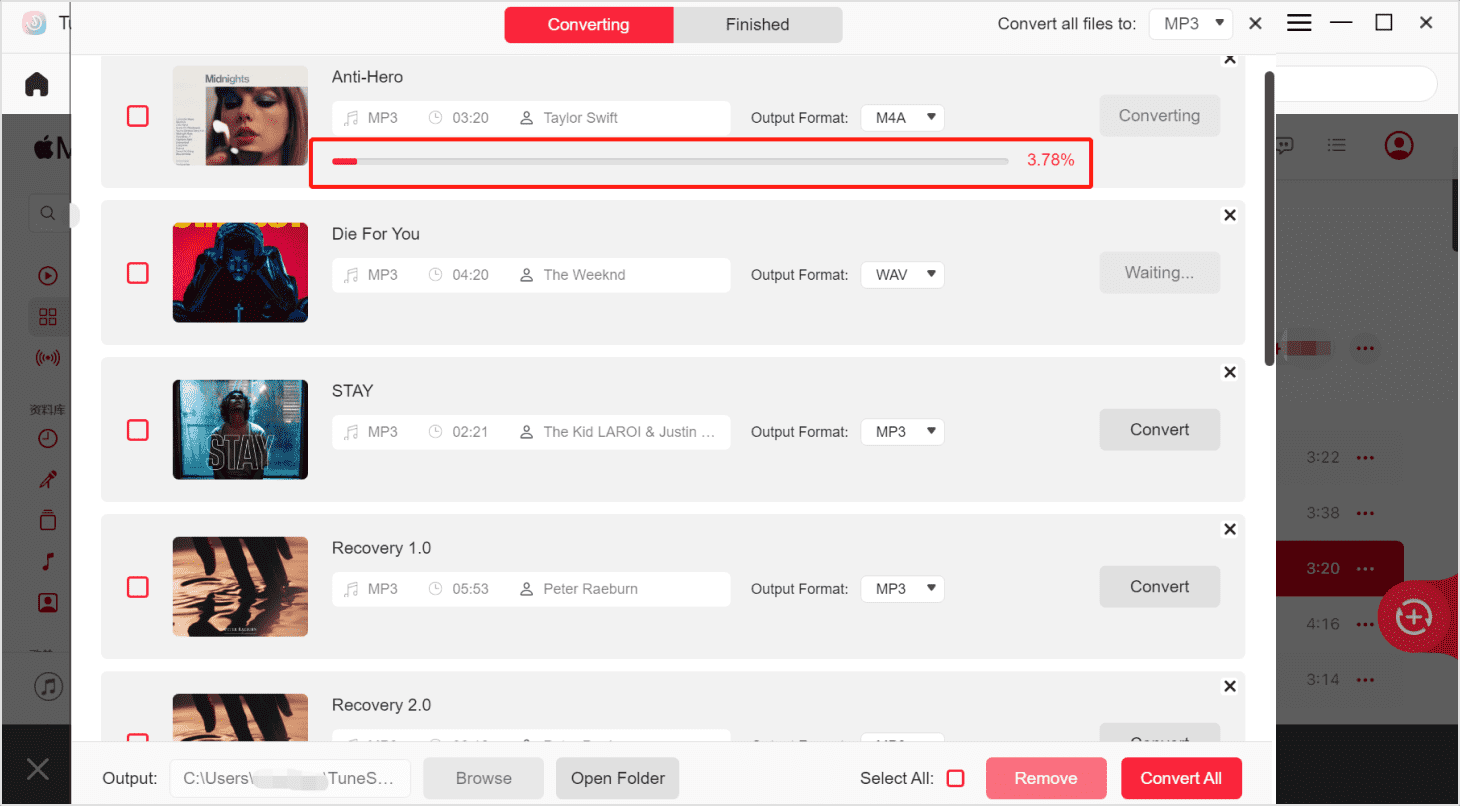
Teil 4. Fazit
Zusammenfassend kann der Verlust Ihrer Apple Music-Bibliothek eine frustrierende Erfahrung sein, aber es gibt mehrere Lösungen, mit denen Sie versuchen können, sie wiederherzustellen. Egal, ob Sie aus einem iCloud-Backup wiederherstellen, Ihre Mediathek aus iTunes synchronisieren, aus einem Time Machine-Backup wiederherstellen oder Ihre Musik manuell mit Apple Music neu hinzufügen möchten, es gibt Möglichkeiten, Ihre verlorenen Titel wiederherzustellen.
Wenn Sie nach einer zusätzlichen Option suchen, sollten Sie die Verwendung von in Betracht ziehen TuneSolo Apple Musikkonverter. Dieses Drittanbieter-Tool kann Ihnen dabei helfen Konvertieren Sie Ihre Apple Music-Titel in ein DRM-freies Format, sodass Sie sie auf andere Geräte und Anwendungen übertragen können.
Versuchen Sie es kostenlos Versuchen Sie es kostenlos
Für welche Methode Sie sich auch entscheiden Stellen Sie die Apple Music-Bibliothek wieder her, denken Sie daran, immer eine Sicherungskopie Ihrer Musikbibliothek zu erstellen, um Datenverlust in der Zukunft zu vermeiden. Und wenn Sie weitere Hilfe benötigen, zögern Sie nicht, sich an den Apple Support zu wenden oder Online-Foren und Communitys um Hilfe zu bitten.