So beheben Sie das Problem, dass Apple CarPlay Music nicht funktioniert
Apple CarPlay ist aus dem Leben vieler Autofahrer nicht mehr wegzudenken. Es ermöglicht ihnen, ihr iPhone mit dem Infotainmentsystem ihres Autos zu verbinden, wodurch sie auf ihre Lieblingsmusik, Messaging-Apps und mehr zugreifen können. Manchmal treten jedoch Probleme auf, z Apple CarPlay-Musik funktioniert nicht, oder einige der häufigsten Probleme wie Apple Music, das ständig abstürzt oder pausiert.
Das kann frustrierend sein, insbesondere wenn Sie für ein angenehmes Fahrerlebnis auf Ihre Musik angewiesen sind. Glücklicherweise gibt es mehrere Lösungen für dieses Problem und wir haben eine umfassende Anleitung zur Fehlerbehebung zusammengestellt, die Ihnen dabei hilft, Ihre Apple CarPlay-Musik wieder zum Laufen zu bringen.
Artikelinhalt Teil 1. Warum wird meine Apple Music nicht über CarPlay abgespielt?Teil 2. Einfache Möglichkeiten, das Problem zu beheben, dass Apple CarPlay Music nicht funktioniertTeil 3. So vermeiden Sie das Problem, dass Apple Carplay Music nicht funktioniertTeil 4. Fazit
Teil 1. Warum wird meine Apple Music nicht über CarPlay abgespielt?
Hier sind einige der häufigsten Gründe, warum Apple Carplay-Musik nicht funktioniert:
- Softwarefehler oder Störungen: Wie bei jeder anderen App kann es auch bei Apple Music manchmal zu Softwarefehlern oder Störungen kommen, die zu Abstürzen oder Fehlfunktionen bei CarPlay führen können. Diese Fehler können durch unvollständige Updates, Kompatibilitätsprobleme mit dem CarPlay-System oder Konflikte mit anderen Apps verursacht werden.
- Verbindungsprobleme: Ein weiterer häufiger Grund dafür, dass Apple Music bei CarPlay nicht funktioniert, sind Verbindungsprobleme. Dies kann passieren, wenn das CarPlay-System oder Ihr iPhone ist nicht richtig verbunden oder es treten Störungen durch andere Bluetooth-Geräte auf.
- Veraltete Software: Wenn auf Ihrem CarPlay-System oder iPhone veraltete Software ausgeführt wird, kann es zu Problemen mit Apple Music oder anderen Apps kommen. Um solche Probleme zu vermeiden, ist es wichtig, sowohl Ihr CarPlay-System als auch Ihr iPhone mit den neuesten Software-Updates auf dem neuesten Stand zu halten.
- Inkompatibles USB-Kabel: Wenn Sie ein inkompatibles USB-Kabel verwenden Verbinden Sie Ihr iPhone mit dem CarPlay-System, kann es zu Problemen mit Apple Music oder anderen Apps kommen. Stellen Sie sicher, dass Sie das mit Ihrem iPhone gelieferte Kabel oder ein zertifiziertes Kabel einer renommierten Marke verwenden.

- Niedriger Batteriestatus: Wenn der Akku Ihres iPhones schwach ist, kann dies die Leistung von Apple Music auf CarPlay beeinträchtigen. Stellen Sie sicher, dass Ihr iPhone aufgeladen ist, bevor Sie CarPlay verwenden, um dieses Problem zu vermeiden.
- Mangel an Stauraum: Wenn auf Ihrem iPhone nicht mehr genügend Speicherplatz vorhanden ist, kann dies zum Absturz oder zu Fehlfunktionen von Apps wie Apple Music führen. Löschen Sie regelmäßig unnötige Dateien und Apps von Ihrem iPhone, um dieses Problem zu vermeiden.
- Beschädigte App-Daten: Manchmal können die App-Daten für Apple Music auf CarPlay beschädigt werden, was zu Problemen mit der App führt. Manchmal kann dieses Problem durch Löschen der App-Daten oder Neuinstallation der App behoben werden.
- Eingeschränkter Zugriff: Wenn Sie Einschränkungen auf Ihrem iPhone aktiviert haben, kann es sein, dass Apple Music oder andere Apps nicht mit CarPlay funktionieren. Überprüfen Sie Ihre iPhone-Einstellungen, um sicherzustellen, dass bestimmte Einschränkungen CarPlay nicht beeinträchtigen.
- Fehler bei den App-Einstellungen: Manchmal können die Einstellungen in der Apple Music App selbst Probleme mit CarPlay verursachen. Überprüfen Sie die App-Einstellungen, um sicherzustellen, dass alles richtig für CarPlay konfiguriert ist.
Indem Sie die zugrunde liegende Ursache dafür identifizieren, dass meine Apple Music keine Songs abspielt, können Sie die notwendigen Schritte unternehmen, um das Problem zu beheben und Ihre Musik wieder auf CarPlay zu genießen.
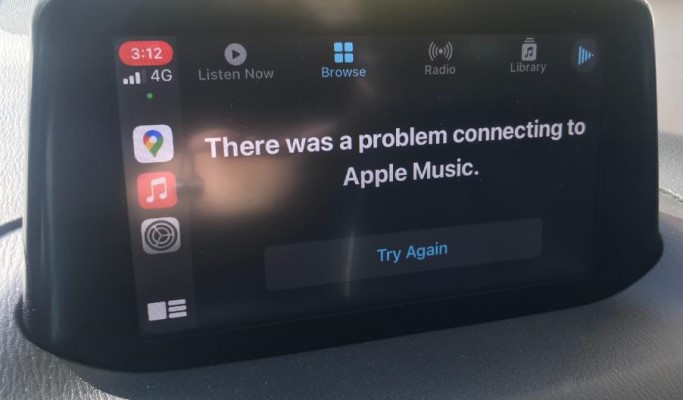
Teil 2. Einfache Möglichkeiten, das Problem zu beheben, dass Apple CarPlay Music nicht funktioniert
Nachdem Sie nun die möglichen Gründe dafür kennen, dass Apple Music nicht auf Carplay abgespielt wird, sehen wir uns an, was Sie dagegen tun können.
Lösung 01. Starten Sie das iPhone und das CarPlay-System neu
Der erste und einfachste Schritt, den Sie ausprobieren können, wenn Apple CarPlay-Musik nicht funktioniert, besteht darin, sowohl Ihr iPhone als auch das CarPlay-System neu zu starten. Dies kann helfen, temporäre Fehler oder Störungen zu beheben, die das Problem verursachen könnten. So geht's:
Starten Sie Ihr Apple-Smartphone oder iPhone neu
Drücke und halte dann den Ein-/Ausschalter gedrückt, bis der Schieberegler „Strom ausschalten“ erscheint. Schieben Sie den Schieberegler, um Ihr iPhone auszuschalten. Sobald Ihr iPhone vollständig ausgeschaltet ist, drücken und halten Sie diese spezielle Berührung des Netzschalters erneut, bis das Apple-Logo erscheint, um es wieder einzuschalten.
Starten Sie Ihr CarPlay-System neu
Je nach Infotainmentsystem Ihres Autos können die Schritte zum Neustarten des CarPlay-Systems variieren. Im Allgemeinen können Sie buchstäblich versuchen, Ihr iPhone vom CarPlay-System zu trennen und erneut zu verbinden oder das CarPlay-System aus- und wieder einzuschalten, um es neu zu starten.
Versuchen Sie nach dem Neustart beider Geräte erneut, Ihr iPhone mit dem CarPlay-System zu verbinden und prüfen Sie, ob die Apple Music-App ordnungsgemäß funktioniert. Wenn nicht, fahren Sie mit dem folgenden Schritt fort.
Lösung 02. Überprüfen Sie die iPhone- und CarPlay-Systemsoftware
Wenn ein Neustart Ihres Geräts namens iPhone und des CarPlay-Systems die Musik, die nicht auf Carplay abgespielt wird, nicht beheben konnte, besteht der nächste Schritt darin, nach verfügbaren Software-Updates für beide Geräte zu suchen. So geht's:
Überprüfe die Software deines iPhones
Gehen Sie zu „Einstellungen“ und dann zu „Allgemein“ > „Software-Update“ und prüfen Sie, ob Updates verfügbar sind. Wenn dies der Fall ist, befolgen Sie die Anweisungen auf dem Bildschirm, um das Update herunterzuladen und zu installieren.
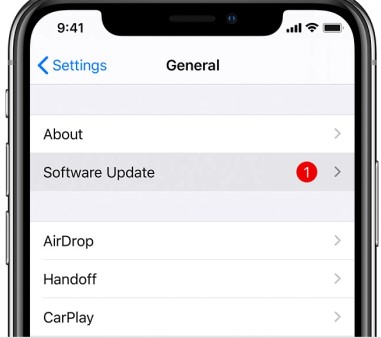
Überprüfen Sie die Software Ihres CarPlay-Systems
Je nach Infotainmentsystem Ihres Autos können die Schritte zum Suchen nach Software-Updates variieren. Im Allgemeinen können Sie im Benutzerhandbuch des Fahrzeugs nachsehen oder sich an das Autohaus wenden, um Anweisungen zum Aktualisieren des Infotainmentsystems zu erhalten.
Wenn Updates verfügbar sind, stellen Sie sicher, dass Sie sie herunterladen und installieren, um sicherzustellen, dass sowohl auf Ihrem iPhone als auch auf Ihrem CarPlay-System die neueste Software ausgeführt wird. Dadurch können häufig Kompatibilitätsprobleme behoben werden kann zu einer Fehlfunktion der Apple Music App führen.
Lösung 03. Überprüfen Sie die CarPlay-Verbindung und -Einstellungen
Wenn das Problem, dass die Carplay-Musik nicht funktioniert, durch das Aktualisieren der Software nicht behoben werden konnte, besteht der nächste Schritt darin, Ihre CarPlay-Verbindung und -Einstellungen zu überprüfen. So geht's:
Überprüfen Sie Ihre CarPlay-Verbindung
Stellen Sie sicher, dass Ihr iPhone ordnungsgemäß mit dem CarPlay-System verbunden ist. Überprüfen Sie das USB-Kabel, um sicherzustellen, dass es fest mit Ihrem iPhone und dem CarPlay-System verbunden ist. Wenn Sie ein drahtloses CarPlay-System verwenden, stellen Sie sicher, dass sich Ihr iPhone in Reichweite des Systems befindet.
Überprüfen Sie Ihre CarPlay-Einstellungen
Gehen Sie auf Ihrem iPhone zu „Einstellungen“ > „Allgemein“ > „CarPlay“ und vergewissern Sie sich, dass das Infotainmentsystem Ihres Autos aufgelistet und aktiviert ist. Wenn dies der Fall ist, tippen Sie darauf, um auf die CarPlay-Einstellungen zuzugreifen, und überprüfen Sie, ob die Apple Music-App aktiviert ist.
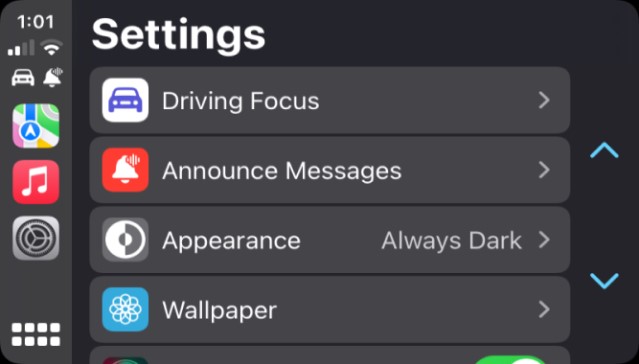
Setzen Sie Ihre CarPlay-Einstellungen zurück
Wenn das CarPlay-System immer noch nicht funktioniert, versuchen Sie, die CarPlay-Einstellungen zurückzusetzen. Gehen Sie dazu zu „Einstellungen“ > „Allgemein“ > „CarPlay“ und tippen Sie auf das Infotainmentsystem des Fahrzeugs. Tippen Sie dann auf „Dieses Auto vergessen“, um die CarPlay-Verbindung zu entfernen. Starten Sie danach Ihr Gerät oder iPhone neu und verbinden Sie es erneut mit dem CarPlay-System, um die Verbindung erneut einzurichten.
Lösung 04. Stellen Sie sicher, dass Sie über ausreichend iPhone-Speicher verfügen
Ein weiterer Grund, warum Apple CarPlay-Musik möglicherweise nicht funktioniert oder die Apple Music-Bibliothek manchmal nicht auf Carplay angezeigt wird, ist unzureichender Speicherplatz auf Ihrem iPhone. So überprüfen Sie den Speicherplatz Ihres iPhones:
Schritt 1. Gehen Sie auf Ihrem iPhone zu „Einstellungen“ > „Allgemein“ > „iPhone-Speicher“.
Schritt 2. Überprüfen Sie den verfügbaren Speicherplatz: Im iPhone-Speicherbildschirm sehen Sie eine Grafik, die zeigt, wie viel Speicherplatz verwendet wird und wie viel verfügbar ist. Wenn der verfügbare Speicherplatz niedrig oder fast voll ist, kann dies zu Fehlfunktionen der Apple Music App führen.
Schritt 3. Speicherplatz freigeben: Um Speicherplatz freizugeben, können Sie nicht verwendete Apps, alte Nachrichten, Fotos und Videos löschen sowie Ihren Safari-Browserverlauf und Ihre Website-Daten löschen. Sie können auch die iCloud-Musikbibliothek aktivieren, um Ihre Musik in der Cloud zu speichern und Speicherplatz auf Ihrem iPhone zu sparen.
Nachdem Sie Speicherplatz auf Ihrem iPhone freigegeben haben, versuchen Sie, Ihr iPhone erneut mit dem CarPlay-System zu verbinden und prüfen Sie, ob die Apple Music-App ordnungsgemäß funktioniert.
Lösung 05. Cache und Daten für Apple Music löschen
Wenn keiner der vorherigen Schritte das Problem behoben hat, kann es hilfreich sein, den Cache und die Daten für die Apple Music-App zu löschen. So geht's:
Zum Löschen des Caches und der Daten auf dem iPhone
Gehen Sie auf Ihrem iPhone zu „Einstellungen“ > „Allgemein“ > „iPhone-Speicher“. Suchen Sie die Apple Music App in der Liste der Apps und tippen Sie darauf. Tippen Sie dann auf „App auslagern“, um den Cache und die Daten der App zu löschen. Dadurch wird die App von Ihrem iPhone entfernt, aber nicht Ihre Musikbibliothek oder Wiedergabelisten.
Zum Löschen des Caches und der Daten auf CarPlay
Je nach Infotainmentsystem Ihres Autos können die Schritte zum Löschen des Caches und der Daten für die Apple Music-App auf CarPlay variieren. Im Allgemeinen können Sie tatsächlich versuchen, die Apple Music App auf dem CarPlay-System zu löschen und neu zu installieren.
Nach Löschen des Cache und der Daten in Ihrem Auto, versuchen Sie, Ihr iPhone erneut mit dem CarPlay-System zu verbinden, und prüfen Sie, ob das Problem behoben wurde.
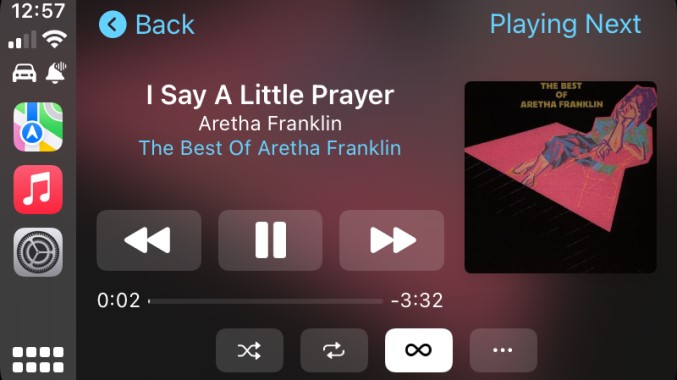
Lösung 06. Installieren Sie Apple Music neu
Wenn das Löschen des Caches und der Daten für die Apple Music-App das Problem nicht behoben hat, versuchen Sie im nächsten Schritt, die App neu zu installieren. So geht's:
Schritt 1. Apple Music deinstallieren: Tippen Sie auf Ihrem iPhone auf das Apple Music-App-Symbol und halten Sie es gedrückt, bis es zu zittern beginnt. Tippen Sie dann auf das „x“-Symbol in der oberen linken Ecke der App, um sie zu deinstallieren.
Schritt 2. Apple Music neu installieren: Gehen Sie auf Ihrem iPhone zum App Store und suchen Sie nach der Apple Music-App. Laden Sie die App herunter und installieren Sie sie erneut.
Schritt 3. Mit CarPlay verbinden: Nach der Neuinstallation der App verbinden Sie Ihr iPhone mit dem CarPlay-System und prüfen Sie, ob die Apple Music App ordnungsgemäß funktioniert.
Lösung 07. Überprüfen Sie, ob iPhone-Einschränkungen vorhanden sind
Wenn Apple CarPlay Music immer noch nicht funktioniert, nachdem Sie die vorherigen Schritte ausprobiert haben, möchten Sie möglicherweise nach Einschränkungen auf Ihrem iPhone suchen, die die Apple Music App blockieren könnten. So geht's:
Schritt 1. Gehen Sie auf Ihrem iPhone zu „Einstellungen“ > „Bildschirmzeit“.
Schritt 2. Tippen Sie auf „Inhalts- und Datenschutzbeschränkungen“ und geben Sie Ihren Passcode ein, wenn Sie dazu aufgefordert werden.
Schritt 3. Überprüfen Sie den Abschnitt „Musik“: Scrollen Sie im Bildschirm „Inhalts- und Datenschutzbeschränkungen“ nach unten zum Abschnitt „Musik“ und überprüfen Sie noch einmal, ob diese nicht eingeschränkt ist. Wenn dies der Fall ist, tippen Sie auf „Musik“ und passen Sie die Einstellungen an, um den Zugriff auf die Apple Music-App zu ermöglichen.
Schritt 4. Überprüfen Sie andere Einstellungen: Während Sie sich im Bildschirm „Inhalts- und Datenschutzbeschränkungen“ befinden, möchten Sie möglicherweise auch andere Einstellungen überprüfen, die die Apple Music-App blockieren könnten, z. B. „iTunes & App Store-Käufe“ und „Zugelassene Apps“. ”
Nachdem Sie überprüft haben, ob Ihr iPhone etwaige Einschränkungen aufweist, versuchen Sie, Ihr iPhone erneut mit dem CarPlay-System zu verbinden und prüfen Sie, ob die Apple Music-App ordnungsgemäß funktioniert.
Lösung 08. Ändern Sie Ihre Mobilfunkdaten von 5G auf 4G
Wenn Sie Apple Music über Carplay immer noch nicht abspielen können, nachdem Sie die oben genannten Schritte ausgeführt haben, sollten Sie darüber nachdenken, die Mobilfunkdaten von 5G auf 4G zu ändern, da 4G jetzt stabiler ist als das 5G-Netzwerk. Gehen Sie dazu zu Einstellungen > Mobilfunk > Mobilfunkdatenoptionen > 4G aktivieren und 4G sollte in der Musik-App verfügbar sein.
Lösung 09. Verwenden Sie ein anderes USB-Kabel oder einen anderen USB-Anschluss
Ein fehlerhaftes USB-Kabel oder ein fehlerhafter Anschluss kann dies verursachen Verbindungsprobleme zwischen Ihrem iPhone und dem CarPlay-System, was die Funktionalität der Apple Music App beeinträchtigen kann. Versuchen Sie, ein anderes USB-Kabel oder einen anderen Anschluss zu verwenden, um Ihr iPhone mit dem CarPlay-System zu verbinden, und prüfen Sie, ob das Problem behoben wurde.

Teil 3. So vermeiden Sie das Problem, dass Apple Carplay Music nicht funktioniert
Ich glaube, dass einige der im zweiten Teil vorgestellten Methoden, die Ihnen dabei helfen sollen, die Frage zu beheben, warum Ihre Apple Music nicht über Ihr Auto abgespielt wird, für Sie hilfreich sein werden. Wenn Sie jedoch das Problem vermeiden möchten, dass Carplay-Musik nicht dauerhaft abgespielt wird. Sie könnten darüber nachdenken, Apple Music auf einem USB-Laufwerk zu speichern und im Auto abzuspielen.
TuneSolo Apple Musikkonverter kann Benutzern beim Herunterladen und Übertragen von Songs, Alben und Wiedergabelisten von Apple Music in die Formate MP3, FLAC, WAV und M4A helfen, wodurch das Abspielen von Apple Music-Songs auf jedem Gerät, einschließlich dem Audiosystem Ihres Autos, einfacher wird. Wenn Sie das Problem mit Apple Carplay haben, ist diese Anwendung sehr nützlich, da Sie damit regionale Einschränkungen überwinden und von überall auf der Welt auf Ihre Lieblingsmusik und Wiedergabelisten zugreifen können.
Darüber hinaus bietet es den Vorteil, dass die Originalqualität der Apple Music-Dateien erhalten bleibt, sodass Sie auch nach der Konvertierung der Dateien Musik in hoher Qualität hören können. Darüber hinaus ist das Tool sowohl mit Mac- als auch mit Windows-Betriebssystemen kompatibel unterstützt Batch-Konvertierung, sodass Sie für mehr Komfort viele Dateien auf einmal konvertieren können.
Wenn Apple CarPlay Music nicht funktioniert, erfahren Sie hier, wie Sie es verwenden Tunesolo um zu vermeiden, dass Carplay-Musik nicht funktioniert.
Schritt 1. Laden Sie das herunter und starten Sie es TuneSolo Apple Music Converter. Öffnen Sie dann den Apple Web Player und melden Sie sich bei Ihrem kostenlosen Apple-Konto an.
Versuchen Sie es kostenlos Versuchen Sie es kostenlos
Schritt 2. Fügen Sie die Apple Music-Musik, die Sie konvertieren möchten, zur Programmkonvertierungsliste hinzu.
Schritt 3. Wählen Sie das Ausgabeformat und den Speicherort für die konvertierten Dateien.
Schritt 4. Um den Konvertierungsprozess zu starten, klicken Sie auf die Schaltfläche „Alle Elemente konvertieren“.
Schritt 5. Nachdem Sie alle Apple Music-Songs heruntergeladen haben, können Sie sie auf einen USB-Stick übertragen Hören Sie Apple Music in Ihrem Auto.
Teil 4. Fazit
Abschließend die Apfel CarPlay funktioniert nicht, kann frustrierend sein, aber es gibt mehrere Lösungen, mit denen Sie wirklich versuchen können, das Problem zu beheben.
Wenn dieses Problem auftritt, starten Sie zunächst das iPhone und das CarPlay-System neu, überprüfen Sie Ihre Software, Verbindung und Einstellungen und löschen Sie den Cache und die Daten für Apple Music. Wenn das Problem weiterhin besteht, sollten Sie die App neu installieren, Ihr iPhone auf Einschränkungen überprüfen, ein anderes USB-Kabel oder einen anderen Anschluss verwenden oder Ihr CarPlay-System zurücksetzen.
Wenn keine dieser Lösungen für Sie funktioniert, ist es möglicherweise an der Zeit, andere Optionen in Betracht zu ziehen. Eine mögliche Lösung ist die Verwendung eines Drittanbieter-Tools wie z TuneSolo Apple Music Converter. Mit dieser Software können Sie Apple Music-Titel einfach konvertieren und herunterladen, sodass Sie Ihre Lieblingstitel von Apple Music ohne Einschränkungen oder Einschränkungen genießen können, ohne sich Gedanken über Kompatibilitätsprobleme mit dem Infotainmentsystem Ihres Autos machen zu müssen.
Versuchen Sie es kostenlos Versuchen Sie es kostenlos
In jedem Fall, wenn Sie immer noch Probleme mit dem haben Apple CarPlay-Musik funktioniert nicht Probleme haben, zögern Sie nicht, den Apple-Support oder den Support des Fahrzeugherstellers für weitere Unterstützung zu kontaktieren.