How to Convert AAC to MP3 for FREE [2025 Guide]
The majority of music lovers that has a collection of their favorite songs often have the tendency to be a bit meticulous with their collection. They’d want to organize the collection to the smallest details, and if you’re a music lover, you probably want the same.
That’s precisely why it’s a bit frustrating to see that some of the songs are in a different format like AAC. So you probably want to make them all the same format, which is most likely MP3.
This article will discuss more what AAC format really is and how you can convert AAC to MP3 so you can organize your collection to your liking.
Article Content Part 1. What is AAC?Part 2. How to Convert AAC to MP3?Part 3. Conclusion
Part 1. What is AAC?
Before anything else, you should know more about what AAC is. There are a couple of questions that you should ask about this format. Let’s start with what people normally ask first.
What does AAC stand for and what is it?
AAC stands for Advanced Audio Coding and it’s basically a standard for audio coding. It was meant to be the successor of MP3 but of course, people can’t forget about something that quick, so MP3 is still what we always use nowadays.
Where did AAC come from?
As previously said, AAC was meant to be the successor of MP3, and that’s because it’s actually the enhanced version due to some improvements. There’s no specific company or group that developed the AAC format, but we do know that a lot of companies contributed to its making. These include Nokia, Dolby, Sony, and more.
What is a lossy audio format?
Lossy audio format is exactly what the name implies, it’s an audio format that experiences a loss in sound quality. AAC and MP3 became popular because most files with this format are very small. They usually consume less space than files of different formats.
This is because they are compressed or made smaller. In order to make an audio smaller so it only consumes less space, there will always be a part of the original data that must be erased, hence the loss of some sound quality.
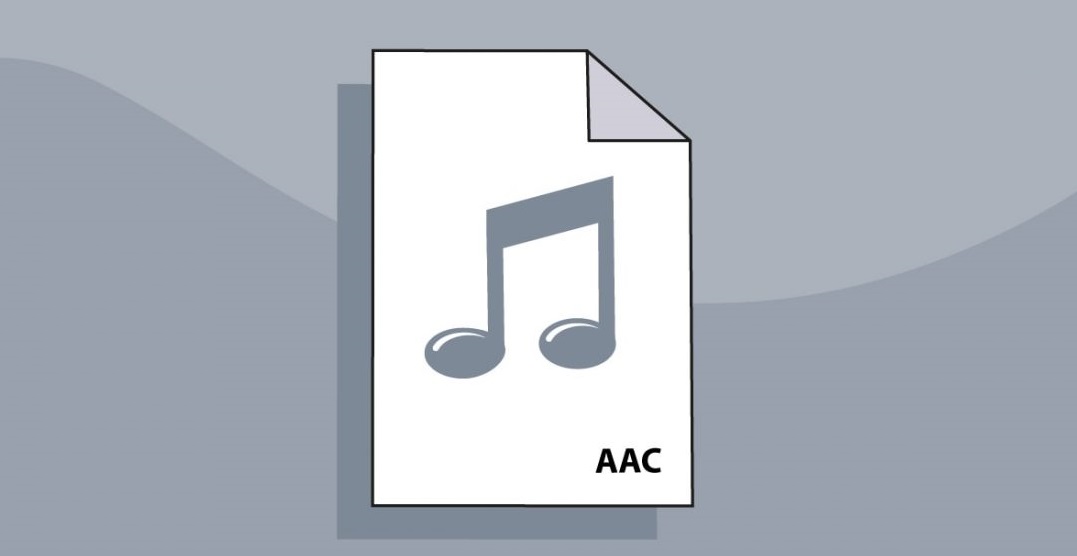
How can you open AAC files?
Despite getting less attention than MP3, the AAC format is supported by a lot of media players which is perhaps because it’s technically an improvement of MP3. Below are some of the media players that will help you open AAC files:
- Apple iTunes
- VLC Media Player
- Media Player Classic
- JetAudio
What’s the difference between AAC and MP3?
Yes, AAC is technically an improvement of MP3, but in what way? Below are some of the features that can be considered an improvement from the MP3 format:
- AAC can support a wider range of channels with a wider range of sampling rate,
- AAC can have coding frequencies of up to 16 kHz,
- it compresses audio in a whole new way with more features,
- and more.
Part 2. How to Convert AAC to MP3?
Despite having claimed that AAC is better than MP3 in most aspects, it’s natural for you to still want to convert AAC to MP3. After all, your main goal right now is to organize your music collection, not find a better format.
With that being said, there are three ways to convert AAC to MP3. Let’s start with what we recommend the most for your current situation.
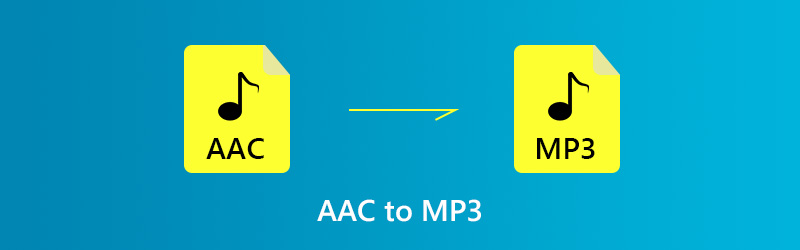
Solution 1. Convert AAC to MP3 by the Recommended Converter
TuneSolo Apple Music Converter is a tool that allows users to download and convert songs, audiobooks, and other audio files to your library. This is made possible by collecting the ID tags from the iTunes app and using those tags and other info to download the audio files.

Of course, there are a lot more there is to the software, but let’s leave them out for today. For now, just take a look at some of the key features of this tool:
Key Features:
- TuneSolo collects all the info necessary and those info or ID tags will be kept for the converted audio including the Title, Album, Artists, and more
- TuneSolo can run on Windows PC and Mac, as long as there is an iTunes app installed in that computer
- All the songs, audiobooks, and other audio files downloaded and converted through the software can be played on virtually any iOS device in addition to other devices such as Android, PSP, Zune, and more
- TuneSolo promotes a very fast download and conversion speed which can go up to 16x the normal rate. The software also supports batch converting, which allows you to convert multiple sons at once to save time
- TuneSolo can convert from many formats such as M4A, AIFF, WAV, AAC, and more and convert them into formats such as FLA, CAU, AC3, and most importantly, MP3
Now that you know why you should use TuneSolo Apple Music Converter, here are the steps you need to follow to convert AAC to MP3:
Step 1. Install iTunes
If you are on Windows PC, you should first install the iTunes app on your computer as it is not pre-installed unlike with macOS. Make sure it’s on the latest version, much like how the TuneSolo software is on its latest version.

Step 2. Select Apple Music Songs
Launch the Apple Music Converter on the computer. Make sure iTunes is already installed in the computer as discussed in the earlier step. On the main page, you will see a list of audio files. Select the AAC files that you want to convert by clicking on their corresponding boxes.

Step 3. Set the Output Settings
Below the list of songs, there will be the Output Settings. Under here, select the appropriate format, quality, and other settings for the selected Apple Music. In our case, you need to set the Output Format and Codec field to MP3.

Step 4. Convert Apple Music
Once you finish setting up the Output Settings, click the Convert button below. This will take a while, but eventually, you will see some results under the Finished tab. You can check here if you have converted the correct AAC files and if they were successful.

This is how you can convert AAC to MP3through a third-party tool. If you’re not quite fond of using third-party tools, I suggest another method that involves iTunes.
Solution 2. Convert AAC to MP3 via iTunes
iTunes is known to be a very good platform for listening to music. After all, it was originally a music-listening platform before it turned to a file management app. Not only is it capable of playing just about any format of music, but it can also convert them.
Additionally, you can convert a file with a lossy audio format into another format on the same category. As such, it is possible to convert AAC to MP3with iTunes, but the steps are different for Mac and Windows PC.
Let’s start with the steps to convert AAC to MP3on Mac:
- Open the iTunes (Apple Music on other versions) on Mac.
- Now on the menu bar, click on Music > Preferences.
- Go to Files and click on Import Settings.
- In the Import Using menu, select the format which should be MP3 Encoder.
- Click on OK.
- Now on your keyboard, press your Option key and then go to File > Convert > Convert to MP3.
- Select the folder you chose to take all the converted songs.
Now here’s how you can convert AAC to MP3on Windows PC:
- Open iTunes on your Windows.
- Go to Edit > Preferences.
- Head to General and select Import Settings.
- Now on the Import Using menu, select MP3 and click OK.
- This time, hold down the Shift key and go to File > Convert > Convert to MP3.
- Go to where you want to save all the converted songs.
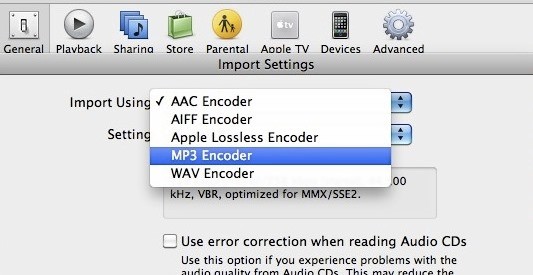
Solution 3. Convert AAC to MP3 with Online Converter
The last method to convert AAC to MP3is to use an online audio converter. Lucky for us, there are numerous online converters out there, but to make it easier for you, let’s just stick to one, which would be Online Audio Converter.
Below are the steps to convert AAC to MP3using this online converter:
- Open your browser and go to the Online Audio Converter
- Click the Open files
- Locate your AAC files and click Open.
- Under the Open files button, select mp3 and set the quality for the output.
- Click on Convert.
- Wait for it to convert, and click Download.

That’s pretty much how easy it is to use an online audio converter. Unfortunately, however, it’s easy to find an online converter that has malware or virus, so it’s safer to select that the software you have already trust.
Part 3. Conclusion
It’s natural for music lovers to have their own collections of their favorite songs, podcasts, or audiobooks, at least that’s the case for the majority. And one thing that’s common among these types of people is that they get frustrated when their collection has audio files with a different format, and it’s most likely AAC.
If that’s the case for you too, then surely this guide on how to convert AAC to MP3 helped you out. Either way, you should be able to make your collection more organized.