How to Fix Apple CarPlay Music Not Working Issue Easily
Apple CarPlay has become an indispensable part of many drivers' lives. It allows them to connect their iPhone to their car's infotainment system, giving them access to their favorite music, messaging apps, and more. However, sometimes you might face issues such as Apple CarPlay music not working, or some most common problems like Apple Music which keeps crashing or pausing.
This can be frustrating, especially if you rely on your music for a pleasant driving experience. Fortunately, there are several solutions to this problem, and we have compiled a comprehensive troubleshooting guide to help you get your Apple CarPlay music back up and running.
Article Content Part 1. Why is my Apple Music not playing through CarPlay?Part 2. Easy Ways to Fix Apple CarPlay Music Not Working IssuePart 3. How to Avoid Apple Carplay Music Not Working IssuePart 4. Conclusion
Part 1. Why is my Apple Music not playing through CarPlay?
Here are some of the common reasons why Apple Carplay music not working:
- Software bugs or glitches: Apple Music, like any other app, can sometimes experience software bugs or glitches that can cause it to crash or malfunction on CarPlay. These bugs may be caused by incomplete updates, compatibility issues with the CarPlay system, or conflicts with other apps.
- Connectivity issues: Another common reason for Apple Music not working on CarPlay is connectivity issues. This can happen if the CarPlay system or your iPhone is not properly connected, or if there is interference from other Bluetooth devices.
- Outdated software: If your CarPlay system or iPhone is running outdated software, it may cause issues with Apple Music or other apps. It is important to keep both your CarPlay system and iPhone up-to-date with the latest software updates to avoid such problems.
- Incompatible USB cable: If you are using an incompatible USB cable to connect your iPhone to the CarPlay system, it can cause issues with Apple Music or other apps. Make sure to use the cable that came with your iPhone or a certified cable from a reputable brand.

- Low battery: If your iPhone battery is low, it may affect the performance of Apple Music on CarPlay. Make sure your iPhone is charged before using CarPlay to avoid this issue.
- Lack of storage space: If your iPhone is running low on storage space, it can cause apps like Apple Music to crash or malfunction. Make sure to regularly clear out unnecessary files and apps from your iPhone to avoid this issue.
- Corrupted app data: Sometimes, the app data for Apple Music on CarPlay can become corrupted, leading to issues with the app. Clearing the app data or reinstalling the app can sometimes fix this problem.
- Restricted access: If you have enabled restrictions on your iPhone, it may prevent Apple Music or other apps from working on CarPlay. Check your iPhone settings to ensure that specific restrictions are not interfering with CarPlay.
- App settings error: Sometimes, the settings within the Apple Music app itself can cause issues with CarPlay. Check the app settings to ensure everything is properly configured for CarPlay.
By identifying the underlying cause of why is my Apple Music not playing songs, you can take the necessary steps to fix the problem and get back to enjoying your music on CarPlay.

Part 2. Easy Ways to Fix Apple CarPlay Music Not Working Issue
Now that you know the possible reasons for Apple Music not playing on carplay, let's see what you can do about it.
Solution 01. Restart iPhone And CarPlay System
The first and simplest step to try when Apple CarPlay music is not working is to restart both your iPhone and the CarPlay system. This can help to clear any temporary bugs or glitches that may be causing the issue. Here's how to do it:
Restart your Apple smartphone or iPhone
Press and then hold your press on the power button until the "turn off power" slider appears. Slide the slider to turn off your iPhone. Once your iPhone is completely off, press and then hold that specific touch on the power button again until the Apple logo appears to turn it back on.
Restart your CarPlay system
Depending on your car's infotainment system, the steps to restart the CarPlay system may vary. In general, you can literally try disconnecting and reconnecting your iPhone to the CarPlay system or turning off and on the CarPlay system to restart it.
After both devices have restarted, try connecting your iPhone to the CarPlay system again and see if the Apple Music app is working properly. If not, move on to the following step.
Solution 02. Check iPhone And CarPlay System Software
If restarting your device called iPhone and CarPlay system did not resolve music not playing on carplay, the next step is to check for any available software updates for both devices. Here's how to do it:
Check your iPhone's software
Go to "Settings" and then visit "General" > "Software Update" and check if there are any updates available. If there are, follow the on-screen instructions to download and install the update.

Check your CarPlay system's software
Depending on your car's infotainment system, the steps to check for software updates may vary. In general, you can check the car's user manual or contact the car dealership for instructions on how to update the infotainment system.
If there are any updates available, make sure to download and install them to ensure that both your iPhone and CarPlay system is running the latest software. This can often resolve any compatibility issues that may be causing the Apple Music app to malfunction.
Solution 03. Check CarPlay Connection And Settings
If updating the software did not resolve carplay music not working, the next step is to check your CarPlay connection and settings. Here's how to do it:
Check your CarPlay connection
Make sure that your iPhone is properly connected to the CarPlay system. Check the USB cable to ensure that it is securely plugged into both your iPhone and the CarPlay system. If you're using a wireless CarPlay system, ensure that your iPhone is within range of the system.
Check your CarPlay settings
Go to "Settings" > "General" > "CarPlay" on your iPhone and ensure that your car's infotainment system is listed and enabled. If it is, tap on it to access the CarPlay settings and check that the Apple Music app is enabled.

Reset your CarPlay settings
If the CarPlay system is still not working, try resetting the CarPlay settings. To do this, go to "Settings" > "General" > "CarPlay" and tap on the car's infotainment system. Then, tap on "Forget This Car" to remove the CarPlay connection. After that, restart your device or iPhone and reconnect it to the CarPlay system to set up the connection again.
Solution 04. Make Sure You Have Ample iPhone Storage
Another reason why Apple CarPlay music may not be working or sometimes Apple Music library not showing on carplay is due to insufficient storage space on your iPhone. Here's how to check your iPhone's storage space:
Step 1. Go to "Settings" > "General" > "iPhone Storage" on your iPhone.
Step 2. Check the available storage space: In the iPhone Storage screen, you will see a graph that shows how much storage space is used and how much is available. If the available storage space is low or almost full, this may be causing the Apple Music app to malfunction.
Step 3. Free up storage space: To free up storage space, you can delete unused apps, old messages, photos, and videos, and clear your Safari browsing history and website data. You can also enable iCloud Music Library to store your music in the cloud and save storage space on your iPhone.
After freeing up storage space on your iPhone, try reconnecting your iPhone to the CarPlay system and see if the Apple Music app is working properly.
Solution 05. Clear Cache And Data For Apple Music
If none of the previous steps have resolved the issue, clearing the cache and data for the Apple Music app may help. Here's how to do it:
To clear cache and data on iPhone
Go to "Settings" > "General" > "iPhone Storage" on your iPhone. Find the Apple Music app in the list of apps and tap on it. Then, tap on "Offload App" to clear the app's cache and data. This will remove the app from your iPhone, but not your music library or playlists.
To clear cache and data on CarPlay
Depending on your car's infotainment system, the steps to clear cache and data for the Apple Music app on CarPlay may vary. In general, you can actually try deleting and reinstalling the Apple Music app on the CarPlay system.
After clearing the cache and data in your car, try reconnecting your iPhone to the CarPlay system and see if the issue has been resolved.

Solution 06. Reinstall Apple Music
If clearing the cache and data for the Apple Music app did not resolve the issue, the next step is to try reinstalling the app. Here's how to do it:
Step 1. Uninstall Apple Music: On your iPhone, tap and hold the Apple Music app icon until it starts shaking. Then, tap on the “x” icon in the top-left corner of the app to uninstall it.
Step 2. Reinstall Apple Music: Go to the App Store on your iPhone and search for the Apple Music app. Download and install the app again.
Step 3. Connect to CarPlay: After reinstalling the app, connect your iPhone to the CarPlay system and check if the Apple Music app is working properly.
Solution 07. Check For Any iPhone Restrictions In Place
If Apple CarPlay music is still not working after trying the previous steps, you may want to check for any restrictions on your iPhone that could be blocking the Apple Music app. Here's how to do it:
Step 1. Go to “Settings” > “Screen Time” on your iPhone.
Step 2. Tap on “Content & Privacy Restrictions” and enter your passcode if prompted.
Step 3. Check the “Music” section: In the Content & Privacy Restrictions screen, scroll down to the “Music” section and you have to double-check that it is not restricted. If it is, tap on “Music” and adjust the settings to allow access to the Apple Music app.
Step 4. Check other settings: While you’re in the Content & Privacy Restrictions screen, you may also want to check other settings that could be blocking the Apple Music app, such as “iTunes & App Store Purchases” and “Allowed Apps.”
After checking for any restrictions on your iPhone, try reconnecting your iPhone to the CarPlay system and see if the Apple Music app is working properly.
Solution 08. Change Your Cellular Data from 5G to 4G
If you still cannot play Apple Music through carplay after trying the above steps, you should consider changing the cellular data from 5G to 4G, because now 4G will be more stable than 5G network. To do this, go to Settings > Cellular > Cellular Data Options > Enable 4G and 4G should be available in the Music app.
Solution 09. Use A Different USB Cable Or Port
A faulty USB cable or port can cause connection issues between your iPhone and the CarPlay system, which may affect the functionality of the Apple Music app. Try using a different USB cable or port to connect your iPhone to the CarPlay system and see if the issue has been resolved.

Part 3. How to Avoid Apple Carplay Music Not Working Issue
I believe that some of the methods introduced in the second part to help you fix why won't your Apple Music play through your car will be helpful to you. But if you want to avoid the problem of Carplay music not playing permanently. You might consider being able to save Apple Music to a USB drive and play it in the car.
TuneSolo Apple Music Converter can help users download and transfer songs, albums, and playlists from Apple Music to MP3, FLAC, WAV, and M4A formats, which can make playing Apple Music songs on any device, including your car's audio system, easier. If you are having the Apple Carplay problem, this application is very beneficial since it allows you to overcome regional limitations and access your favorite music and playlists from anywhere on the earth.
In addition, it has the advantage of preserving the original quality of Apple Music files, allowing you to listen to high-quality music even after the files have been converted. Additionally, the tool is compatible with both Mac and Windows operating systems and supports batch conversion, allowing you to convert many files at once for greater convenience.
If Apple CarPlay music is not working, here’s how to use Tunesolo to avoid Carplay music not working.
Step 1. Download and Launch the TuneSolo Apple Music Converter. Then open Apple Web Player and log in to your free Apple account.
Step 2. Add the Apple Music music that you wish to convert to the program converting list.
Step 3. Choose the output format and location for saving the converted files.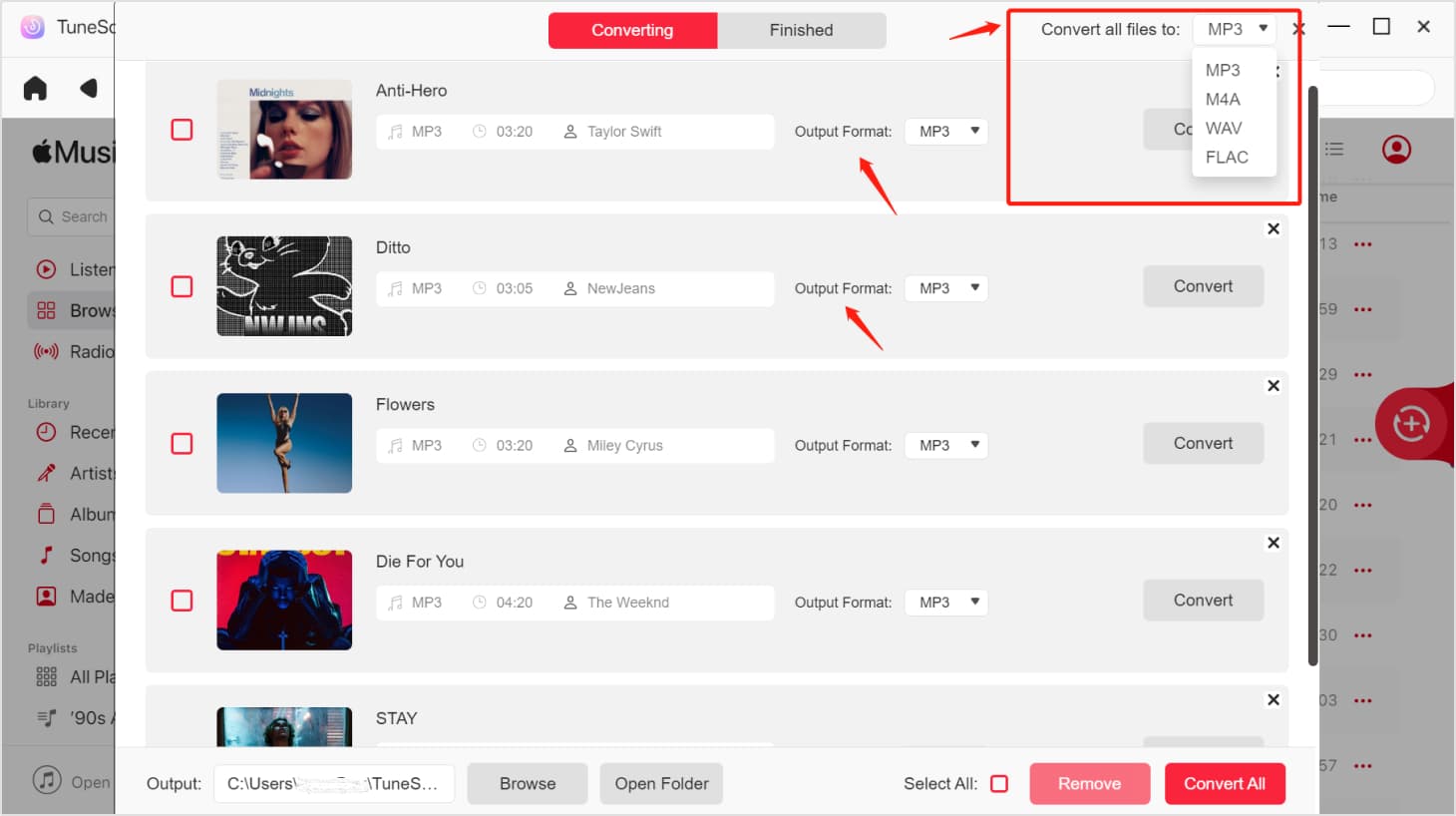
Step 4. To begin the converting process, click the "ConvertAll Items" button.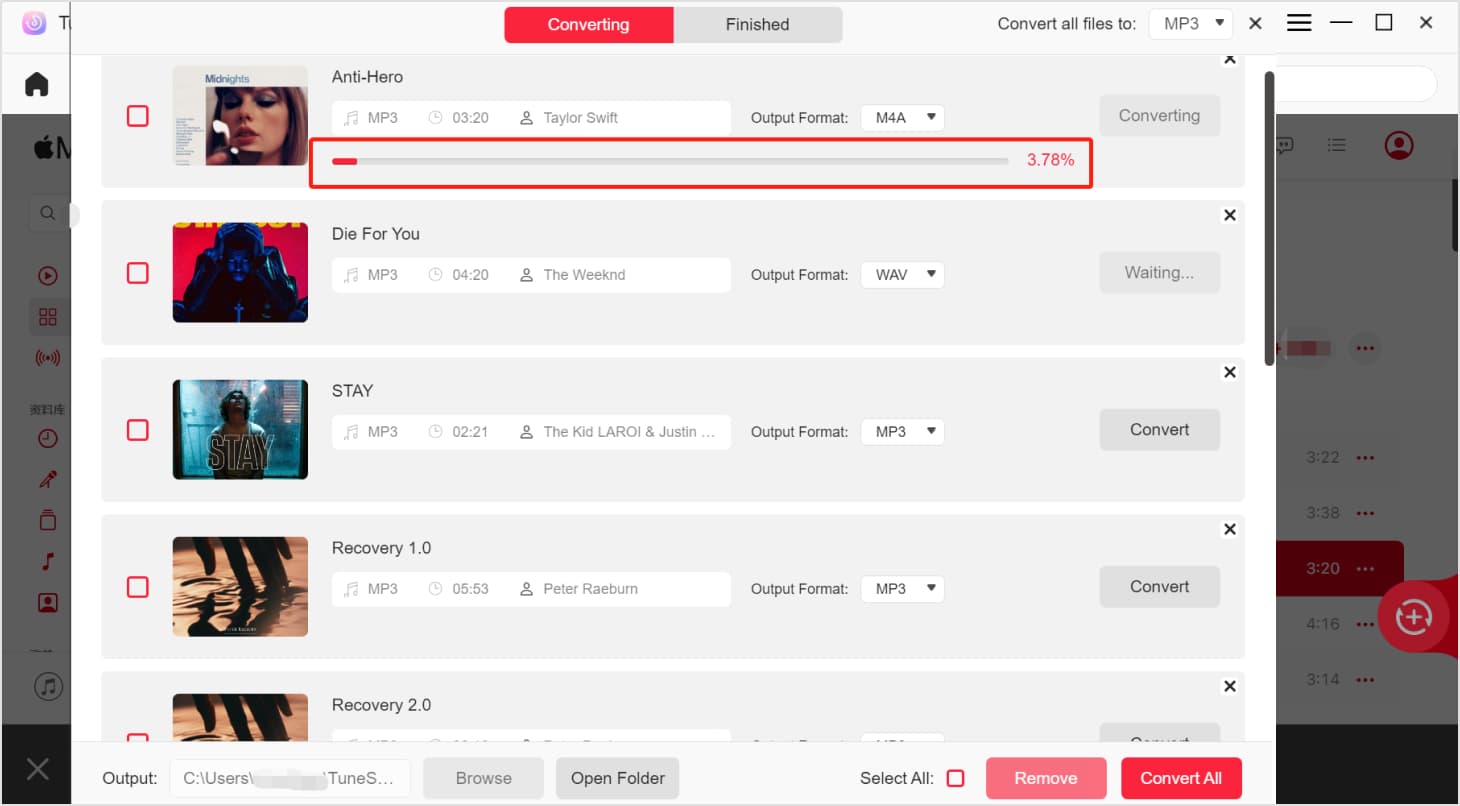
Step 5. After downloading all Apple Music songs, you can transfer them to a USB for listening to Apple Music in your car.
Part 4. Conclusion
In conclusion, the Apple CarPlay not working issue can be frustrating, but there are several solutions that you can really try to fix the issue.
If you're experiencing this problem, start by restarting the iPhone and CarPlay system, checking your software, connection, and settings, and clearing the cache and data for Apple Music. If the problem persists, consider reinstalling the app, checking for restrictions on your iPhone, using a different USB cable or port, or resetting your CarPlay system.
If none of these solutions work for you, it may be time to consider other options. One possible solution is to use a third-party tool like TuneSolo Apple Music Converter. This software allows you to easily convert and download Apple Music tracks, so you can enjoy your favorite Apple Music tracks without any restrictions or limitations, and without worrying about compatibility issues with your car's infotainment system.
In any case, if you're still having trouble with the Apple CarPlay music not working problem, don't hesitate to contact Apple support or the car manufacturer's support for further assistance.