我們的指南將向您展示如何 停止 Spotify 從啟動時打開。 “ Spotify 應用程序自動啟動,確保用戶可以持續保持歌曲可用。 然而,輕鬆是有代價的:在整個背景下操作之前,您的設置過程可能會減慢甚至停止。
每當你有 Spotify 當您的 Mac 或 Windows 設備上安裝了應用程序時,您可能已經發現它確實會啟動,因此每次啟動系統時都會啟動。 這應該是常見的選項,但是,它也可以在範圍內輕鬆更改 Spotify 應用程序以及通過 Mac 或 Windows 選項菜單。
顯然,似乎有一個更簡單的解決方案來防止自動 Spotify 應用程序可以在 Windows 和 Mac 上啟動。 繼續滾動以了解如何停止 Spotify 防止打開啟動程序以及其他應用程序減慢啟動過程。
文章內容 第 1 部分。 為什麼 Spotify 打開電腦時總是打開?第 2 部分。 我如何停止 Spotify 從在啟動 Mac 和 Windows 上打開?第 3 部分。 我如何停止 Spotify 從啟動 Android 和 iPhone 開啟?第 4 部分:獎金。 如何下載 Spotify 免費音樂部分4。 結論
所以,你可能想停下來 Spotify 從啟動時打開。 但, Spotify 一旦您切換計算機系統,就會立即啟動,因為它默認配置為這樣做。 這旨在成為一項為消費者提供的服務,讓他們能夠不斷地訪問自己手中的歌曲。 僱用 Spotify 另一方面,主要是在啟動時,確實會顯著減慢速度。 用戶可以停止此功能,或者通過在整個過程中更改他們的偏好來將其限制在屏幕上。 Spotify 設置畫面。
Spotify 每次啟動或重置智能手機時都會默認啟動。 無論您應該使用 Mac 還是 Windows 計算機,這都沒有什麼區別。 儘管該選擇對某些人有利,但這對其他人不利,包括低端計算機的客戶、很少使用它的個人,尤其是當他們確實想為其他幾項活動節省電量時。
儘管 Mac 似乎比 Windows 優越得多,因為它可以阻止應用程序因用戶警報而將自身附加到啟動功能,但這並沒有必要禁止 Spotify 無論您喜歡哪種操作系統,都不會自動啟動。
不出所料, Spotify 每當您啟動甚至重置設備時都會啟動。 無論您使用的是 Mac 還是 Windows 軟件設備,這都沒有什麼區別。 雖然此選項對某些用戶有利,但對其他用戶(例如低成本系統的用戶)卻沒有好處。 有些人經常使用它,即使在這種情況下,只有在需要為其他項目獲取資源時才會使用它。
Spotify 提供了很棒的聆聽各種曲目的功能,但不知何故,應用程序本身可能有點侵入性。 除非你已經安裝了 Spotify的計算機程序,您可能會注意到,即使每當您打開台式計算機時, Spotify 未經您的同意就開始播放。 以下是如何通知該自大軟件的主人以及取消自動啟動。
那麼,在這裡,我們就來談談如何停止 Spotify 在 Mac 計算機上啟動時打開。 Mac 操作系統包含大量用戶權限,包括需要的權限 Spotify 必須請求自動啟動功能。 因為一旦你最初啟動 Spotify,確實應該出現一個窗口,指示您是否真的希望它連續啟動。 每當您共享計算機並且某人批准了啟用啟動功能的邀請時,您都可以將其關閉。 請按照以下步驟停止 Spotify 從啟動時打開到您的 Mac:
步驟 1. 您首先必須做的是啟動 Spotify 從 Mac 計算機系統中打開應用程序,然後從屏幕的右上角選擇向下箭頭圖標,然後從那裡選擇選項“設置”。
步驟2.之後,現在只需向下滾動到選單設置,然後點擊選項“顯示高級設置”,這樣它就會在選單列選項中打開這些選項。
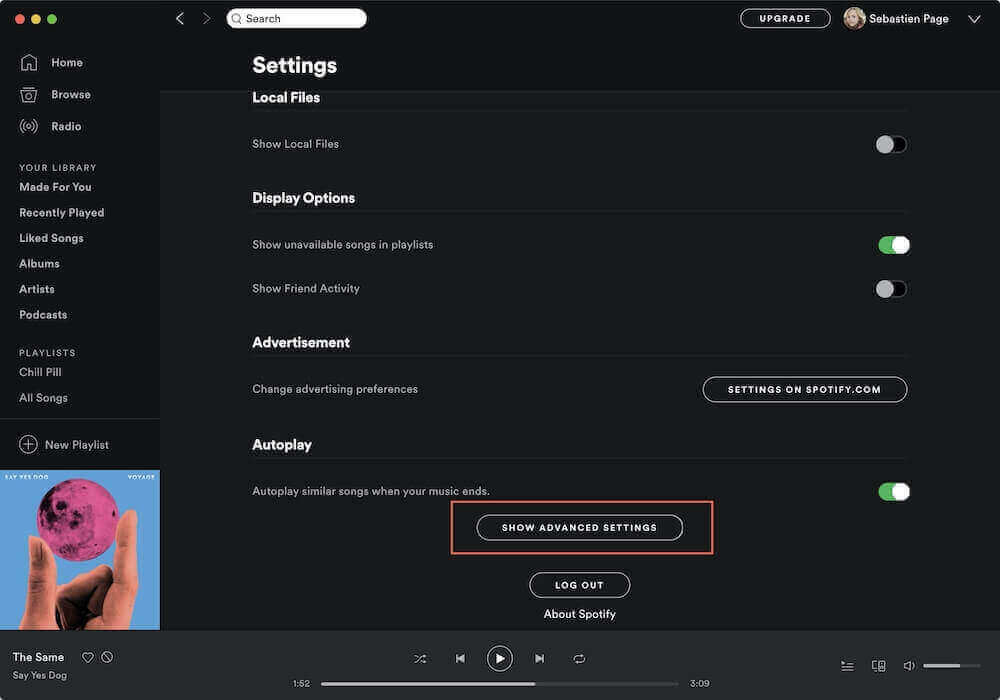
步驟3.然後,從選單列選項中,繼續向上捲動,您將看到「啟動和視窗行為」選項。 現在,您必須從下拉選項中選擇“否”選項,該選項位於“開啟”選項旁邊 Spotify 自動地”。
步驟1.點選頂部選單上的「系統偏好設定」。
步驟 2. 點選「使用者和群組」並選擇「登入項目」標籤。
步驟 3. 您將看到帳戶和啟動的應用程式的清單。
步驟 4. 點擊鎖定圖示並輸入您的 Apple ID 先解鎖。
步驟 5. 您可以取消勾選「」旁邊的方塊Spotify“ 去除 Spotify 從發射開始。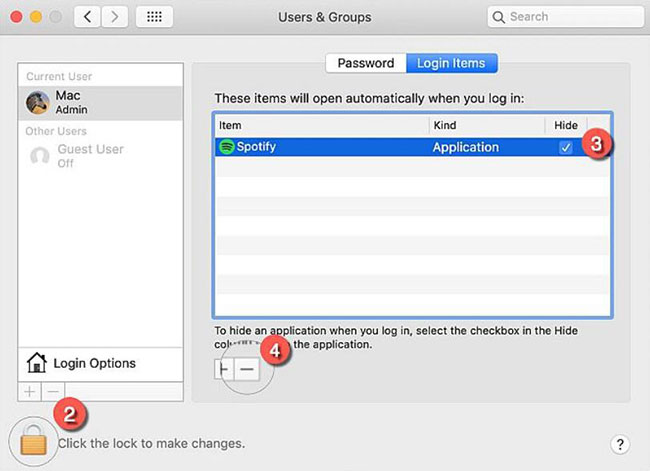
下面我們就來說說如何停止 Spotify 在 Windows 計算機上啟動時打開。 Windows 不會要求用戶同意允許應用程序和程序將自己加入到開始菜單,儘管許多應用程序可能會這樣做。 當軟件並不真正消耗大量電量,不會以某種方式減慢系統設置過程,並且因此不會消耗大量儲備時,這實際上通常並不是真正的問題。 許多用戶會更喜歡如果 Spotify 由於多種原因,它在啟動過程中並沒有真正自動啟動。 請按照以下步驟停止 Spotify 從啟動時打開到您的 Windows:
步驟 1. 您首先要做的是啟動 Spotify 來自 Windows 計算機系統的應用程序。 然後,從最上面的菜單選項中,點擊三個對齊的點並選擇選項“編輯”,然後選擇“首選項”。
步驟 2. 現在,您必須選擇「顯示進階設定」選項,以便現在顯示進階選項。
步驟 3. 然後,向上捲動,然後尋找選項“啟動和視窗行為”,現在,您必須選擇“開啟”選項旁邊的下拉式選單 Spotify 自動”,然後選擇選項“否”。
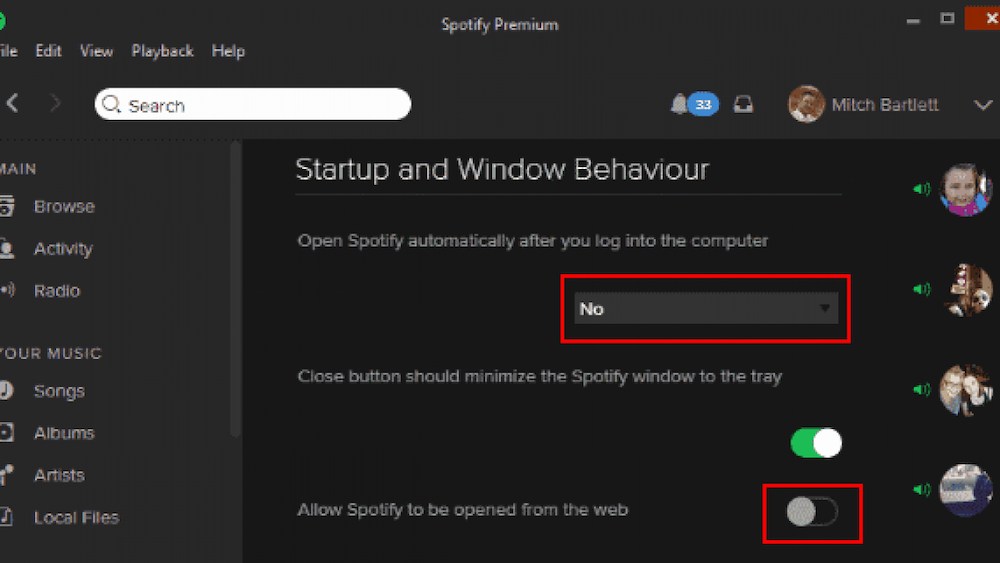
步驟 1. 右鍵點選「開始」按鈕徽標,選擇「任務管理器」。
步驟 2. 工作管理員出現後,導覽至「啟動」標籤,並捲動至已設定為在整個啟動過程中執行的應用程式清單。
步驟 3. 找到 Spotify 在菜單中的應用程序上右鍵單擊它,然後選擇“禁用”。 並且你將能夠防止 Spotify 從啟動時啟動。
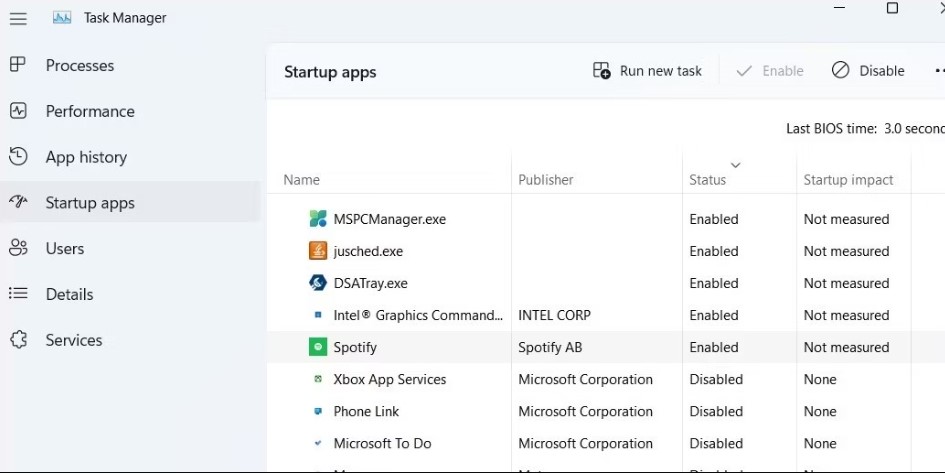
步驟 1. 前往 Windows 電腦上的「設定」應用程式。
步驟 2. 觸碰左側面板中的「應用程式」。 然後選擇開始。
步驟 3. 向下滾動查找 Spotify 在列表中,找到 Spotify 應用程式並關閉開關。
我們已經介紹過如何預防 Spotify 在 Windows 和 Mac 上自動啟動。 接下來我們就來看看如何在手機上實現這一點。
步驟 1. 開啟您的 Android 手機。 然後轉到“設定”應用程式。
步驟2.進入「管理應用程式」>「權限」。
步驟3.點選“自動啟動”選項。
步驟 4. 向下滑動以找到 Spotify 應用程式並將開關切換至“關閉”。
如果您是 iOS 用戶,您也可以封鎖 Spotify 透過停用後台應用程式刷新從啟動時開啟。 下面是具體步驟。
步驟 1. 開啟 iOS 裝置上的「設定」應用程式。
步驟2.點選「常規」並選擇「後台應用程式刷新」。
步驟3.找到 Spotify 並關閉開關以停用 Spotify的後台應用程式刷新。
在這篇關於如何停止的文章中 Spotify 從啟動開始,我們將討論獎勵部分。 眾所周知,幾乎所有 Spotify 音樂已受到保護 DRM。 然而,無論您是否購買了訂閱之類的東西,您都無法導入和播放 Spotify 此類 MP3 設備上的歌曲或此類 CD 上的副本。 這對於想要收聽的人來說是一個很大的不便 Spotify 在多個設備上進行跟踪。
不過,值得慶幸的是, TuneSolo Spotify 音樂轉換器 在這裡幫助。 TuneSolo Spotify 音樂轉換器將是最好的 Spotify 音樂下載方式,因此您可以從 Spotify 即使不需要高級會員資格,也可以與其他人一起享受。 這是一個很棒的 Spotify 音樂下載方式以及可以處理的轉換 Spotify 下載和轉換。 一切只允許您存儲 Spotify 各種常見格式的曲目。 您可以點擊下面的按鈕立即免費試用!
因此,獲得的過程 Spotify 軌道僱用 TuneSolo Spotify 音樂轉換器概述如下:
步驟1.下載,然後安裝並執行。
第一個程式是訪問 TuneSolo Spotify 音樂轉換器的主頁。 將應用程序安裝到您的計算機系統中以通過它。 然後應該安裝它的實用程序。 從那裡,在您的計算機系統中啟動應用程序。
步驟 2. 附加文件。
因此,下一步是將歌曲匯入到您的程式中。 只需放下然後拖曳這些歌曲即可完成。 或者,您可以複製然後貼上 Spotify 網址進一步進入 TuneSolo Spotify 音樂轉換器。

步驟 3. 更改設定。
選擇檔案類型,包括 MP3 或 WAV。 從那裡,選擇您想要儲存資料的電腦系統的位置。

步驟 4. 開始轉換過程。
最後,您必須轉換。 最後的過程只是按下轉換選項並開始傳輸 Spotify 歌曲存入您的硬盤。

正如本文中關於如何停止的討論 Spotify 從啟動時打開。 如上所述,即使您使用的是 Mac 或 Mac 操作系統,也可以按照以下步驟進行操作。 另外,還討論了為什麼 Spotify 每當您重新啟動或打開 Windows 或 Mac 桌面設備時,始終打開或啟動。 對於獎勵部分,我們介紹了非常方便的伴侶,用戶可以使用它來獲取和轉換音樂和曲目,以便用戶可以在任何 MP3 播放器應用程序上播放它 TuneSolo Spotify 音樂轉換器。
這個工具可以減輕您的擔憂 離線遊戲 Spotify 音樂 即使您沒有獲得任何高級訂閱,您也可以 Spotify 應用。 我們希望這篇文章包含有關如何停止的步驟 Spotify 從啟動時打開將會有很大的幫助。 希望您度過積極而富有成效的一天!
版權所有© Posh Import TuneSolo Software Inc. 保留所有權利。
發表評論
1.你的名字
2.您的電子郵件信箱
3.您的評論
提交