Spotify 是最流行的音樂流媒體平台之一,允許用戶在他們的設備上流式傳輸和下載數百萬首歌曲。 然而,許多 Spotify 用戶報告了其中的問題 Spotify 不會播放下載的歌曲. 這可能是一種令人沮喪的經歷,尤其是當你試圖 享受你的最愛 Spotify 離線跟踪.
在本文中,我們將探討此問題背後的一些常見原因,並提供分步解決方案來幫助您解決問題。 無論您在使用 Spotify 在您的手機或台式機上,我們為您服務。 那麼,讓我們深入研究並解決以下問題 Spotify 不播放下載的歌曲。
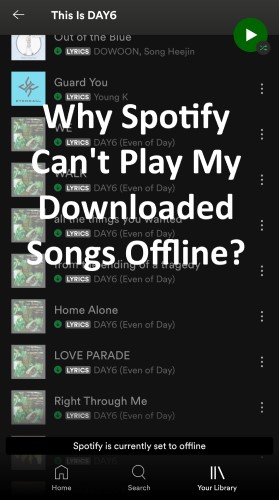
文章內容
第1部分。為什麼 Spotify 無法離線播放我下載的歌曲?第 2 部分。下載並保留 Spotify 永遠離線聆聽的音樂部分3。 怎麼修 Spotify 不會在電腦/手機上播放下載的歌曲?部分4。 結論
第1部分。為什麼 Spotify 無法離線播放我下載的歌曲?
可能有幾個原因 Spotify 無法離線播放下載的歌曲。 一些主要原因是:
- 損壞的文件: 背後最常見的原因之一 Spotify 不播放下載的歌曲是因為文件可能已損壞。 如果文件損壞或不完整,則 Spotify 將無法播放它們。
- 存儲問題:如果您的設備沒有足夠的存儲空間,那麼 Spotify 可能無法下載和播放歌曲。 您的設備上需要有足夠的空間來存儲下載的文件。
- 網絡連接問題: 有時,即使您已經下載了歌曲, Spotify 由於網絡連接問題,可能無法離線播放。 這可能是由於互聯網連接不良或 問題與 Spotify 服務器.
- 過時的應用: 如果你有一個過時的版本 Spotify 應用程序,它可能與您設備的最新操作系統不兼容,這可能會導致播放下載的歌曲時出現問題。
- 許可限制:某些歌曲或專輯可能有許可限制,以防止 Spotify 從離線播放它們。 如果您下載了此類歌曲,它們可能無法離線播放。
- 設備兼容性問題:如果您的設備不兼容 Spotify 應用程序或其所需的操作系統,您可能會遇到播放下載歌曲的問題。
- 下載不完整:如果下載過程中斷或未完成,則下載的歌曲可能無法離線播放。
- 緩存損壞: 有時,緩存文件的 Spotify 應用程序可能會損壞,這可能會導致無法離線播放下載的歌曲。
- 用戶錯誤:在某些情況下,用戶可能不小心刪除了下載的歌曲或更改了應用程序設置,導致無法離線播放下載的歌曲。
第 2 部分。下載並保留 Spotify 永遠離線聆聽的音樂
一個名為 TuneSolo Spotify 音樂轉換器 允許用戶下載和轉換 Spotify 音樂轉換為多種文件格式,例如 MP3、FLAC、WAV 等。 對於想听自己喜歡的人 Spotify 沒有任何限製或廣告的歌曲、播放列表和專輯,該程序非常有用。
下載和轉換的能力 Spotify 無需高級訂閱的音樂是利用的優勢之一 TuneSolo Spotify 音樂轉換器。 這意味著您可以使用該程序來下載 Spotify 即使您擁有免費會員資格,也可以離線收聽歌曲。
它完全可以幫助您解決“Spotify 不會播放下載的歌曲”問題,因為您可以 保持 Spotify 本地設備上的音樂可永遠離線收聽。 您可以點擊下面的按鈕立即免費試用!
免費嘗試
免費嘗試
由於其簡單易用的設計,該程序對於所有技能水平的人來說都易於使用。 以下是使用它的步驟。
- 打開該工具,然後單擊“打開內置 Spotify 網絡播放器”按鈕。
- 只需選擇您要下載的歌曲、播放列表或專輯,然後將它們添加到下載列表中。

- 選擇輸出格式,然後單擊“轉換”以下載並轉換 Spotify 歌曲輕鬆。

- 一旦你的 Spotify 材料已下載並由程序轉換為所需格式,您可以將文件移動到任何設備或平台以進行離線播放。
對於那些希望下載和轉換的人 Spotify 音樂到無 DRM 文件, TuneSolo Spotify 音樂轉換器是一個很好的選擇。 無論您是否使用該程序,都可以不間斷地離線收聽您喜愛的音樂 Spotify 高級或免費。
部分3。 怎麼修 Spotify 不會在電腦/手機上播放下載的歌曲?
解決方案 01. 清除 Spotify 快取
該票據 清除緩存 Spotify 將刪除所有本地存儲的數據,包括播放列表和下載的歌曲。 但是,它不會刪除您的帳戶或存儲在雲端的已保存歌曲和播放列表。 以下是清除緩存的步驟 Spotify 對於 Mac、Windows、Android 和 iOS:
重設 Spotify 在 Mac 上緩存:
- 未結案工單 Spotify 在你的Mac上。
- 點擊 ”Spotify”,然後選擇“首選項”。
- 向下滾動到“存儲”,然後單擊“緩存”部分下的“刪除緩存”。
- 單擊“離線歌曲存儲”部分下的“刪除所有離線數據”。
重設 Spotify 在 Windows 上緩存:
- 未結案工單 Spotify 在你的Windows PC上。
- 單擊左上角的三個點,然後選擇“設置”。
- 向下滾動到“存儲”,然後單擊“緩存”部分下的“刪除緩存”。
- 單擊“離線歌曲存儲”部分下的“刪除所有離線數據”。
重設 Spotify Android 上的緩存:
- 在您的 Android 設備上打開“設置”應用。
- 轉到“應用和通知”並選擇“Spotify."
- 點擊“存儲和緩存”,然後點擊“清除緩存”。
重設 Spotify iOS 緩存:
- 在iOS設備上打開“設置”應用。
- 向下滾動並選擇“Spotify."
- 點擊“卸載應用程序”以刪除應用程序及其數據,或點擊“刪除應用程序”以永久刪除應用程序及其數據。 完成後,從 App Store 重新安裝應用程序以清除緩存。
解決方案 02. 更新 Spotify 應用
建議 保持你的 Spotify 應用程序是最新的 以確保您可以訪問最新功能和錯誤修復。 請注意,根據應用程序的版本和您使用的設備,步驟可能略有不同。 以下是如何更新 Spotify Windows、Mac、Android 和 iOS 上的應用程序:
固定 Spotify 不會在 Windows 上播放下載的歌曲:
- 打開 Spotify Windows PC 上的應用程序。
- 單擊左上角的三個點,然後選擇“幫助”。
- 單擊“檢查更新”。 如果有可用的更新,請按照屏幕上的說明進行安裝。
固定 Spotify 不會在 Mac 上播放下載的歌曲:
- 打開 Spotify 你的Mac上的應用程序。
- 點擊 ”Spotify”,然後選擇“檢查更新”。如果有可用的更新,請按照屏幕上的說明進行安裝。
固定 Spotify 不會在 Android 上播放下載的歌曲:
- 在您的 Android 設備上打開 Google Play 商店應用。
- 點擊左上角的三行,然後選擇“我的應用和遊戲”。
- 找 ”Spotify”在應用程序列表中,如果有可用的更新,請點擊“更新”。
固定 Spotify 不會在 iOS 上播放下載的歌曲:
- 在您的 iOS 設備上打開 App Store 應用程序。
- 點擊右上角的個人資料圖片。
- 向下滾動並找到“Spotify”在應用程序列表中。如果有可用的更新,請點擊“更新”進行安裝。
解決方案 03. 卸載並重新安裝 Spotify 應用
卸載並重新安裝 Spotify 應用程序還可以解決離線播放下載歌曲的問題。 但是,這應該被視為最後的手段,因為它可能會導致本地存儲的數據丟失,包括播放列表和下載的歌曲。 如果您嘗試了其他解決方案,但仍然無法離線播放下載的歌曲,您可以考慮卸載並重新安裝 Spotify 應用程序。
解決方案 04. 重新下載歌曲
如果您在離線播放下載的歌曲時遇到問題,重新下載歌曲、播放列表和專輯可能是解決問題的方法。 以下是重新下載歌曲、播放列表和專輯的步驟 Spotify:
- 打開 Spotify 您設備上的應用。
- 點擊位於屏幕底部的“您的圖書館”選項。
- 根據您要重新下載的內容選擇“播放列表”、“專輯”或“歌曲”。
- 找到您要重新下載的播放列表、專輯或歌曲,然後點擊它。
- 如果是播放列表或專輯,請切換“下載”按鈕以移除綠色複選標記,這將刪除歌曲的本地副本。 然後,再次切換按鈕以重新下載播放列表或專輯。
- 如果是歌曲,在歌曲上向左滑動並點擊“下載”圖標以移除綠色複選標記,這將刪除歌曲的本地副本。 然後,再次點擊“下載”圖標以重新下載歌曲。
請注意,重新下載歌曲、播放列表和專輯會將內容的現有本地副本替換為新的下載內容。 這意味著對於您重新下載的內容,您將丟失所有本地存儲的數據,包括播放列表和下載的歌曲。 但是,如果問題與損壞或不完整的下載有關,這可能是一個有效的解決方案。
解決方案 05. 啟用應用權限
啟用應用程序權限 Spotify 可以幫助確保該應用程序具有必要的訪問權限來訪問您設備的功能和設置以正常運行。 如果您在離線播放下載的歌曲時遇到問題,請為 Spotify 可能有助於解決問題。
以下是如何啟用應用程序權限 Spotify 在 Android 和 iOS 上:
在Android上:
- 在您的 Android 設備上打開“設置”應用。
- 向下滾動並選擇“應用程序”或“應用程序”,具體取決於您的設備。
- 找到並點擊“Spotify" 從應用程序列表中。
- 選擇“權限”。
- 切換要啟用的權限 Spotify. 這些可能包括用於下載和播放離線內容的“存儲”、用於使用語音搜索功能的“麥克風”以及用於查找您附近的音樂會和活動的“位置”。
在iOS上:
- 在iOS設備上打開“設置”應用。
- 向下滾動並找到“Spotify" 從應用程序列表中。
- 輕按 ”Spotify" 查看其設置。
- 切換要啟用的權限 Spotify. 這些可能包括用於與您的 Apple Music 庫同步的“媒體和 Apple Music”、用於使用語音搜索功能的“麥克風”以及用於從應用程序接收警報和更新的“通知”。
部分4。 結論
總之, Spotify 是一個優秀的音樂流媒體平台,為用戶提供數百萬首歌曲、播客和其他音頻內容的訪問。 但是,用戶有時可能會遇到離線播放下載歌曲的問題。 造成這種情況的原因可能包括損壞的文件、應用程序權限問題或過時的軟件。
幸運的是,有幾種解決方案可用於 修復“Spotify 不會播放下載的歌曲”問題,例如清除應用程序緩存、更新軟件、啟用應用程序權限或完全重新安裝應用程序。 此外,使用類似的工具 TuneSolo Spotify Music Converter可以幫助用戶下載和 轉換 Spotify 無 DRM 文件的內容 用於離線收聽。
免費嘗試
免費嘗試
通過遵循這些提示和解決方案,用戶可以克服在離線播放下載的歌曲時可能遇到的問題 Spotify 不受干擾或限制地享受他們喜愛的音樂。
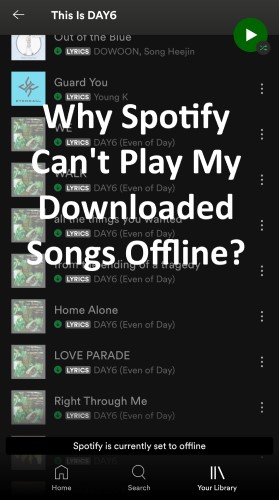


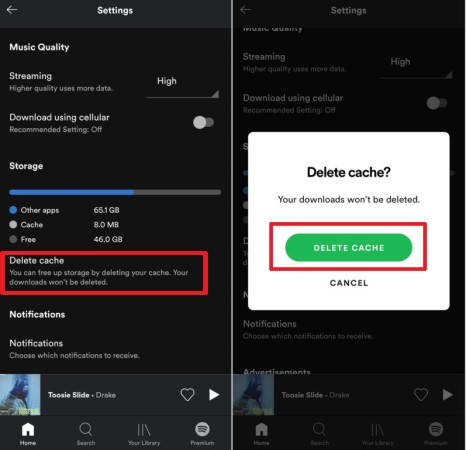
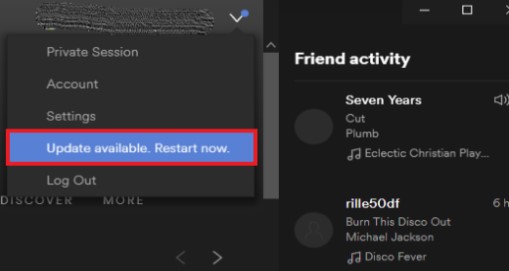
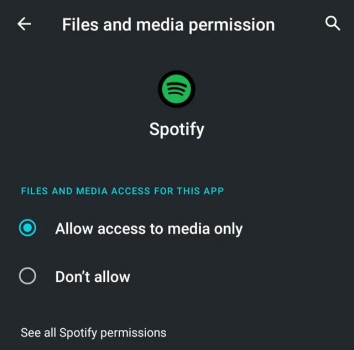
發表評論
1.你的名字
2.您的電子郵件信箱
3.您的評論
提交