使用 Spotify 在移動設備上免費:深入指南
Spotify 已迅速成為全球最受歡迎的音樂流媒體平台之一。 只需單擊一個按鈕,即可獲得數百萬首歌曲、播放列表和播客,難怪用戶會不斷回來獲取更多。 儘管 Spotify的高級訂閱服務是眾所周知的,並不是每個人都知道該平台還提供免費版本。
在這份深入的指南中,我們將探討您需要了解的有關使用 Spotify 手機免費 電話。 從創建帳戶和瀏覽應用程序到發現新音樂和管理您的播放列表,我們將涵蓋所有內容。 無論你是第一次 Spotify 希望充分利用免費版本的用戶或長期粉絲,本指南涵蓋了您。 所以,坐下來,放鬆,準備好 成為一個 Spotify 免費親.
文章內容 部分1。 Spotify 手機上的免費與高級:我應該為此付費嗎?第 2 部分。 如何獲得 Spotify 沒有付費就可以免費在手機上播放歌曲? 第 3 部分。如何安裝 Spotify 在手機上?部分4。 結論
部分1。 Spotify 手機上的免費與高級:我應該為此付費嗎?
你是否應該支付 Spotify 移動版高級版取決於您的個人需求和偏好。 Spotify 對於那些想要免費流媒體音樂的人來說,免費是一個很好的選擇,但它確實有一些限制,比如廣告、低質量的流媒體,以及無法下載歌曲以供離線收聽。
相反, Spotify 高級 提供無廣告體驗、更高質量的流媒體以及下載歌曲以供離線收聽的功能。 高級訂閱者還可以獲得獨家功能,例如無限制的曲目跳過和個性化播放列表,例如 Daily Mix 和 Discover Weekly。
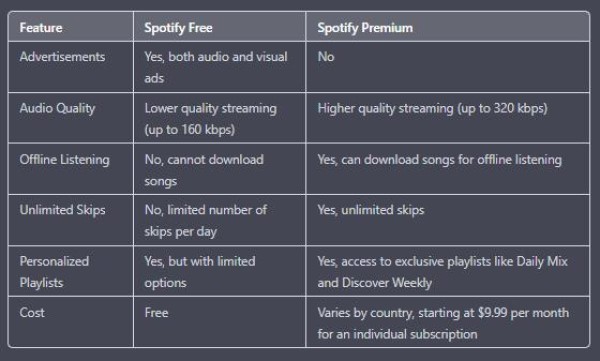
如果您經常聽音樂並且喜歡不間斷的體驗,那麼高級訂閱可能值得考慮。 但是,如果您不介意廣告並想要免費的音樂流媒體選項,那麼 Spotify 在手機上免費仍然是一個不錯的選擇。 最終,決定取決於您的個人喜好以及 Premium 的好處是否值得您付出代價。
請務必注意,某些功能可能因國家/地區而異,並且 Spotify Premium 提供額外的好處,例如能夠在多個設備上收聽和訪問獨家內容。 最終決定選擇 Spotify 免費或高級取決於您的具體要求。
第 2 部分。 如何獲得 Spotify 沒有付費就可以免費在手機上播放歌曲?
TuneSolo Spotify 音樂轉換器 是一個第三方程序 轉換 Spotify 將音樂、播放列表、專輯和播客內容轉換為標準音頻格式 如 MP3、WAV、FLAC、M4A 等。
該應用程序還保留曲目的原始音頻質量以及元數據和 ID3 標籤,讓您輕鬆組織和管理您的音樂收藏。
步驟1.轉換並下載 Spotify 桌面上的免費歌曲/專輯/播放列表
您可以使用 TuneSolo Spotify 音樂轉換器獲得 Spotify 無需 Premium 即可免費在手機上播放歌曲:
- 下載並安裝 Tunesolo Spotify Mac 或 Windows 計算機上的音樂轉換器。
- 如有必要,請輸入您的電子郵件和許可證密鑰來激活軟件。
- 打開內置 Spotify 網絡播放器 Tunesolo 並使用您的登錄 Spotify 免費賬號.
- 搜索您要下載的歌曲或專輯並將其拖入 Tunesolo的轉換隊列。
- 選擇輸出格式和文件夾,並根據需要自定義輸出設置。
- 點擊 ”轉換所有項目" 按鈕開始轉換過程。您可以一次或單獨轉換所有歌曲。
- 轉換完成後,訪問輸出文件夾查看和收聽您下載的 Spotify 您還可以在“已完成”部分查看轉換歷史記錄。
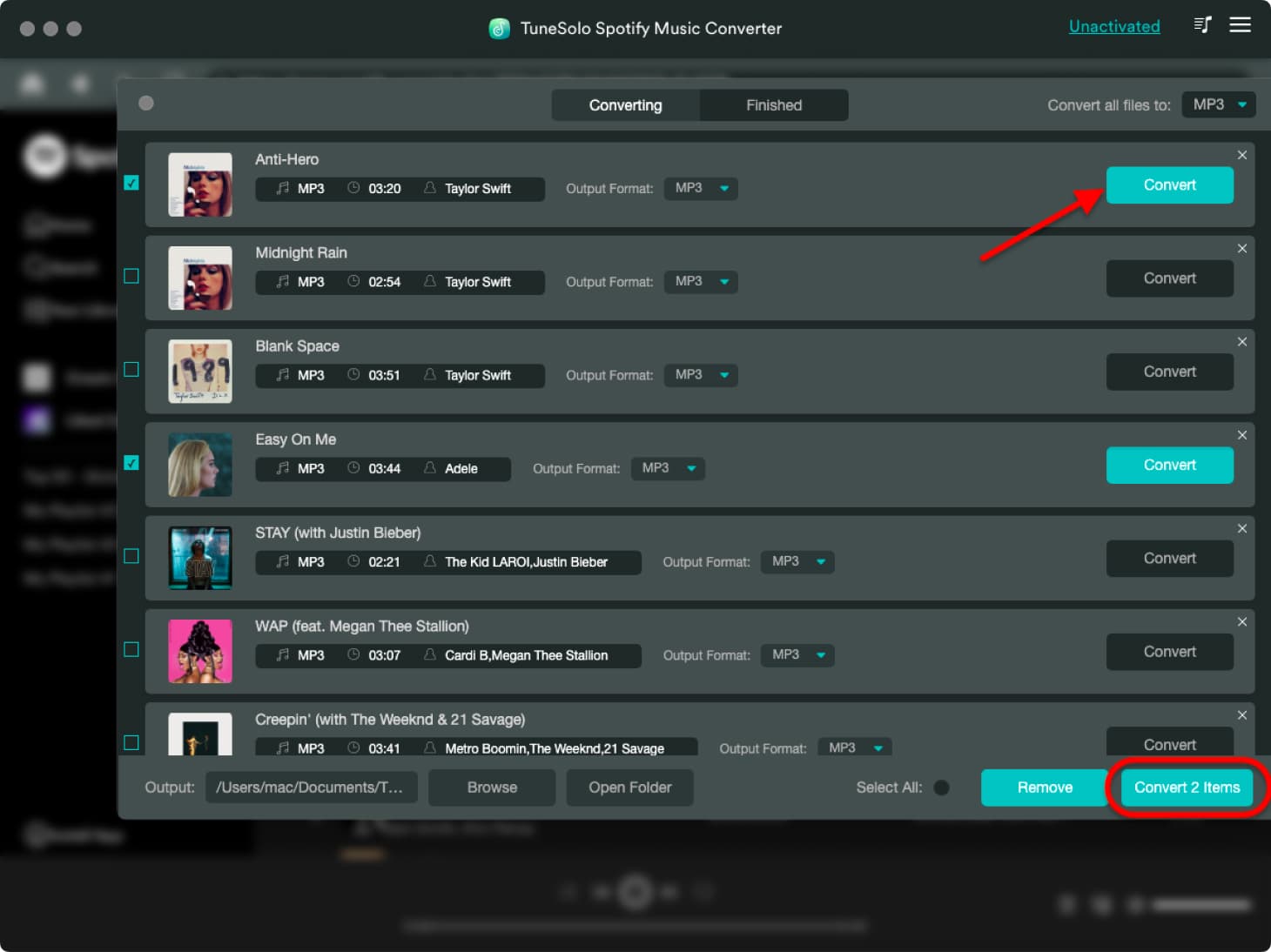
步驟 2. 傳輸下載 Spotify 歌曲到您的手機
下載曲目後 TuneSolo,您可能想要 將歌曲傳輸到您的手機. 我們將介紹如何在 Android 和 iOS 設備上執行此操作的步驟。
檢查以下適用於 Android 設備的步驟:
- 使用 USB 數據線將您的 Android 設備連接到您的 Mac 計算機。
- 在您的 Android 設備上,從屏幕頂部向下滑動並點擊“用於文件傳輸的 USB”或“文件傳輸”。 這應該在您的設備上啟用文件傳輸模式。
- 在 Mac 計算機上,打開“Finder”應用程序並找到要傳輸到 Android 設備的音樂文件。
- 將音樂文件從 Mac 計算機拖放到“Android 文件傳輸”窗口。 如果您的 Mac 上沒有安裝 Android 文件傳輸應用程序,您可以從 Android 官方網站免費下載。
- 等待傳輸過程完成。 這可能需要一些時間,具體取決於文件的大小和 USB 連接的速度。
- 傳輸完成後,單擊 Finder 窗口中設備旁邊的“彈出”按鈕,將您的 Android 設備從 Mac 計算機中彈出。
- 在您的 Android 設備上,導航到“音樂”或“媒體”文件夾並找到傳輸的音樂文件。 您現在應該可以在您的 Android 設備上播放音樂文件了。
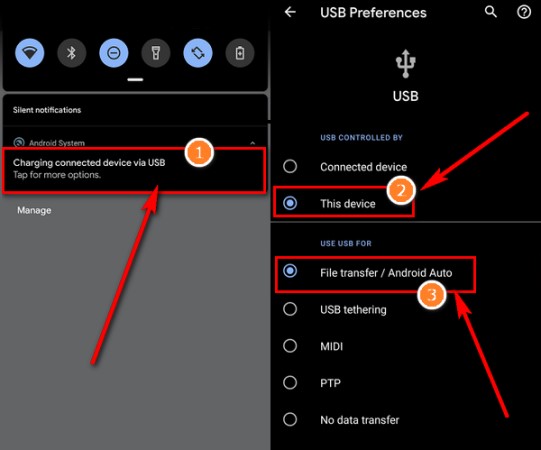
以下是將音樂文件從 Mac 計算機傳輸到 iOS 設備的步驟。 請注意,如果您使用的是裝有 macOS Catalina 或更高版本的 Mac,則需要 使用 Finder 應用程序而不是 iTunes 將音樂同步到您的 iOS 設備。 查看以下步驟:
- 使用 USB 數據線將 iOS 設備連接到 Mac 電腦。
- 在 Mac 計算機上,打開“Finder”應用程序並找到要傳輸到 iOS 設備的音樂文件。
- 選擇要傳輸的音樂文件並將它們拖到 Finder 窗口左側欄中的“音樂”選項卡。 這應該將文件添加到您的 iTunes 資料庫。
- 在 Mac 電腦上打開 iTunes 應用程序,然後單擊 iTunes 窗口左上角的 iOS 設備圖標。
- 單擊 iTunes 窗口左側欄中的“音樂”選項卡。
- 選中“同步音樂”旁邊的框並選擇同步整個音樂庫或選定的播放列表、藝術家、專輯和流派的選項。
- 單擊 iTunes 窗口右下角的“應用”按鈕開始將音樂同步到您的 iOS 設備。 這可能需要一些時間,具體取決於音樂庫的大小和 USB 連接的速度。
- 同步過程完成後,通過單擊 iTunes 窗口中設備旁邊的彈出圖標,將 iOS 設備從 Mac 計算機中彈出。
- 在您的 iOS 設備上,打開音樂應用程序並檢查傳輸的音樂文件是否可用。 您現在應該可以在您的 iOS 設備上播放音樂文件了。

第 3 部分。如何安裝 Spotify 在手機上?
下面是安裝步驟 Spotify Android 設備上的音樂應用程序:
- 打開 Google Play Store 下載 Android 設備上的應用程序。
- 在屏幕頂部的搜索欄中,輸入“Spotify" 然後點擊搜索按鈕。
- 點擊“Spotify:在搜索結果中收聽新音樂和播放播客”應用程序。
- 點擊“安裝”按鈕開始下載和安裝應用程序。 如果出現提示,請輸入您的 Google 帳戶密碼以確認安裝。
- 等待應用下載並安裝到您的設備上。 這可能需要幾分鐘,具體取決於您的互聯網連接速度。
- 安裝應用程序後,點擊“打開”按鈕啟動應用程序。
- 如果您已有 Spotify 帳戶,您可以使用您的用戶名和密碼登錄。 如果您還沒有帳戶,可以直接從應用程序註冊一個免費帳戶或高級帳戶。
- 按照屏幕上的說明設置您的帳戶並在應用程序上個性化您的音樂體驗。
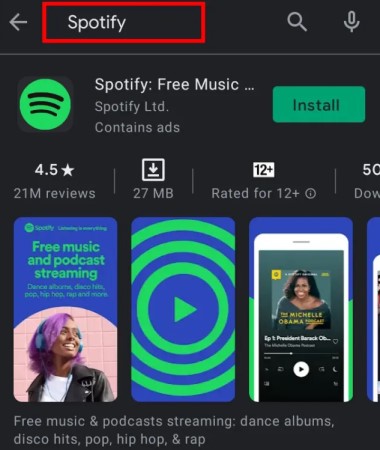
以下是安裝步驟 Spotify iOS 設備上的音樂:
- 在您的 iOS 設備上,啟動 App Store 應用程序。
- 點擊右下角的搜索欄,然後輸入“Spotify”進入搜索欄。
- 要開始搜索,請使用“搜索”按鈕。
- 點擊“Spotify:在搜索結果中發現新音樂”應用程序。
- 要開始下載和安裝應用程序,請點擊“獲取”或“下載”按鈕。 要確認安裝,請根據要求輸入您的 Apple ID 和密碼。
- 留出足夠的時間讓應用程序下載並安裝到您的設備上。 這可能需要幾分鐘時間,具體取決於您的互聯網連接速度。
- 安裝應用程序後,按“打開”按鈕開始使用它。
- 如果你已經有了 Spotify 帳戶,您可以使用您的登錄名和密碼登錄。 如果您還沒有帳戶,可以直接從應用程序註冊一個免費或高級帳戶。
- 按照屏幕上的提示設置您的帳戶並在應用程序上定制您的音樂體驗。
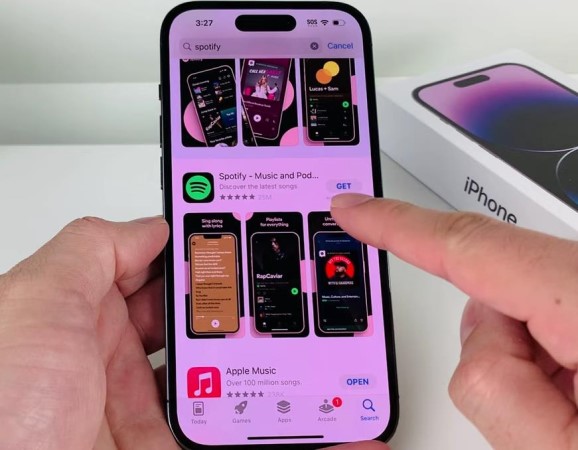
部分4。 結論
總之, Spotify移動設備上的免費版本 提供許多功能,讓您無需支付一分錢即可流式傳輸和收聽您喜愛的音樂。 您可以創建和收聽播放列表、發現新音樂和播客,甚至與朋友分享您最喜愛的歌曲和播放列表。
雖然免費版本確實有一些限制,例如廣告中斷、較低的音頻質量以及無法下載音樂以供離線收聽,但這些可以通過升級到高級帳戶來克服。
Spotify 對於想要隨時隨地享受自己喜愛的音樂而無需支付訂閱費用的人來說,免費是一個不錯的選擇。 通過本指南,您現在擁有了開始和充分利用所需的所有信息 Spotify 在您的移動設備上免費。
最重要的是,我們談到了 TuneSolo Spotify 音樂轉換器 以及它如何幫助您從 Spotify 這樣您就可以將它們傳輸到移動設備。 抓住今天的工具! 快樂聆聽!