Spotify 過去和現在仍然是當今最受歡迎的音樂流媒體服務之一。 它的目錄中有超過 40 萬首歌曲和曲目,使用戶能夠體驗和欣賞各種高質量的音樂。 和 Spotify,您可以欣賞到藝術家的最獨家發行和最新專輯,即使是經典歌曲也可以在其龐大的音樂庫中找到。 另一件事 Spotify 僅使用網絡瀏覽器就可以享受嗎,這裡唯一的問題是瀏覽器意外關閉並丟失了您當前的記錄 Spotify. 所以,擁有真的好多了 Spotify 適用於 Linux、Mac、Windows 或您擁有和喜歡使用的任何移動設備。
關於如何擁有的方法有很多種 Spotify 對於 Linux 及以下,我們將處理一些您可以利用的方法來實現這一點。 只需分配一些時間並繼續閱讀直到這篇文章的結尾,並直接和間接地了解 Spotify 對於Linux。
文章內容 第 1 部分。你能得到 Spotify 在 Linux 上?第 2 部分。我如何安裝 Spotify 在 Linux 上?第 3 部分。獲取 Spotify Linux上的歌曲但沒有安裝它部分4。 概要
Spotify 是一種數字音樂流媒體服務,其目錄中包含各種音樂。 正如前段時間介紹中所討論的,它的庫中有超過 40 萬首歌曲,從老歌到最獨特和最新的版本。 隨著 Spotify 應用程序,您可以訪問來自世界各地的許多創作者的不同內容,您可以欣賞不同的歌曲、播放列表,甚至播客。
Spotify 還允許其用戶玩 Spotify 內容免費,即使沒有訂閱。 但是,當然,可能會遇到如此多的限制,例如內容的下載和播放歌曲的有限跳過。 隨著免費版本的 Spotify 應用程序,您也被禁止離線播放歌曲。 但是,只要您想擺脫上述限制,您就可以隨時將免費版本升級為高級帳戶。 但是無論您是否免費使用該應用程序,您仍然可以體驗我在下面列出的內容。
以下是支持的設備列表 Spotify.
Mac 支持的版本包括 OS X 10.11 及更高版本。
Mac 支持的版本包括 Windows 7 及更高版本。
支持的 Android 版本包括 Android OS 5.0 及更高版本。
iOS 支持的版本包括 iOS 12 及更高版本。
您應該注意,如果您只有一個帳戶,則禁止在多個設備上使用它。 因此,嚴格來說,每台設備只有一個帳戶。 除此之外,您還可以擁有 Spotify 對於 Linux。 由於該系統沒有得到積極支持 Spotify,您會注意到一些差異,例如安裝方式 Spotify 應用到這種類型的設備中。 但無論如何,我在這裡包含了一個單獨的部分,關於如何擁有 Spotify 對於 Linux。 的出現 Spotify 應用程序的主界面也可能有所不同。
你也可以 Spotify 只需使用 Spotify 使用您的網絡瀏覽器的網絡播放器。 以下是支持的網絡瀏覽器列表 Spotify.
Spotify 讓您也可以享受您的最愛 Spotify 您目前通過無線連接獲得的某些小工具上的歌曲,例如 Spotify 連接、藍牙、Alexa、Google Assistant、Chromecast、Apple AirPlay 等等。 這 Spotify 應用程序還可用於您的電視、汽車、智能手錶、遊戲機等。
請注意,所有提供的內容 Spotify 只能通過允許的設備和網站享受和訪問 Spotify.
自 Spotify 剛剛宣布將支持 Snap Package,這僅意味著如果您的設備一直在使用 Snap,那麼您可以輕鬆擁有 Spotify 應用程序安裝在您的設備上。 所以基本上,如果您的 Linux 一直支持 Snap,那麼您立即擁有該應用程序將非常方便。
Spotify 應用程序在軟件中心顯示為 Snap 應用程序,因此,使用 Ubuntu 18.04 和 20.04 的用戶可以直接擁有 Spotify 從此位置在他們的設備上安裝應用程序。 但是,如果您的設備不支持 Snap Package 怎麼辦?
如果您的設備中沒有 Snap,您可以通過命令“Sudo apt-get install snapd”直接安裝它。 完成後,安裝 Spotify 使用“sudo snap install”命令捕捉應用程序 Spotify“。
一旦 Spotify Snap 應用程序已成功安裝在您的 Linux 中,它將已列在您設備的應用程序菜單中。 當您打開 Snap 應用程序時,您可能需要填寫一些 Spotify 詳細信息,以便您可以繼續使用您的 Spotify 帳戶。 您仍然可以使用您的 Facebook 帳戶或您已鏈接到該帳戶的任何帳戶登錄 Spotify 快照應用程序。
Spotify Snap 應用程序實際上適用於 Ubuntu。 這裡唯一的問題是,在聲音菜單中,您無法成功找到媒體控制選項。 這意味著您必須使用 Linux 中包含的媒體密鑰來控制歌曲。 您可以使用系統的媒體鍵來控制歌曲或播放或暫停歌曲。
在這種方法中,您必須做的第一件事是 Spotify Linux 是通過快捷鍵“Ctrl+Alt+T”打開終端,然後輸入命令“sudo sh -c 'echo”deb http://repository.spotify.com 穩定非免費”,然後是“/etc/apt/sources.list.d/spotify。列表'”。 這些命令的輸入將使存儲庫添加到軟件的源列表中。
現在,是時候檢查你的 Ubuntu 系統中是否安裝了 curl。 如果您仍然沒有提到,那麼您可以通過命令“sudo apt install curl”安裝 curl。 一旦你已經捲曲在你的 Ubuntu 系統中,現在是時候擁有 Spotify 您剛剛添加到的存儲庫 Spotify 前段時間的來源列表。 您不能跳過此步驟,因為您的 Ubuntu 系統必須信任您添加的存儲庫。
接下來你要做的就是下載 Spotify Linux 上的應用程序。 您可以通過命令“curl -sS”來實現這一點 https://download.spotify.com/debian/pubkey.gpg | sudo apt-key 添加-“。 然後在此之後,您只需更新 Spotify 應用程序安裝。 您可以更新 Spotify 客戶端通過命令“sudo apt update sudo apt install spotify-客戶”。
一旦 Spotify 應用程序已成功安裝在您的 Ubuntu 中,您現在可以開始享受與您的 Ubuntu 相同的功能了 Spotify 應用。 你首先要搜索 Spotify Ubuntu Unity Dash 中的應用程序。 就像以前的方式一樣,它確實適用於您的 Linux。
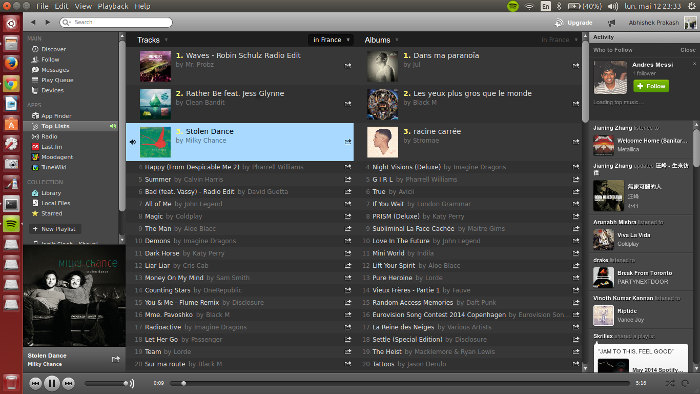
如果不想安裝 Spotify 對於 Linux,那麼我可以建議您使用一種方法來將歌曲同步到您的 Linux。 您可以使用著名的轉換器“TuneSolo Spotify 音樂轉換器”在下載 Spotify 使用另一台設備下載歌曲,然後在下載完成後將它們傳輸到您的 Linux 中。 但在我們解決以下步驟之前 Spotify 對於 Linux,讓我們先討論一下 TuneSolo Spotify 音樂轉換器。
Spotify 歌曲通常受 DRM(數字版權管理)保護,因此它們無法在您想要使用的任何設備上播放。 Spotify 只允許用戶在不超過三台設備上播放歌曲,從而限制您享受 Spotify 你喜歡的歌曲。 但隨著 TuneSolo Spotify 音樂轉換器,您可以在許多設備上不受任何限制地訪問歌曲。
TuneSolo Spotify 音樂轉換器還能夠幫助您下載您喜歡的歌曲 Spotify. 它在將下載的歌曲轉換為可在您周圍幾乎所有設備上播放的音頻格式方面也非常熟練。 他們擁有的一些最常見的格式可供您使用,包括 MP3 格式、WAV、AAC、FLAC 等。
將歌曲轉換為另一種音頻格式後,您現在就可以離線播放它們了。 我們所知道的是,我們只能玩 Spotify 如果我們訂閱了歌曲離線 Spotify 溢價,但在幫助下 TuneSolo Spotify 音樂轉換器,您也可以享受相同的功能。
您肯定會喜歡的另一個功能 TuneSolo Spotify 音樂轉換器是它的工作能力是轉換速度的 5 倍。 它可以在短短幾分鐘內完成下載和轉換的整個過程。 使用此功能,您肯定可以節省大量時間。 想像一下,在短短幾分鐘內,您已經可以擁有數十首轉換後的歌曲。
當然,如果生成的產品質量非常低,則根本無法欣賞轉換速度之快。 和 TuneSolo Spotify 音樂轉換器,您可以放心,您將獲得最優質的歌曲。
識別時需要一些重要信息 Spotify 歌曲。 如果您擔心如何保存和保存這些信息,那麼您現在應該放棄擔心。 你可以信任 TuneSolo Spotify 音樂轉換器即使在經過轉換過程後也會保留歌曲的 ID3 標籤和 MetaData 信息。
您會喜歡使用的另一件事 TuneSolo Spotify 音樂轉換器是它允許其用戶組織自己的輸出音樂庫。 因此,您是否要按藝術家或專輯或您希望它們成為的任何類別來排列歌曲,這取決於您。 您可以更輕鬆地找到目標歌曲文件,因為您無需逐一瀏覽它們,只需單擊特定文件夾即可獲得歌曲。 借助此功能,您還可以節省大量時間。
這實際上是好的 TuneSolo,只要有可用的更新,您就有權獲得免費更新。 如果您在使用下載和轉換過程中遇到問題,也可以向技術團隊尋求支持 TuneSolo.
如果你想嘗試 TuneSolo Spotify 音樂轉換器 Spotify 對於 Linux,以下是有關如何正確使用此轉換器的步驟。
您要做的第一件事是前往您設備的應用程序商店並下載該應用程序。 或者你可以直接進入官方網站 TuneSolo Spotify 音樂轉換器並從中下載應用程序。 下載應用程序後,您必須在設備上啟動它。
一旦你推出 TuneSolo,等待幾分鐘,直到它加載 Spotify 應用。 你還需要放一些 Spotify 如果情況需要,請提供詳細信息。 現在,轉到要轉換的專輯和播放列表並將它們上傳到轉換器。 為了使這成為可能,您可以將歌曲從音樂庫拖放到轉換器中,或者您也可以復制歌曲的鏈接,然後將它們粘貼到分配給它們的區域中。

選擇歌曲後,您現在可以開始決定要使用的音頻格式。 您可以選擇 MP3、WAV、AAC 和 FLAC 音頻格式。 您還需要為已完成的轉換歌曲提供一個輸出文件夾。

現在要轉換的歌曲和輸出格式都設置好了,您終於可以單擊“全部轉換”按鈕,最終開始整個過程。

一旦歌曲已經完成轉換,您現在可以在“查看輸出文件”部分檢查和查看它們。 這也是您可以轉換的地方 Spotify 歌曲並將它們保存在您正在使用的設備中。 之後,您現在可以嘗試將歌曲同步到您的 Linux。
只需簡單的步驟,您就可以輕鬆下載 Spotify 對於 Linux 通過 TuneSolo Spotify 音樂轉換器。 這就像擁有的間接方式 Spotify 對於 Linux,重要的是您可以通過第三方工具來欣賞歌曲。
這裡不好的一面是,現在你不能完全說 Spotify 應用程序可以在您的 Linux 中運行得最好。 目前,沒有宣布和介紹的 Linux 開發人員可以幫助修復 Spotify 錯誤和問題。 所以,如果你遇到你的問題 Spotify 應用程序安裝在您的 Linux 設備上,這肯定會令人擔心。 使用起來要好得多 TuneSolo Spotify 音樂轉換器有 Spotify 對於 Linux。 它實際上將有助於下載您喜歡的 Spotify 其他設備上的內容,然後您可以將它們傳輸到您的 Linux 中。 就相當於有了官方 Spotify 對於Linux。
版權所有© Posh Import TuneSolo Software Inc. 保留所有權利。
發表評論
1.你的名字
2.您的電子郵件信箱
3.您的評論
提交