Spotify 作為包含數百萬首歌曲的最佳高品質音樂提供商之一,深受全球眾多音樂愛好者的歡迎。 但是,儘管它是最好的之一,它仍然有一些缺點,你會發現有點令人失望,特別是如果你按月付費只是為了能夠不受干擾地收聽你最喜歡的曲目。 像這樣的問題 Spotify 錯誤代碼 4,這是通常遇到的問題 Spotify 用戶,可能會遇到。
如果遇到 Spotify 錯誤代碼 4 並且絕對不想再遇到這種情況,有時間閱讀整篇文章,因為您可能會找到適合您的解決方案或方法。 我在這裡討論了嘗試的不同方法以及執行這些方法時要遵循的相應步驟。
文章內容 部分1。 什麼是 Spotify 錯誤代碼4及其原因?第 2 部分。 如何修復 Spotify 錯誤代碼 4?第 3 部分。獎金:玩 Spotify 音樂離線避免 Spotify 代碼 4 問題部分4。 結論
如果您遇到“未檢測到互聯網連接。 Spotify 將在檢測到 Internet 連接時自動重新連接”,同時啟動您的 Spotify 應用程序,那麼您遇到了問題 Spotify 錯誤代碼4。但究竟是什麼 Spotify 錯誤代碼4? 是經常遇到的常見問題 Spotify 如果用戶的 Internet 連接有任何問題。 這裡的壞消息是,即使那些互聯網連接正常的人也大多遇到同樣的問題。
現在問題是什麼原因 Spotify 錯誤代碼4? 原因可能是您的 Internet 連接設置,尤其是 DNS 設置,也可能是您使用的設備中安裝的防火牆設置或防病毒應用程序,或者您的 Internet 連接就是那麼糟糕或損壞。 為了解決有關問題 Spotify 錯誤代碼 4,我在下一節中解釋了您可以使用的方法來避免因為這個問題而頭疼。
並非所有時候,您都可以體驗到您所期望的流暢聆聽您喜歡的音樂的方式 Spotify 歌曲和曲目。 有時您會在使用過程中遇到一些問題和問題,例如最常遇到的問題 Spotify 這是 Spotify 錯誤代碼 4。但是,從好的方面來看,有一些方法可能對解決問題有很大幫助 Spotify 錯誤代碼 4。請參閱下面的列表,說明您可以用來避免並能夠成功克服上述問題的所有替代方法。
對於那些正在使用 Spotify,尤其是那些免費使用的人,需要穩定的互聯網連接是必須的,否則你會馬不停蹄地遇到 Spotify 錯誤代碼 4。在大多數情況下, Spotify 錯誤代碼 4 是由 DNS 伺服器問題引起的。 解決此問題的一種方法是利用不同的 DNS 設定。 以下是您必須遵循的步驟。
在Windows上:
步驟 1. 在鍵盤上,按一下「Windows」鍵和「R」鍵。 同時點擊這兩個按鈕將打開“運行對話框”,您必須在其中輸入“ncpa.txt”。 CPL」。 輸入完成後,您必須點擊「確定」按鈕才能在電腦的控制面板中開啟網路連線設定。
步驟 2. 如果您發現步驟 1 中的流程有點複雜,您可以透過進入電腦的控制面板手動嘗試。 然後選擇“網路和Internet”按鈕,然後選擇“網路和共用中心”。 在螢幕上顯示的新頁面中,查看左上角並找到「變更適配器設定」。 找到後,單擊它。
步驟3.上述兩種方法中的任何一種都會導致開啟Internet連線視窗。 現在視窗已打開,選擇您正在使用的網路介面卡。 您應該注意,您必須雙擊它才能進入下一組選項。
步驟 4. 從接下來顯示的選項清單中,按一下「Internet 協定版本 A (TCP/IPv4)」按鈕。 如果碰巧您獲得了許可,您可能還需要點擊“屬性”按鈕。
步驟 5. 按一下「Internet 協定版本 4 (TCP/IPv4)」的屬性後,您將在其下方看到兩個選項卡,即「常規」和「備用設定」標籤。 按一下「一般」選項卡,然後勾選「使用下列 DNS 伺服器位址」旁邊您將看到的小圓圈。 如果您最初將其設定為另一個主題,則點擊此按鈕將自動變更所述主題。
步驟 6. 現在您已經切換了按鈕,您將在其下方看到兩個描述,即「首選 DNS 伺服器」和「備用 DNS 伺服器」。 只需將“首選 DNS 伺服器”更改為 8.8.8.8,將“備用 DNS 伺服器”更改為 8.8.4.4 即可。
步驟 7. 在這兩個描述下方,您將看到“退出時驗證設定”,旁邊有一個框。 只需勾選該框,然後按一下「確定」按鈕。 按一下「確定」按鈕將儲存您對 DNS 伺服器所做的變更。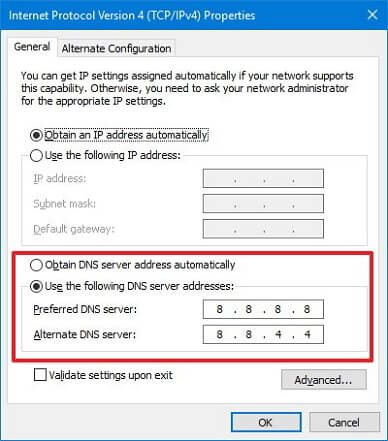
在蘋果機上:
步驟1.存取“系統偏好設定”並選擇“網路”。
步驟2.在“網路”設定中選擇“進階...”,然後選擇“DNS”。
步驟 3. 在標示「DNS 伺服器」的部分中,選擇「+」符號將任何目前位址與清單頂部的 Google IP 位址交換,或包含 Google IP 位址:8.8.8.8 和/或 8.8.4.4. XNUMX.
步驟4.點選「確定」確認更改。 重新啟動 Spotify 應用程序,以及問題 Spotify 錯誤代碼 4 預計會得到解決。
Spotify 提供其他代理設定來調整應用程式連接到互聯網的方式。 通常,選擇“HTTPS”即可解決 Spotify 錯誤代碼4的問題。 然而,自動檢測也可能有效。 在嘗試清單中的幾個選項之前不要放棄。 如果您想使用此方法,請執行下列步驟。
步驟 1. 有您的 Spotify 在您正在使用的設備中打開應用程序,方法是單擊 Spotify 桌面上的應用程序還是在開始菜單中搜索?
步驟 2. 現在,在嘗試登入失敗後螢幕上顯示的頁面上,您將遇到 Spotify 錯誤代碼4,尋找“設置”按鈕。 找到它後,單擊它的按鈕。
步驟3.點選“設定”按鈕後,尋找“代理”,然後尋找“代理類型”。 從點選下拉選單後顯示的選項集中,點選任意內容。 您應該注意,這次您將進行反覆試驗,直到 Spotify 錯誤代碼 4 不再出現。 您只需要在選擇一個選項來測試外觀後保存您的更改 Spotify 錯誤代碼 4。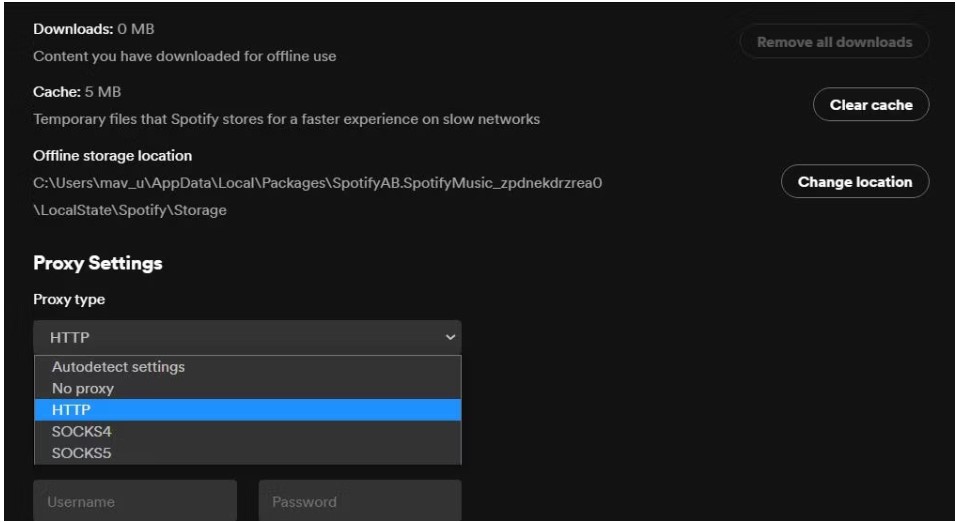
由於自動掃描防病毒軟件,一些在其設備上安裝了防病毒應用程序的人可能會遇到困難。 大多數時候,它不會讓 Spotify 應用程序連接到互聯網導致 Spotify 錯誤代碼 4. 那麼,如何修復錯誤代碼 4 Spotify? 如果您認為唯一的解決方案是卸載防毒應用程序,那麼您必須有不同的想法,因為您將不再需要卸載它。 您唯一要做的就是添加您的 Spotify 將應用程式新增至免於自動掃描已安裝防毒軟體的應用程式清單。 為此,請遵循以下步驟。
步驟 1. 您需要做的第一步是透過在「開始」功能表中搜尋您所使用的防毒應用程式來開啟它的主介面。 或者,您可以雙擊應用程式的圖標,然後單擊視窗最底部可見的任務欄右下部分後將出現的一組圖標。
步驟2.然後下一步要做的是尋找「例外設定」。 該選項的位置可能會根據您使用的防毒應用程式的類型而有所不同,但您不必擔心,因為它不會讓您花費太多時間來找到它。 對於使用過「Avast」的用戶,您只需依序點選「首頁」、「設定」、「一般」、「排除」。 另一方面,對於那些使用過“AVG”的用戶,只需單擊“主頁”,然後單擊“設定”,然後單擊“組件”,然後單擊“Web Shield”,然後單擊“例外” 。 對於使用“卡巴斯基安全軟體”的用戶,只需依序點擊“主頁”、“設定”、“其他”、“威脅和排除”、“排除”、“指定受信任的應用程式”,然後“添加」。
步驟 3. 執行此操作後,您現在必須選擇並新增可執行檔 Spotify 在您完成第 2 步後將自動出現的對話框中。這將引導您找到您的 Spotify 應用程序。 只需右鍵單擊 Spotify的快捷鍵,然後從右鍵單擊後顯示的選項列表中選擇“打開文件位置”選項。
步驟 4. 既然您已經完成了這些步驟,如果您沒有遇到任何問題,請嘗試進行試用測試 Spotify 錯誤代碼 4 如果碰巧您仍然遇到問題 Spotify 錯誤代碼 4,您可能必須嘗試安裝另一個防病毒應用程序,然後重複上述步驟。
有些問題可以通過卸載應用程序然後在使用的設備上再次返回來解決。 現在,如果上一節中列出和解釋的方法沒有成功解決您的問題 Spotify 錯誤代碼4,那麼您可以嘗試前段時間所說的解決方案,即刪除 Spotify 應用程序並在幾分鐘後再次返回。 但請確保在執行此過程之前,您已經擁有保存在其中的歌曲文件的副本 Spotify. 以下是實現這一目標的簡單步驟。
步驟 1. 有 Spotify 應用程序已從您使用的設備中刪除?
步驟 2. 獲取 Spotify 來自應用商店或來自 Spotify的主要網站。
步驟 3. 下載應用程式並將其安裝並再次在您的裝置上執行。 執行此操作後,登入您的帳戶 Spotify.
一旦您嘗試了上述方法以處理 Spotify 錯誤代碼 4 但沒有成功獲得預期的結果,剩下的最後一個選項但絕對是最有效且最有可能完成工作的選項是使用“TuneSolo Spotify 音樂轉換器”。 這 Spotify 音樂轉換器將幫助您將歌曲轉換為無需連接網絡即可播放的音頻格式。 所以,在接下來的步驟之前,讓我們先了解一下“TuneSolo Spotify 音樂轉換器”。

現在,這是您玩遊戲時必須遵循的步驟 Spotify 避免離線播放音樂 Spotify 代碼4問題
步驟 1. 您必須做的第一件事是下載“TuneSolo Spotify 音樂轉換器」。 您始終可以從應用程式商店獲取此應用程序,或者只需單擊下面的安全按鈕即可。 現在您已經下載了該應用程序,請將其安裝並在您正在使用的設備上運行。
步驟 2. 下一步是上傳 Spotify 歌曲文件到轉換器。 因此,為了做到這一點,您只需將歌曲文件拖放到轉換器中即可。 您也可以將歌曲鏈接複製並粘貼到轉換器中。

步驟 3. 將檔案上傳到轉換器後,下一步是選擇最適合您的輸出格式。

步驟4.完成此操作後,您現在必須按一下「全部轉換」按鈕才能最終開始整個轉換過程。

步驟5.現在轉換已完成,如果您想檢查並獲取成功轉換的歌曲,只需單擊“查看輸出檔”按鈕即可。
現在,轉換 Spotify 歌曲成功完成,您將不再需要遇到 Spotify 錯誤代碼 4,因為您終於可以離線播放這些轉換後的歌曲了。
一個不少 Spotify 用戶肯定不想有時間聽 Spotify 音樂中斷,但不幸的是,遇到一些問題的可能性確實很高,比如最有經驗的問題是與互聯網相關的問題,或者也稱為 Spotify 錯誤代碼 4. 如果您不想在欣賞喜愛的曲目時被打斷,您可以做的最佳解決方案是將歌曲轉換為無需連接到網絡即可播放的音頻格式。 如果我們要談論可以幫助您實現這一目標的最佳轉換器,那絕對是“TuneSolo Spotify 音樂轉換器」。 只需遵循並理解上面討論的指南,即可正確使用此轉換器。 點擊下面的安全按鈕,立即免費試用!
版權所有© Posh Import TuneSolo Software Inc. 保留所有權利。
發表評論
1.你的名字
2.您的電子郵件信箱
3.您的評論
提交