Google home 是一組智能揚聲器和顯示器,使用語音命令與用戶交互。 Google Home 設備使用名為 Google Assistant 的虛擬助手來理解語音命令。 Google 家庭設備中包含內置和第三方音樂服務,可讓您收聽音樂並控制其他播放。 這些音樂服務包括 Spotify 這是一個很棒的音樂流媒體平台。
Spotify 擁有數百萬用戶並且可以 玩 Spotify Google Home 上的音樂。 只需將 Google home 鏈接到 Spotify 應用程序並使用語音命令來玩 Spotify 在谷歌主頁上。 本文將為您提供有關如何玩的全面信息 Spotify Google Home 設備上的歌曲。 本文的第三部分還將為您提供有關如何玩的額外信息 Spotify 使用 Google Play 在 Google Home 上播放音樂。
文章內容 第 1 部分:談論 Google Home 和 Spotify第 2 部分。 我如何連接和玩 Spotify Google Home 上的音樂?第 3 部分:我如何獲得我的 Spotify Google Play 上的播放列表?部分4。 概要
Google首頁 現在稱為Google Nest,是谷歌開發的智能揚聲器和顯示器。 該設備使用 Google Assistant 來激活語音命令。 它具有內置和第三方服務,可讓您通過語音命令聽音樂、播放視頻和照片。 Google Home還可以通過語音命令控制智能家電。 第一款 Google Home 設備於 2016 年在美國發布,並於 2017 年推廣到世界其他地區。自 2017 年以來,該設備添加了其他功能,例如可以區分六個人的聲音。
Google Home 揚聲器和顯示器允許您通過語音命令控制多種音樂服務。 一些音樂服務是: Apple Music、iTunes 和 Spotify. Spotify 是一個擁有數百萬用戶的音樂流媒體平台。 您無法下載 Spotify 音樂,因為它有 DRM 保護。 然而,保費持有者 Spotify 帳戶可以下載音樂,但它會保存為緩存文件。 因此,您只能使用以下方式收聽下載的音樂 Spotify 應用程序。
通過簡單的語音命令,您就可以玩 Spotify Google Home 上的音樂。 但首先你必須鏈接 Spotify 到 Google Home 揚聲器和顯示器。 兩個都 Spotify 高級和免費用戶可以通過語音命令控制 Google Home 設備。 您可以使用語音命令輕鬆地要求它播放您最好的歌曲、播放列表、專輯和藝術家。 Google Assistant語音命令還可以控制 Spotify Android 操作系統上的應用程序。
是的,可以玩 Spotify Google Home 上的音樂,但如何將兩者聯繫在一起呢? Google 設備使用語音命令進行播放 Spotify 音樂。 但在開始使用語音命令之前,您必須手動鏈接 Spotify 到 Google Home 揚聲器和顯示器。 其他 Google Nest 設備可以支持 Spotify。 這些都是; Google Home Max、Google Home Mini、Google Nest Audio、Google Nest Hub、Google Nest Mini 和 Google Nest Hub Max。
Google Home 設備可以同時使用 Spotify- 免費和高級帳戶。 但它與 Spotify的高級帳戶。 這是因為在 Spotify 高級帳戶 Google home 的語音命令將為您提供具體的答案。 例如,如果您正在使用 Spotify 免費並且您要求播放列表,Google home 將以隨機播放模式播放播放列表。 或者,如果您詢問藝術家或專輯,它將播放與該命令相關的歌曲電台。 但在 Spotify 高級版,Google home 給你完美的答案。
但是,你不能只說任何內容,Google Assistant 就會做出回應。 你必須從一些特定的詞開始。 你必須從以下開始: “OK Google”後跟命令。 這些命令也是特定於每個音樂服務提供商的。 您必須閱讀用戶手冊才能理解每個命令,因為 Apple music 的命令與 Apple music 的命令不同。 Spotify.
步驟1。 在您的設備上下載並安裝 Google Home 應用。
第2步。 導航到左上角並點擊“+”圖標。 它將打開一個下拉菜單,您可以在其中點擊“添加服務”,然後選擇“音樂”。 將出現音樂提供商列表。
步驟#3。 從該列表中選擇 Spotify。 然後點擊“鏈接帳戶”。
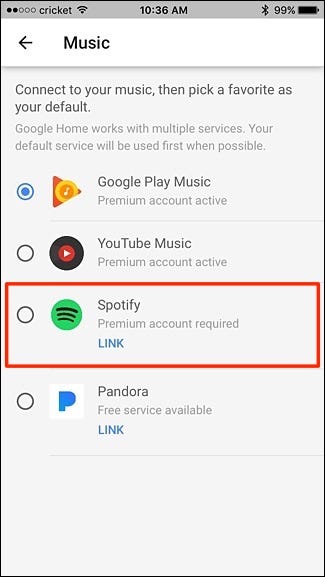
步驟4。 現在登錄您的 Spotify 帳戶。 如果您沒有 Spotify 帳戶,您可以通過註冊輕鬆創建一個帳戶。 然後點擊“確定”即可完成。
Google Play 音樂是新音樂發布的樞紐或中心。 它允許用戶從他們的計算機或設備上傳多達五萬首歌曲,並隨時免費播放這些歌曲。 訂閱 Google Play 音樂後,您可以免費訪問 YouTube Red。 YouTube Red 是 YouTube 的最佳版本,因為它可以讓您訪問各種類型的音樂,而且沒有廣告。
Spotify 也是一個擁有數百萬用戶的音樂流媒體平台。 當許多人必須在 Google Play 和 Google Play 之間做出選擇時,他們發現自己進退兩難。 Spotify。 所以他們試圖找到一種移動的方式 Spotify 音樂到 Google Play。 但問題在於 DRM 保護 Spotify 限制傳輸的播放列表。 因此,首先您必須從 DRM 保護中刪除 Spotify 在將播放列表傳輸到 Google Play 之前,請使用第三方工具。 然後就可以玩了 Spotify Google Home 設備上的音樂。
TuneSolo Spotify 音樂轉換器 是最好的應用程序,可以從 DRM 保護中刪除 Spotify 播放列表,然後再將其傳輸到 Google Play。 該軟件的最佳下載和轉換速度約為 5 倍,將為您提供高質量的輸出。 它可以轉換 Spotify 將音樂轉換為多種格式,如 MP3、WAV、FLAC 等。 它在轉換後維護 ID3 標籤和其他元數據信息。 以及你的內容 Spotify 轉換過程中音樂將會丟失。 該應用程序與多種操作系統兼容,並且對於初學者來說非常友好。
步驟1。 在您的計算機上下載並安裝該應用程序。 安裝後打開它。
第2步。 打開你的 Spotify 應用程序並使用您的用戶名和密碼登錄您的帳戶。
步驟#3。 複製並粘貼以下鏈接 Spotify 播放列表到程序。 或者將播放列表拖放到程序中。

步驟4。 導航到右上角並單擊“將所有文件轉換為”,將出現輸出格式列表。 從列表中選擇 MP3。

步驟#5。 現在單擊“轉換”,應用程序將開始轉換所有內容 Spotify 播放列表。 轉換完成後,單擊“查看輸出文件”即可獲取所有歌曲。 然後將文件複製並粘貼到您的計算機。

從 DRM 保護中刪除後 Spotify 播放列表使用 TuneSolo,您現在可以將它們轉移到 Google Play 並在 Google home 上播放。 請使用以下過程來執行此操作。
步驟1。 啟動 Google Play 應用程序並單擊“音樂”,您將在其中選擇“我的音樂”並使用您的 Google 帳戶登錄。
第2步。 現在單擊屏幕左側的“菜單”。 然後選擇“立即收聽”,您將在其中選擇“上傳音樂”。
步驟#3。 現在使用 Google 帳戶打開並登錄您的音樂管理器。 單擊“菜單”圖標並選擇“將歌曲上傳到 Google play”,然後單擊底部的“下一步”按鈕。
步驟4。 現在選擇硬盤上保存轉換後的文件夾 Spotify 播放列表。 音樂管理器將掃描並顯示 Spotify 可用的播放列表。 然後將播放列表導入 Google Play 並在 Google 家庭設備上播放即可完成。
從上面你可以看到這是可能的 玩 Spotify Google Home 上的音樂 揚聲器和顯示器。 但首先你必須鏈接 Spotify 在使用語音命令播放之前先使用 Google Home 揚聲器 Spotify 音樂。 Google Home 設備可同時使用 Spotify 高級且免費,儘管它可以更好地與 Spotify 高級帳戶。 您還可以使用語音命令在 Google home 上播放 Google Play 音樂。 在第三方工具的幫助下,例如 TuneSolo Spotify 您可以播放的音樂轉換器 Spotify Google Play 上的音樂。
此應用程序將從 DRM 保護中刪除 Spotify 播放列表並將其轉換為任何格式。 您可以選擇下載免費試用版或支付少量費用在線購買。 購買的版本具有更多功能和終身免費更新。
版權所有© Posh Import TuneSolo Software Inc. 保留所有權利。
發表評論
1.你的名字
2.您的電子郵件信箱
3.您的評論
提交