我們為工作或學校做演示。 我們甚至就與業務相關的問題進行演示。 通常,如果您是 Windows 用戶,您會使用 PowerPoint 進行演示。 但是,如果您喜歡 Google 的工具套件,那麼您會選擇 Google Slides。 所以, h怎樣放置 Spotify Google 幻燈片上的音樂?
實際上,在演示文稿中添加音樂非常容易。 但是如果你想要一些東西怎麼辦 Spotify? 這可能是一個挑戰。 通過添加音樂或聲音效果可以使您的演示文稿看起來美觀且有趣。
因此,本指南將教您如何放置 Spotify Google 幻燈片上的音樂。 我們的工具和技術將使您能夠在演示文稿中獲得最佳的背景音頻和聲音效果。 你一定會讓你的觀眾驚嘆不已!
文章內容 第 1 部分:什麼是 Google 幻燈片? 有沒有辦法向 Google 幻燈片添加音樂?第三部分. 如何放置 Spotify 通過粘貼歌曲鏈接在 Google 幻燈片上播放音樂第 3 部分。 Spotify 使用 Google 雲端硬盤在 Google 幻燈片上播放音樂部分4。 概要
在我們討論如何放置之前 Spotify 谷歌幻燈片上的音樂,我們首先談談谷歌的平台。 Google 幻燈片是 Google 工具套件的一部分。 您通常可以在您的 Google 雲端硬盤帳戶中找到它。 不過,您也可以在其他地方找到它。
因此,Google 幻燈片與 Microsoft PowerPoint 類似。 對於 Apple 用戶來說,這將是 Apple Keynote 應用程序。 它用於創建其中包含多張幻燈片的演示文稿。 因此,您可以將文本、圖像、視頻甚至音樂添加到您的 Google 幻燈片帳戶中。 您甚至可以為文本、圖像和聲音添加效果。
Google Slides 用於創建項目演示、宣傳材料、培訓模塊等等。 您甚至可以在任何您喜歡的計算機上使用它,因為它也可以在網絡瀏覽器中運行。 您無需安裝軟件即可使用它。
此外,您可以與許多同事共享您的項目,從而使多個用戶能夠創建和編輯演示文稿。 您還可以查看特定帳戶或個人所做的更改。 事實上,你可以實現如何放置 Spotify 谷歌幻燈片上的音樂。
其實如何放置很簡單 Spotify 只需複制並粘貼歌曲的鏈接即可在 Google 幻燈片上播放音樂。 為此,請按照以下步驟操作:
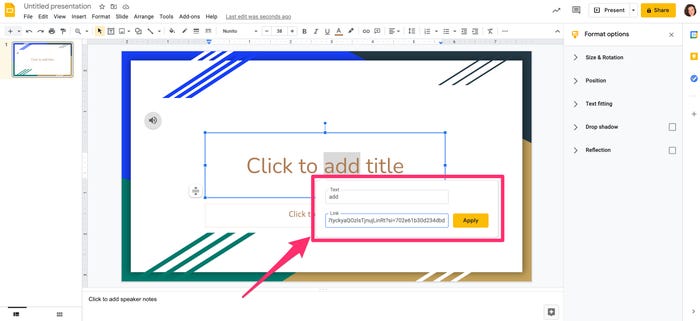
現在,當您在觀眾面前展示 Google 幻燈片時,請確保打開另一個選項卡 Spotify 網頁瀏覽器。 登錄您之前使用的同一帳戶。 一旦幻燈片與 Spotify 音頻打開,您只需在形狀內單擊(使用 Spotify 跟踪鏈接)您之前製作的。
這將在“另一個”選項卡或窗口上播放音樂。 您可以按播放按鈕來播放曲目。 值得注意的是,音樂會繼續播放,直到整首曲目播放完畢。 或者,如果窗口關閉,它就會結束。
你實際上可以實現如何放置 Spotify 通過在 Google 雲端硬盤上保存該曲目的副本,可以在 Google 幻燈片上播放音樂。 為此,您需要 TuneSolo Spotify 音樂轉換器 為了抓住軌道 Spotify 並擁有曲目文件的實際副本。
TuneSolo Spotify 音樂轉換器允許您抓取任何內容 Spotify 並將其轉換為多種文件格式。 您可以以閃電般的速度獲取歌曲,而不會失去其原始質量。
以下是如何使用它:



一旦你抓住了曲目 Spotify,只需將其添加到 Google 雲端硬盤和 Google 幻燈片即可。 為此,請按照以下步驟操作:
本指南為您提供瞭如何放置的最佳方法 Spotify Google 幻燈片上的音樂。 我們的工具和技術幫助您將最好的曲目從 Spotify 進入你的演示文稿。 最好的方法是通過 TuneSolo Spotify 音樂轉換器。 這使您可以從以下位置抓取曲目 Spotify。 獲得曲目副本後,您可以將其上傳到 Google 雲端硬盤,以便在 Google 幻燈片中使用,無需任何麻煩!
版權所有© Posh Import TuneSolo Software Inc. 保留所有權利。
發表評論
1.你的名字
2.您的電子郵件信箱
3.您的評論
提交