確實在某些情況下,有些人傾向於更改他們使用的音樂應用程序,因為他們想在音樂串流媒體上獲得新的體驗。 這實際上不是一個壞主意,特別是如果您一直在考慮使用的新音樂應用程式即將發布前一個應用程式沒有的新功能或促銷活動。
關於此事的唯一可能的問題是將您的音樂資料或檔案從前一個轉移到新的。 因此,我們將討論如何執行以下步驟: 將 Apple Music 播放列表轉換為 Spotify 音樂以及專輯、個人曲目、音樂數據和藝術家的移動。
目前,Apple Music 和 Spotify 音樂是許多人最成熟和使用的兩個音樂串流平台。 在為用戶提供最好的功能和服務方面,它們也保持一致。
但由於這始終與市場競爭有關,因此提供其他音樂提供者無法提供或提供的內容是正常且常見的。 這是為了吸引更多用戶切換到它們。 在這篇文章中,花點時間了解如何將 Apple Music 播放清單轉換為 Spotify 當這種情況發生在你身上時,你能夠自己做到這一點。
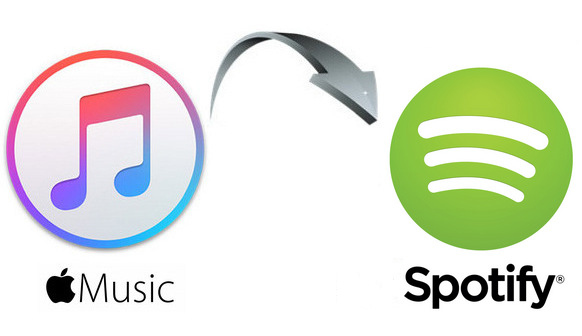
文章內容 第 1 部分:如何將播放清單從 Apple Music 傳輸到 Spotify- 使用第三方工具第 2 部分。 如何將 Apple Music 轉移到 Spotify 無需訂閱部分3。 結論
正如前面的介紹中提到的,切換到另一種音樂串流服務已經是一種常見的行為,特別是如果您新找到的音樂提供者俱有前一個音樂提供者沒有的附加功能,或者如果您想利用促銷目前已提供後一種方案。
因此,如果您正在使用 Apple Music 並且想要從 Apple Music 切換到 Spotify 音樂,直到您意識到您要重複收集和創建播放列表之前,這是一個好主意。 在這種情況下,我們將解決如何將 Apple Music 播放列表傳輸或轉換為 Spotify 以及使用 Soundiiz 的其他內容。 以下是您可以藉助此應用程序執行的一些程序。
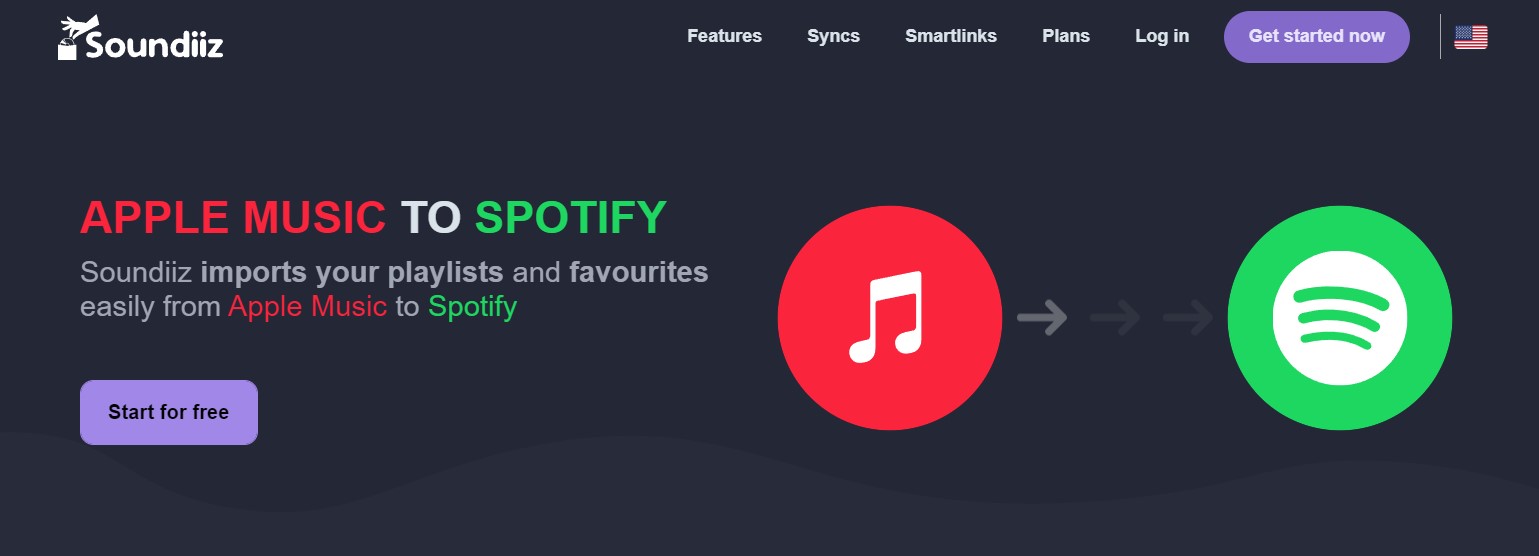
除了有關如何將 Apple Music 播放列表轉換為 Spotify,我還將分享如何將專輯從 Apple Music 轉移到 Spotify,如何將所有音樂數據從Apple Music應用程序移動到您安裝的 Spotify 音樂應用程序,甚至如何將藝術家從 Apple Music 轉移到 Spotify。 您所有喜愛的曲目也可以轉移到您的 Spotify 音樂應用程序,要了解這一點,請繼續閱讀本文。
要討論的有關轉移您喜愛的專輯的步驟實際上與如何將 Apple Music 播放列表轉換為 Spotify。 接下來的步驟肯定很容易理解。
對於那些希望只需單擊一下即可完成所有操作的人,您必須執行以下步驟才能一次性從 Apple Music 傳輸所有音樂數據。
Apple Music 中您最喜歡的所有藝術家都不會被拋在後面,因為實際上需要遵循一些基本步驟才能將它們轉移到您的設備中。 Spotify 音樂應用。
如果您希望傳輸未在某個播放列表中列出的單個曲目,您也可以這樣做。 步驟與如何將 Apple Music 播放列表轉換為 Spotify 因此,您一定會發現該過程非常簡單且非常簡單。
除了上面已經討論過的 Soundiiz 應用程式之外。 如果您是 iOS 用戶,您可以使用 SongShift 將 Apple Music 轉換為 Spotify。 但為了獲得更好的體驗,在使用上述兩款第三方軟體時可能需要升級。
在明確討論瞭如何將 Apple Music 播放列表轉換為 Spotify,現在讓我們來解決一個完美的工具,您可以使用它來獲得很多 Spotify 無需每月訂閱即可播放歌曲。 實際上,這種方法對所有免費用戶來說都是非常有利和有幫助的,特別是因為他們不允許單獨使用免費帳戶獲取歌曲。 所以,對於所有的免費用戶 Spotify app,請花點時間閱讀本文的這一部分,因為它會對您大有裨益。
您可以用來獲得更多信息的完美工具 Spotify 歌曲而不利用 Spotify 高級計劃無非是 TuneSolo Spotify 音樂轉換器。 要了解有關此著名音樂轉換器的更多信息,請讓我們在下面對其主要功能進行簡短描述。
TuneSolo Spotify 音樂轉換器非常有能力下載所有您喜歡的和選擇的 Spotify 歌曲。 說出您想要的所有歌曲的名稱,然後 TuneSolo 可以幫助您將所有內容保存在您的設備上。
TuneSolo 也有能力 轉換 Spotify 將歌曲轉換為任何音訊格式 包括 MP3、WAV、AAC 和 FLAC 輸出格式。
這款著名的轉換器可以以高達 5 倍的轉換速度完成整個過程。 只需幾分鐘,您就可以成功轉換數十首歌曲。 省去無聊的時間!
自 TuneSolo 允許用戶將歌曲下載到他們的設備上,您也可以在不連接互聯網的情況下收聽它們。 不再擔心您的移動數據或信號穩定!
與 TuneSolo Spotify 音樂轉換器,您在欣賞歌曲時使用的設備總數沒有限制。 與高級用戶不同的是,高級用戶只能使用三個設備來播放歌曲。
Spotify 歌曲是通過一些重要的詳細信息(例如 ID3 標籤和元數據信息)來識別的。 TuneSolo Spotify 在保存和保留所有這些重要細節方面,音樂轉換器也非常熟練。
TuneSolo 甚至讓您有機會以您喜歡的任何方式組織您自己的音樂庫。 您可以按專輯、年份、藝術家或您認為最適合您的任何類別來獲取它們。
的所有用戶 TuneSolo Spotify Music Converter 有權在有可用更新時獲得免費更新。 如果您在過程中遇到問題,甚至可以尋求技術支持團隊的幫助。
按照如何將 Apple Music 播放列表轉換為 Spotify,所有這些播放列表現在都可以稱為您的 Spotify 播放列表。 以下是您可以使用的步驟來保存所有這些新保存的內容 Spotify 您當前使用的設備中的歌曲。
您要做的第一步是下載應用程序 TuneSolo Spotify 音樂轉換器。 為此,只需進入設備的應用程序商店並從那裡搜索應用程序即可。 另一種方法是訪問官方網站 TuneSolo 然後從那裡下載應用程序。 成功下載應用程序後,立即 TuneSolo 在您使用的設備上啟動並運行。
全面啟動後 TuneSolo Spotify 音樂轉換器,您需要等待幾分鐘,直到應用程序讀取並識別您音樂庫中的歌曲。 閱讀完畢後,您現在可以通過複製歌曲的鏈接然後將其粘貼到音樂轉換器中來開始上傳歌曲文件。 另一種上傳方法是將您選擇的歌曲從音樂庫拖到音樂轉換器中分配的區域。

現在歌曲已經上傳到轉換器中,您現在可以開始選擇歌曲的輸出格式。 您可以選擇 MP3、WAV、AAC 和 FLAC 輸出格式。 選擇您喜歡的音頻格式後,您還必須選擇目標文件夾。 這是轉換過程完成後放置轉換後的歌曲的位置。

現在一切都已設置完畢,您現在可以開始單擊“全部轉換”按鈕。 這是正式開始轉換過程。

轉換過程完成後,如果您想檢查並獲取完全轉換的歌曲,只需單擊“查看輸出文件”即可獲取並將它們永久保存在您的設備中。
為了能夠保存更多你最喜歡的 Spotify 歌曲,您可以隨時使用 TuneSolo Spotify 音樂轉換器。 通過討論,我們剛剛討論了我們可以獲得的功能和服務 TuneSolo,可以肯定的是,使用這個應用程序確實值得您花時間。
另一方面,如果您一直想從使用一個音樂應用程序切換到另一個音樂應用程序,只要沒有任何事情會打擾您這樣做,包括一些將留下的播放列表,就可以了。 如果您當前正在使用 Apple Music 應用作為音樂提供商並且想要切換到 Spotify 音樂,只需按照有關如何將 Apple Music 播放列表傳輸或轉換為的所有程序和簡單步驟進行操作即可 Spotify.
版權所有© Posh Import TuneSolo Software Inc. 保留所有權利。
發表評論
1.你的名字
2.您的電子郵件信箱
3.您的評論
提交