如何清除 Spotify Windows/Mac/Android/iPhone 上的快取
Spotify 使用您的設備內存,因此部分音樂和播客被緩存並播放而不會卡頓。 這會佔用您手機上的大量空間,並給用戶帶來問題。 如果您希望您的小工具高效運行,無論您使用什麼設備,您都必須始終擁有足夠的存儲容量。
在本文中,我們將引導您完成一些簡單的步驟 明確 Spotify 高速緩存 並改善您的音樂體驗。 更有可能的是,包括清潔說明 Spotify Android、iPhone、Mac 和 Windows 上的緩存。 要釋放空間或修復常見問題,您可以刪除 Spotify 緩存或更改保存下載的位置。 就是這樣!
文章內容 第 1 部分:清除後會發生什麼 Spotify 緩存?第 2 部分。 如何清除 Spotify 緩存?第三部分.轉讓 Spotify 將音樂傳送到其他裝置以釋放空間部分4。 概要
第 1 部分:清除後會發生什麼 Spotify 緩存?
緩存由 Spotify的臨時文件,用於存儲您流式傳輸或下載的音樂。 為避免填滿手機的存儲空間,請將其保存在智能手機的存儲卡上。 當手機的存儲空間已滿時,它會與系統和其他應用程序發生衝突。
如果你清除 Spotify 緩存, Spotify 必須從伺服器重新取得數據,如果您在沒有 WiFi 的情況下使用手機,這可能需要很長時間。 您的快取是保存您在離線模式下收聽或下載的所有曲目的位置。 此外,您的播放清單儲存在雲端,因此受到保護。 您只需從手機中刪除下載的文件,但它們仍然可以在您的播放清單中進行串流傳輸。
如果您是免費用戶,請清除 Spotify 緩存只會為您提供額外的內存。 如果它們是離線播放列表或曲目,則必須再次下載它們; Spotify 大概會為你做。 請記住,清除您的 Spotify 緩存可能會暫時提高您的帶寬或數據使用量。
第 2 部分。 如何清除 Spotify 緩存?
As Spotify 幾乎在每個操作系統上都可用,清除步驟 Spotify 緩存因您使用的操作系統而異。
重設 Spotify 在 Windows 上緩存
Spotify Windows 用戶可通過 官方 Spotify 網站 或者 Windows商店. 刪除緩存的方法將根據您獲取緩存的位置而有所不同 Spotify 版本。 這是你應該做的:
如果您已下載 Spotify 從官方網站上,您可以執行以下操作:
第一步:第一步,打開本地盤的C盤,因為 Spotify 從官網下載的一般存放在C盤。
步驟2:接下來選擇「使用者」。
第 3 步:再次點擊以選擇您的使用者名稱資料夾。
步驟4:點選「AppData」並選擇「本機」。
步驟5:在“本機”資料夾中,按一下“Spotify".
步驟6:刪除「儲存」資料夾。 注意需要關閉 Spotify 清除所有快取的檔案和資料夾。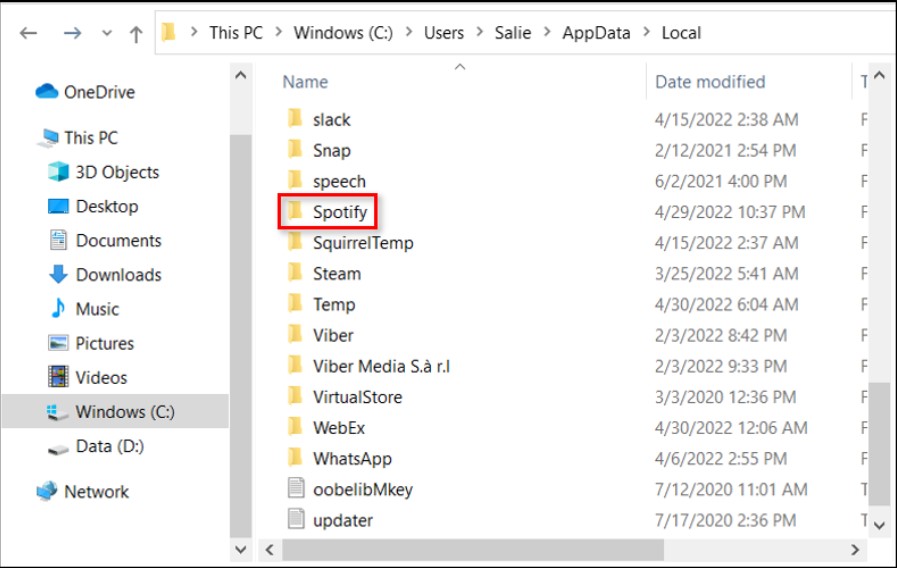
如果您從 Windows 應用程式商店取得了該應用程序,請執行以下操作:
第 1 步:關閉 Spotify 然後在電腦上的搜尋框中鍵入「AppData」。
步驟 2:從選項清單中選擇 AppData,然後從下拉式選單中選擇套件。
第三步:然後,選擇“SpotifyAB。Spotify音樂 zpdnekdrzrea0。” 並輸入 Spotify LocalCache 中的資料夾。
步驟4:資料是免費可用的,因此刪除資料資料夾中的所有內容,包括檔案和資料夾。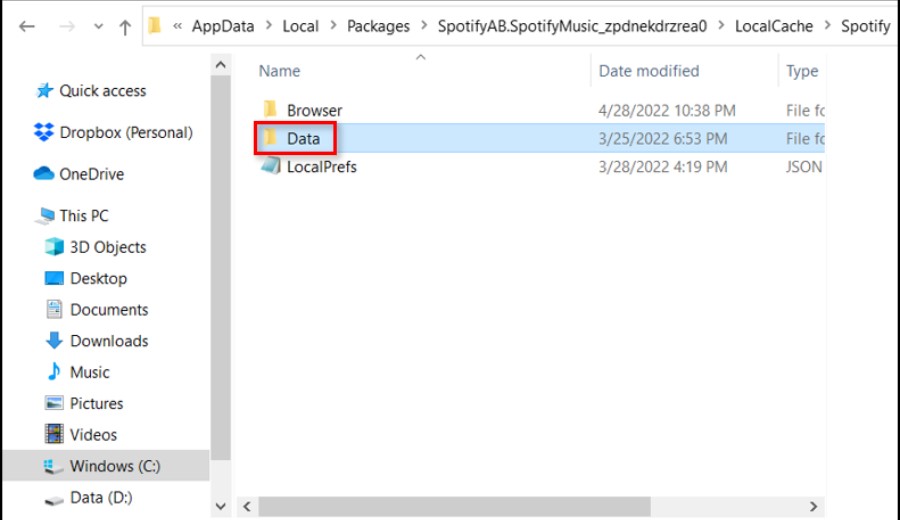
重設 Spotify Mac 上的緩存
如果您在設備上使用 macOS,則需要執行以下操作以清除 Spotify 緩存:
步驟1:首先,您需要打開Finder並從Mac頂部的功能表列中選擇“前往”,然後選擇“計算機”。
步驟 2:之後,雙擊 Macintosh 來選擇「使用者」。
步驟 3: 然後選擇要刪除其快取的設定檔。
步驟 4:接下來,選擇 Library 子資料夾並透過搜尋開啟快取資料夾。
第 5 步:尋找術語「com.Spotify.client.”並刪除其中的文件夾。您可以將其拖放到垃圾箱中,也可以按“Control+click”進入菜單。
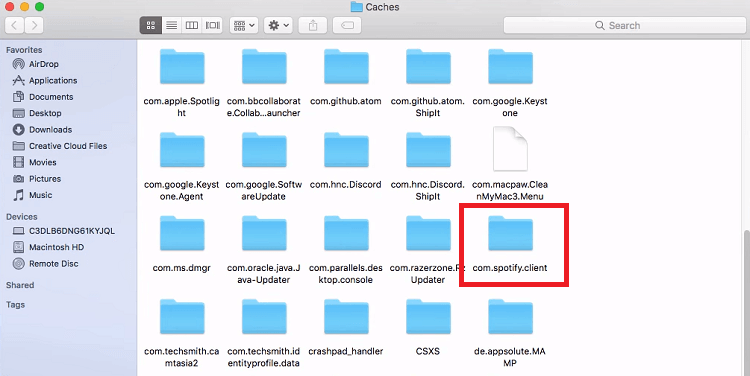
此外,如果您想清除 Spotify 緩存離線文件,您應該採取以下步驟。 首先,進入“庫”文件夾並選擇“應用程序支持”。 接下來,點擊 Spotify 並刪除“watch-sources. 銀行”文件。
重設 Spotify iPhone 上的緩存
您需要轉到手機的設置並點擊“常規”以刪除 Spotify 緩存。
第 1 步:找到 'Spotify' 在 iPhone 儲存空間中
第 2 步:點選選擇「卸載應用程式」。 這將刪除任何多餘的保存檔案和數據,就像清除其他裝置上的快取一樣。
這些方法不應刪除應用程序中的任何播放列表或登錄憑據。 如果您仍然遇到問題 Spotify的存儲,您可以將其卸載並重新安裝,但您必須重新登錄。
重設 Spotify Android 上的緩存
如果你是安卓用戶,你可以清理你的 Spotify 通過執行以下操作進行緩存:
第 1 步:首先,前往手機的“設定”並選擇“應用程式”(或“應用程式”,取決於 Android 作業系統的版本)。
第二步:然後找到 Spotify 並按下播放按鈕。 選擇“存儲”並清除 Spotify 按“清除緩存”按鈕緩存。

與 iOS 說明一樣,這不會刪除您的登錄憑據。 但是,“清除數據”選項會。 如果您仍然遇到問題 Spotify的存儲,擦除數據或卸載並重新安裝軟件。
第三部分.轉讓 Spotify 將音樂傳送到其他裝置以釋放空間
作為音樂愛好者,您的電腦上可能有數十或數百個播放清單 Spotify 帳戶。 但如果你 下載這些歌曲,所有這些下載將逐漸消耗您的儲存空間。 在這種情況下,第二部分中討論的方法可以幫助您清除 Spotify 快取. 但如果您的儲存空間太滿,您可能需要透過手動刪除下載的曲目或移動來釋放空間 Spotify 離線歌曲到外部硬碟。 移動 Spotify 播放清單到外部硬碟不會丟失任何數據,這就是為什麼 TuneSolo Spotify 音樂轉換器 應運而生。
TuneSolo Spotify 轉換器有助於為所有人下載歌曲和播放列表 Spotify 訂戶。 你可以聽所有的 Spotify 下載後離線跟踪,即使您沒有 Spotify 至尊帳號。 你現在可以聽 Spotify 在任何裝置上離線播放歌曲、專輯和播放列表,您可以 將它們轉換為MP3/AAC/WAV/FLAC 格式。
此外, TuneSolo 加速 Spotify 音樂下載和轉換最多 5 次。 以 5 倍速度,您可以在幾分鐘內獲得數百首音樂,減少等待時間。 最重要的是,轉換後,您將獲得 100% 原版 Spotify 軌道。
如果您擔心丟失有關以下方面的重要信息 Spotify 歌曲,不要。 "TuneSolo Spotify 音樂轉換器”可以保存最重要的信息 Spotify 歌曲,這主要是需要確定 Spotify 音樂。 它可以保存歌曲元數據和 ID3 標籤。
以下是使用方法 TuneSolo Spotify 音樂轉換器轉換 Spotify 音訊:
第一步是得到“TuneSolo Spotify 電腦上的「音樂轉換器」。 您可以從應用程式商店下載該程序,或只需單擊下面的安全按鈕即可。 安裝完應用程式後,請確保它已安裝並在您的裝置上執行。
接下來是導入 Spotify 軌道進入轉換器。 您只需將歌曲文件拖放到轉換器中即可完成此過程。 此外,您可以將音樂鏈接複製並粘貼到轉換器中,作為上傳文件的另一種方式。

然後,您現在必須從可用選項列表中選擇一種輸出格式。 從下拉菜單中選擇 MP3。 選擇 MP3 格式後,單擊“全部轉換”按鈕開始。 成功完成該過程後,檢查文件,然後傳輸它。

部分4。 概要
即使您沒有下載任何新內容,如果您使用 Spotify 頻繁地。 因為 Spotify 在您的計算機上緩存文件以使其應用程序功能更快,就是這種情況。 雖然這非常有用,但如果您總是用完存儲空間,它可能會成為一個問題。
接受我們的建議並刪除您的 Spotify 快取可以避免這個問題。 這將有助於提高設備的效能,並為您提供足夠的儲存容量,無論您使用什麼設備。 此外,您還可以使用 TuneSolo Spotify 音樂轉換器移動 Spotify 播放清單到外部硬碟,不會遺失任何資料。
所以,開始清理你的 Spotify 立即快取以改善您的串流體驗!