在互聯網上發現了很多關於這個問題的擔憂“我不小心刪除了 Apple Music 上的播放列表,我可以恢復刪除的播放列表嗎?”。 太多的擔憂,然而,我們缺乏解釋。 因此,為了恢復您在意外刪除所有播放列表後丟失的所有播放列表,我將通過使用在您擁有的任何設備上都有效的啟用庫同步方法來幫助您。
為了解決這個問題,讓我們看看下面的解決方案以及您可以嘗試完美執行上述方法的相應步驟。 另一方面, 有一個備份副本 萬一在途中發生此類事故,這將是最安全的做法。
文章內容 第 1 部分。 如何在 Apple Music 上恢復已刪除的播放列表?第 2 部分。 避免意外刪除 Apple Music 播放列表的最佳方法部分3。 結論
如上所述,有一種有效的方法可以嘗試恢復您的這些已刪除的播放列表。 下面的一組步驟將幫助您解決 iPad、iPod Touch、Mac 等設備上有關“我不小心刪除了 Apple Music 上的播放列表”的問題。 Windows PC 和 iPhone。
以下是關閉步驟 庫同步功能 在 iOS 設備上:
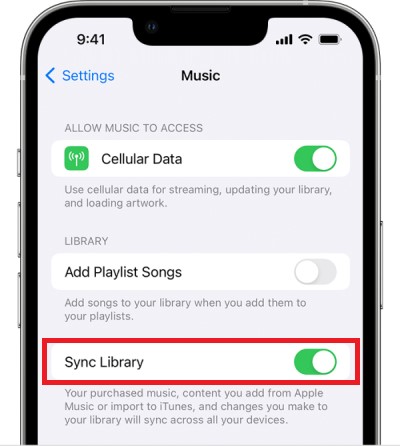
不小心刪除了 Apple Music 上的播放列表? 別擔心,您可以在 Mac 上啟用 Library Sync 功能來恢復已刪除的播放列表:
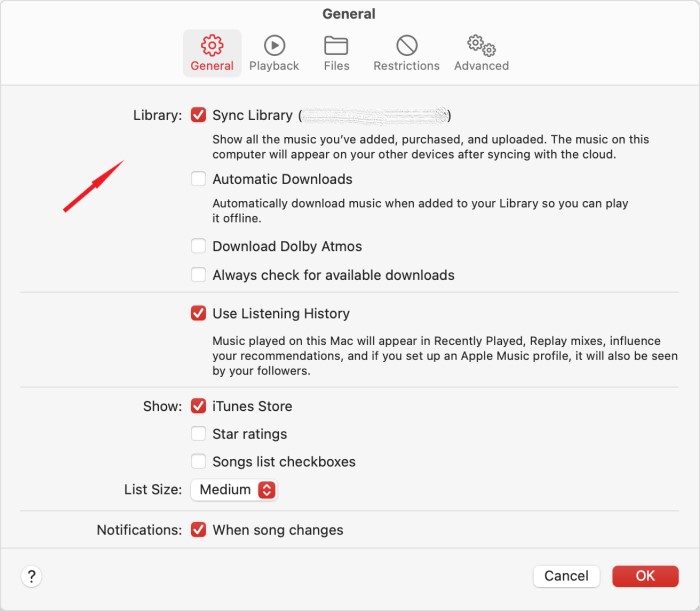
要在 Windows PC 上的 iTunes 中恢復已刪除的播放列表:
現在,如果您使用上述任何一種設備,那麼您肯定可以擺脫“我不小心刪除了 Apple Music 上的播放列表”的問題。
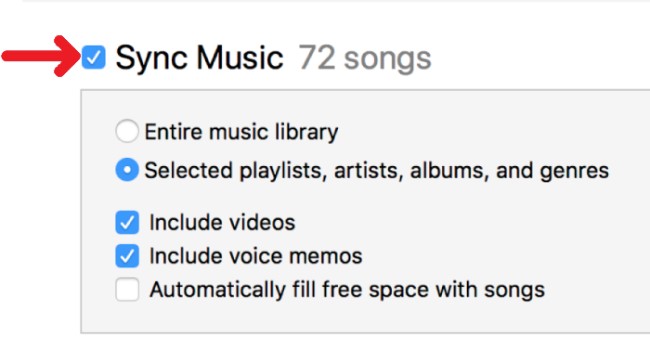
Apple Music 一直是業內最好的音樂流媒體服務之一。 這使得大多數人安裝它的應用程序並獲得訂閱以進一步享受它的功能和服務。 但是,在使用過程中遇到一些問題是很正常的。 舉一個例子,這是關於 不小心刪除了播放列表 讓你質疑“如果”我不小心刪除了我在 Apple Music 上的播放列表,有什麼辦法可以讓他們回來嗎?
實際上,與其尋找解決方案將它們全部放回您的圖書館,不如讓我們找到如何將它們存儲為備份副本的方法。 但這裡的問題是,如果您知道 Apple Music 內容受 DRM 保護且不開放下載,您將如何操作。 因此,這是適合您的解決方案。
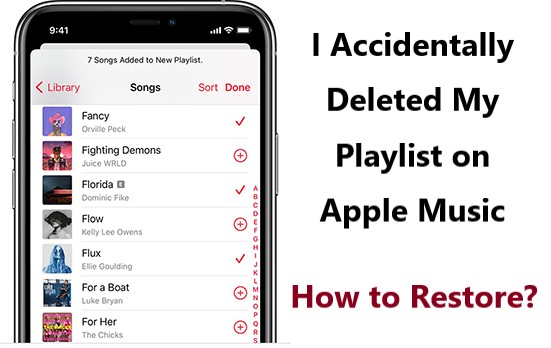
與其恢復它們,不如下載它們呢? 您可以使用名為 TuneSolo Apple Music 音樂轉檔器. 這個工具非常能夠從文件中刪除 DRM 複製保護,使它們可以下載。
在下載它們之前,您還可以將它們轉換成您擁有的幾乎所有音樂播放器都可以訪問的格式。 你可以 將 Apple Music 曲目轉換為 MP3 格式、WAV、FLAC 和 M4A。 有許多可用的音頻格式 TuneSolo.
轉換和下載它們的過程只需要幾分鐘。 除了這些功能之外,它還具有即使在經過轉換過程後也能保持聲音原始質量的能力。 此外,歌曲的所有重要細節(包括 ID 標籤和元數據信息)也會在此過程後得到保留。
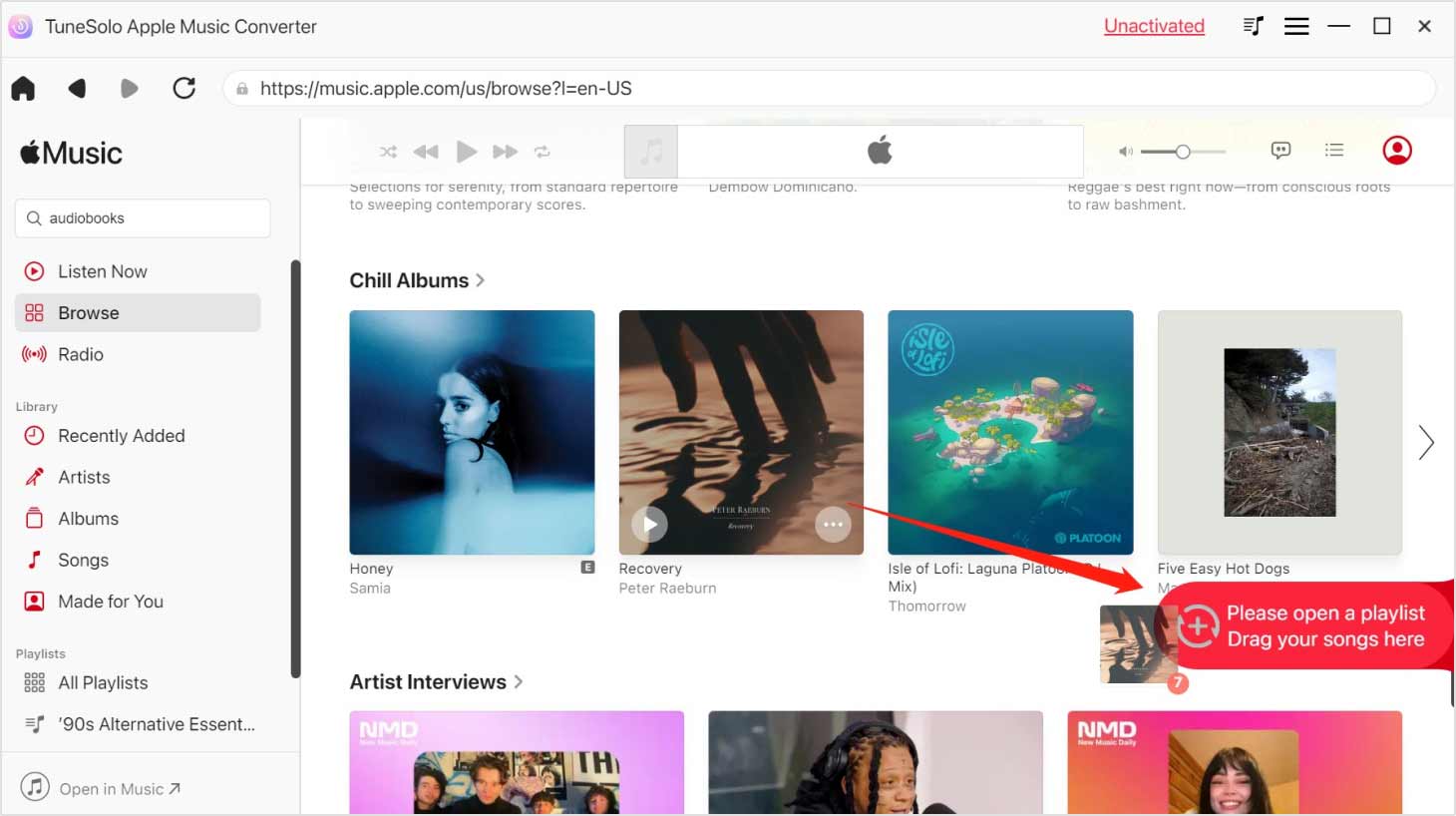
以下是您可以用作使用上述轉換器的指南的步驟。
的幫助下 TuneSolo Apple Music Converter,如果我不小心刪除了 Apple Music 上的播放列表,我現在不必擔心了。 只要確保按照上面討論的所有步驟來下載歌曲並擁有歌曲的正式副本,尤其是如果您不在線播放它們時。

使用上面討論的所有方法,特別是啟用同步庫方法和使用 TuneSolo Apple Music Converter,您一定能夠恢復在使用您自己的 Apple Music 應用程序時意外刪除的所有播放列表。 所討論的相應步驟不僅對您而且對您的朋友和家人也有很大幫助。
如果萬一你聽到有人說“我不小心刪除了 Apple Music 上的播放列表”,您可以隨時分享本指南中的步驟 在 Apple Music 或 iTunes 中恢復已刪除的播放列表. 另一方面,如果您不想經歷同樣的事情,最好製作一份備份副本。 如果是這種情況,最好使用 TuneSolo 蘋果音樂轉換器。
版權所有© Posh Import TuneSolo Software Inc. 保留所有權利。
發表評論
1.你的名字
2.您的電子郵件信箱
3.您的評論
提交