在本指南中探索,了解如何真正停止 Spotify 从自动启动android。 要了解更多相关信息,请阅读下文。
你是否厌倦了 Spotify 每次开机时都会劫持您的 Android 设备? 你不是一个人。 许多用户发现像这样的应用程序令人沮丧 Spotify 未经他们同意自动启动。 幸运的是,有一个解决方案! 在本文中,我们旨在引导读者完成如何 停止 Spotify 从自动启动android。 我们将提供详细的演练,探索可用于 关闭 Spotify的自动启动。 通过遵循本指南,读者将能够减少不必要的中断,保留系统资源,并根据自己的喜好获得更个性化的 Android 体验。 让我们深入研究并收回对设备启动过程的控制!
“停止 Spotify 自动启动”是指阻止的过程 Spotify 每当您启动或重新启动 Android 设备时,应用程序都会自动启动。 默认情况下,某些应用程序,包括 Spotify,能够在设备启动时在后台自动启动,这可能会造成侵入并消耗系统资源。 停止 Spotify 从自动启动 android 开始,您确实可以按照以下步骤操作:
通过以下步骤,您可以成功禁用自动播放功能 Spotify 到您的 Android 设备上,确保 Spotify 当您打开应用程序时将不再自动启动。
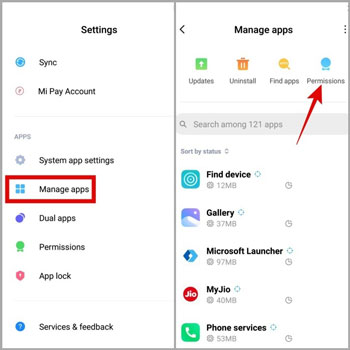
通过遵循这些方法,可以有效阻止 Spotify 自动启动 Android 设备,让您可以更好地控制何时以及如何使用该应用程序。
禁用 Spotify 不同设备上的自动启动可以帮助您重新控制应用程序的启动时间并防止其自动启动。 无论您使用的是 Windows、Mac 还是 iPhone,请按照以下简单步骤禁用 Spotify 在您各自的设备上自动启动。
在Windows上, Spotify 可以设置为在启动计算机时自动启动。 如果您更愿意启动 Spotify 手动,您确实禁用了此自动启动功能。 就是这样:
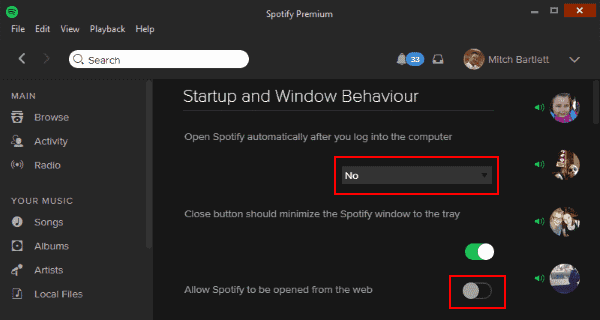
您可以选择阻止自动启动行为 Spotify 在您的 Mac 上,如果它在您登录计算机时开始播放。 怎么做:
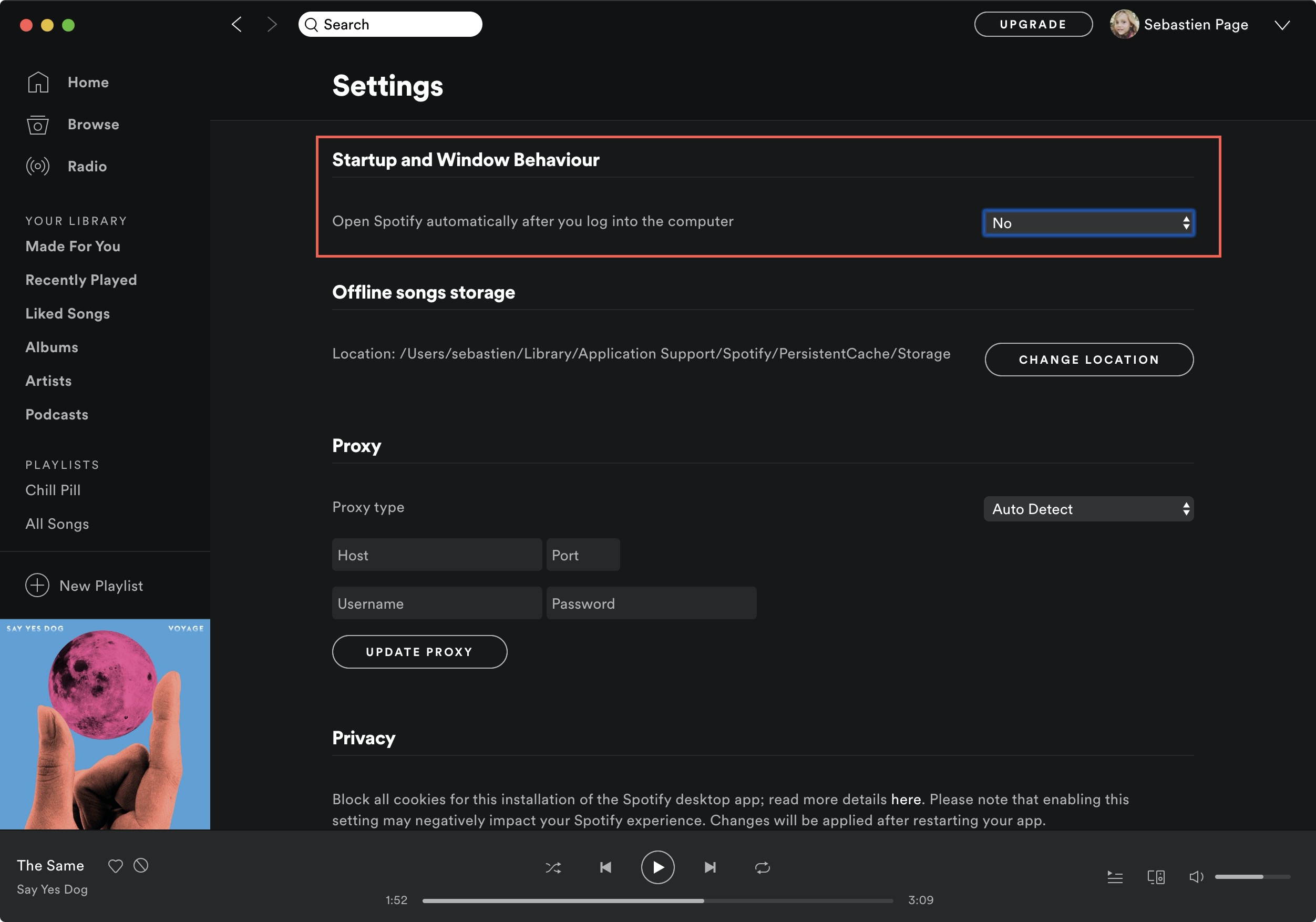
If Spotify 每次解锁 iPhone 时都会自动打开,您可以通过在设备设置中进行一些小调整来阻止它这样做。 就是这样:
通过执行以下步骤,您可以轻松禁用 Spotify 在 Windows、Mac 或 iPhone 上自动启动,让您可以更好地控制何时使用该应用程序。
TuneSolo Spotify 音乐转换器 确实是一款专门帮助用户转换的软件 Spotify 音乐转换成各种流行的音频格式。 它为那些想要享受他们的生活的人提供了一个解决方案 Spotify 在不同的设备或平台上进行跟踪,没有任何限制。
通过使用这个 TuneSolo Spotify 音乐转换器,用户可以转换 Spotify 将歌曲、播放列表或专辑转换为格式。 转换过程消除了 DRM 保护,使用户能够 享受他们的最爱 Spotify 离线跟踪 到他们选择的任何设备或媒体播放器上。
此外, TuneSolo Spotify Music Converter 在转换过程中保留原始音频质量,确保转换后的文件保持与原始文件相同的清晰度和保真度 Spotify 曲目。 因此,该软件支持这种批量转换,完全允许听众确实同时转换多首歌曲,节省时间和精力。
TuneSolo Spotify Music Converter 提供了更简单的界面,使初学者和高级用户都可以轻松导航和操作该软件。 它支持Windows和macOS平台,确保与各种设备的兼容性。
首页
Spotify 音乐
如何停止 Spotify 来自自动启动 [2025 指南]
评论(0)
人们还阅读:
了解最佳聆听工具 Spotify 离线无保费 如何停止 Spotify 从启动时打开 如何获得 Spotify 在 Android 上免费提供高级版 遵循如何收听灰色歌曲的步骤 Spotify 置顶 Spotify 播放列表下载器 用于免费获取音乐文件的顶级免费 MP3 下载站点 我可以下载吗 Spotify MP3 的播放列表:在此处了解更多信息 如何从 Spotify 没有高级回复
1.你的名字
2.您的电子邮箱
3.您的评论
版权所有©2025 TuneSolo Software Inc. 保留所有权利。
发表评论
1.你的名字
2.您的电子邮箱
3.您的评论
提交