Spotify 是当今最流行的音乐流媒体服务之一,数百万用户使用该网站收听他们喜爱的歌曲。 即使是最可靠的系统也会时不时地出现故障,一个问题可能会影响很多人 Spotify 在线播放器用户有一种烦人的感觉 Spotify 网络播放器不播放.
如果遇到此问题,您并不孤单。 在这篇文章中,我们将探讨一些最常见的原因 Spotify 在线播放器不播放歌曲的问题,以及让您返回的可能解决方案 听 Spotify 音乐不间断.
文章内容 第1部分。为什么 Spotify 网络播放器不工作,不播放我的歌曲?第 2 部分。如何排除故障“Spotify 网络播放器不播放”?第 3 部分。下载 Spotify 桌面上的音乐供离线收听部分4。 结论
有时网络播放器可能无法按预期工作,导致用户无法播放他们喜欢的歌曲。 在本文中,我们将探讨一些最常见的原因 此 Spotify 网络播放器 可能无法正常工作,并提供一些故障排除提示来帮助您解决问题。
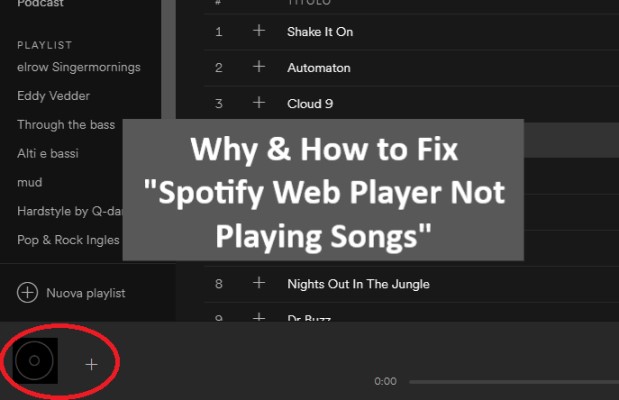
如果你的 Spotify 订阅未激活,您可能无法播放歌曲 Spotify 网络播放器。 以下是验证您的订阅是否有效的方法:
登录到您的 Spotify 使用您的用户名和密码在网络播放器上创建帐户。
如果您的订阅未激活或您的账单或付款有任何问题,请解决问题以重新获得对 Spotify 网络播放器。
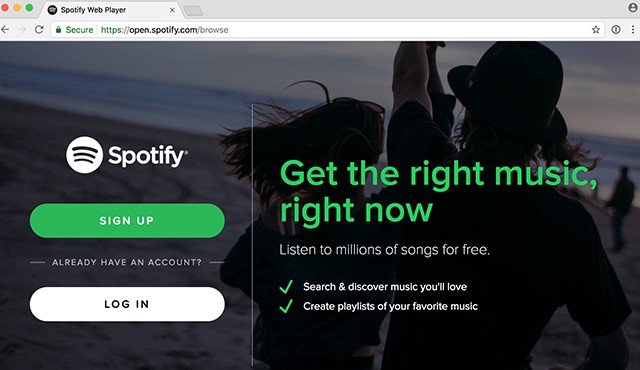
广告拦截器和第三方扩展程序有时会干扰 Spotify 网络播放器。 以下是在网络浏览器上禁用任何广告拦截器或第三方扩展程序的方法:
如果禁用广告拦截器或第三方扩展程序可以解决问题,您可能需要添加 Spotify 到您的白名单或调整广告拦截器或扩展程序的设置以允许 Spotify 才能正常工作。
防火墙和防病毒软件有时会阻止 Spotify 网络播放器无法访问互联网,导致它无法播放歌曲。 以下是暂时禁用防火墙或防病毒软件的方法:
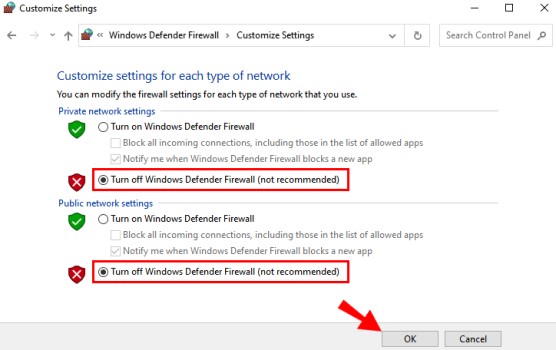
如果禁用防火墙或防病毒软件可以解决问题,您可能需要调整防火墙或防病毒软件的设置以允许 Spotify 才能正常工作。 排除故障后,请务必重新启用防火墙或防病毒软件,以维护计算机的安全。
有时,问题与 Spotify 不播放歌曲的网络播放器可以特定于特定的网络浏览器或设备。 这是尝试使用的方法 不同的网络浏览器 或设备:
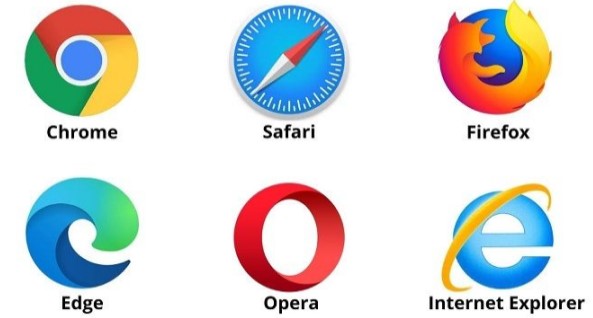
如果问题在不同的网络浏览器或设备上得到解决,则可能表明该问题特定于您的原始网络浏览器或设备。 尝试将您的原始网络浏览器或设备更新到最新的软件版本,或联系支持团队 Spotify 以获得更多帮助。
过时的网络浏览器或缓存数据和 cookie 有时会导致 Spotify 网络播放器不播放歌曲。 以下是如何更新您的浏览器和 清除缓存和Cookie:
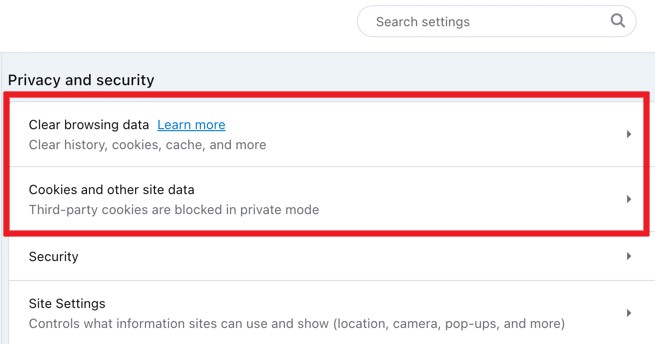
如果更新您的网络浏览器并清除您的缓存和 cookie 可以解决问题,请务必定期清除您的缓存和 cookie 并保持您的网络浏览器更新,以防止将来发生类似问题。
TuneSolo Spotify 音乐转换器 是一个转换程序 Spotify 将音乐转换为不同的文件格式,例如 MP3、WAV 和 FLAC。 因为你能 下载并转换 Spotify 歌曲、播放列表、专辑和播客到本地磁盘,你可以听 Spotify 没有任何约束或限制的音乐。
TuneSolo Spotify Music Converter 的优点是可以在转换过程中保留音乐的原始音频质量。 这意味着即使在转换您喜欢的 Spotify 将音乐转换为另一种文件格式,您仍然可以享受同样高品质的音频体验。
工具 TuneSolo 还提供易于使用的界面,使所有技能水平的用户都可以直接转换 Spotify 声音的。 此外,该程序适用于 Windows 和 Mac 操作系统。

以下是如何使用它:
总体而言, TuneSolo Spotify Music Converter 是一个了不起的应用程序,用于下载和 转换 Spotify 歌曲到 MP3 用于离线收听。 现在就试试!

总之,有几种可能的解决方案来解决问题 Spotify 网络播放器不播放歌曲. 这些解决方案包括验证您的订阅、检查您的互联网连接、禁用广告拦截器或第三方扩展、暂时禁用您的防火墙或防病毒软件、使用不同的网络浏览器或设备、更新您的网络浏览器以及清除缓存和 cookie。
通过执行这些步骤,您可以识别并解决根本问题,并继续享受您喜爱的音乐 Spotify的网络播放器。 如果问题仍然存在,请联系支持团队 Spotify 如需进一步帮助,或者您可以使用 TuneSolo Spotify 音乐转换器可随时离线收听歌曲。
首页
Spotify 音乐
故障排除提示 Spotify 网络播放器不播放
评论(0)
人们还阅读:
如何下载 Spotify 播客:再也不会错过任何一集 FIFA 歌曲下载:如何免费获得 FIFA 世界杯歌曲 怎么修 ”Spotify 网络播放器卡在广告上”的问题 如何分享 Spotify Instagram故事上的歌曲很容易吗? 如何停止 Spotify 来自添加歌曲:分步指南 了解如何获得 Spotify 网络播放器随处畅通无阻! [已解决] Spotify 不会离线播放下载的歌曲 [问题已解决] Spotify 在 PS4 不工作? 如何解决? 如何保持下载 Spotify 歌曲: 在这里理解回复
1.你的名字
2.您的电子邮箱
3.您的评论
版权所有©2025 TuneSolo Software Inc. 保留所有权利。
发表评论
1.你的名字
2.您的电子邮箱
3.您的评论
提交