Spotify 在向人们提供最好的音乐时非常可靠。 凭借其庞大的音乐收藏,您要查找的大多数歌曲都可以轻松找到 Spotify。 然而,并非所有时候听音乐都是流畅和愉快的。 确实有一些情况我们在使用中会遇到问题 Spotify 最常见的经历之一是 Spotify 无法在 Mac 上打开。 这实际上是所有 Mac 用户都头疼的问题,而且对于所有其他设备用户来说,遇到这种情况肯定也是头疼的。
帮助您减少寻找最有效方法的尝试 解决您的问题 Spotify,我收集了最常用的方法。 您可以在向以下机构提交报告之前尝试这些程序 Spotify.
文章内容 第 1 部分:如何修复 Spotify 在 Mac 上无法打开或响应?第 2 部分。听 Spotify 无需 WiFi 和高级套餐即可在 Mac 上播放音乐部分3。 结论
相关问题 Spotify 如 Spotify 在 Mac 上打不开通常是由于互联网连接速度慢造成的。 但是,如果您已成功确认连接没有问题,则原因可能有所不同。 由于您不知道什么最有可能导致您出现上述问题,因此下面的故障排除过程可能会帮助您 Spotify 问题。
遇到的大部分问题都是在 Spotify 应用程序最初是通过重新启动应用程序来修复的。 然而,这并不意味着它始终有效。 但当然,尝试一下总没有坏处。 那么,让我们看看它是如何工作的。
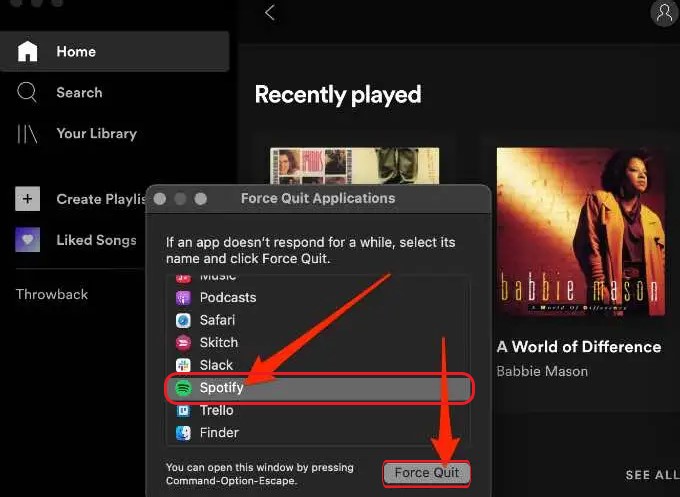
如果有问题 Spotify 在 Mac 上打不开的问题尚未通过重新启动应用程序来解决,那么您可以尝试重新启动 Mac 本身。 之后,重新打开您的 Spotify 应用程序。
你也可以 卸载 Spotify 在你的Mac上 然后再次重新安装以解决问题。 删除“com.spotify“Cache”文件夹中的“.Client”文件,并删除“Spotify“Application Support”文件夹中的文件夹。现在,您可以卸载 Spotify 桌面应用程序,将其图标拖到废纸篓中。 之后,下载并安装 Spotify 应用程序并检查是否可以在 Mac 上打开它。
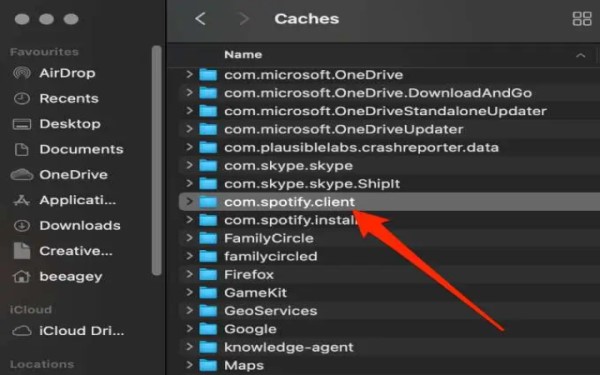
另一个必须尝试的过程是检查 Mac 系统更新。 您设备的操作系统必须是最新的,以避免出现应用程序支持方面的一些问题。 如果您的 Mac 系统太旧,这可能是原因 Spotify 无法在 Mac 上打开,尤其是当您已经很长时间没有使用 Mac 时。
假设您故意错过 Mac 系统更新,这可能会对您设备上的应用程序产生影响。 如果你的 Spotify 无法在 Mac 上打开,请开始检查您的应用程序是否也错过了一些更新。 如果有的话, 开始更新 Spotify 应用 然后重新安装。 之后,再次运行该应用程序。
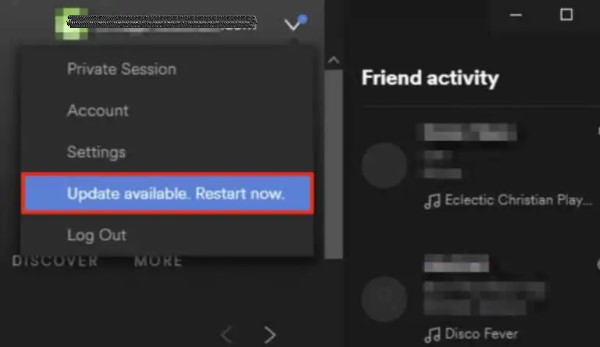
一个可能的原因 Spotify 在 Mac 上无法打开是防火墙负责阻止 Spotify 应用程序因为一些与安全相关的问题。 如果这是问题所在,那么您可以尝试禁用它,然后再次重新打开该应用程序。
虽然这个方法可以让你免于 Spotify 问题,出于安全目的,您必须重新打开防火墙。 但这一次,你可以选择 Spotify 作为豁免。
您为 Mac 购买的防病毒软件也可能是原因之一 Spotify 无法在 Mac 上打开。 这本来可以考虑 Spotify 作为恶意软件应用程序,并阻止您在设备上打开该应用程序。 因此,您可以尝试禁用您安装的防病毒软件。
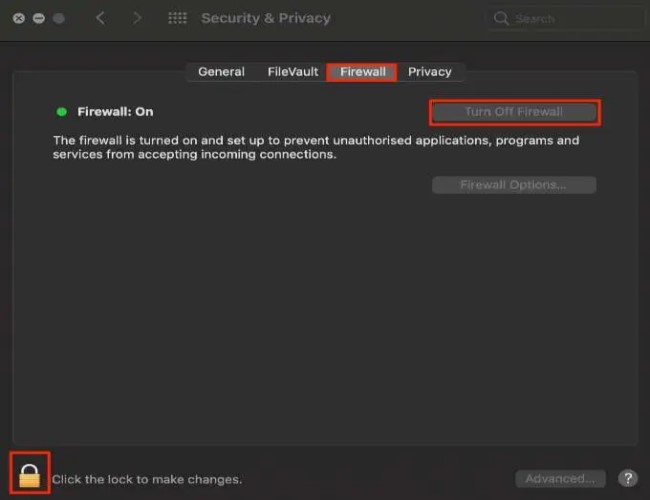
正如刚才所说,最常见的原因 Spotify 遇到的问题是互联网连接不佳。 如果您希望避免遇到我们上面提到的重点问题,那就是 Spotify 无法在 Mac 上打开,那么您必须能够 流 Spotify 无需打开应用程序即可进行曲目。 但你要怎么做呢?
为了能够满足上述要求,您必须 下载 Spotify 您的设备上的曲目作为本地文件 并将它们存储在您的单独的音乐文件夹中。 在这种情况下,您只需打开文件夹即可流式传输歌曲。 即使您没有互联网连接或 WiFi,您也可以随时使用它们。
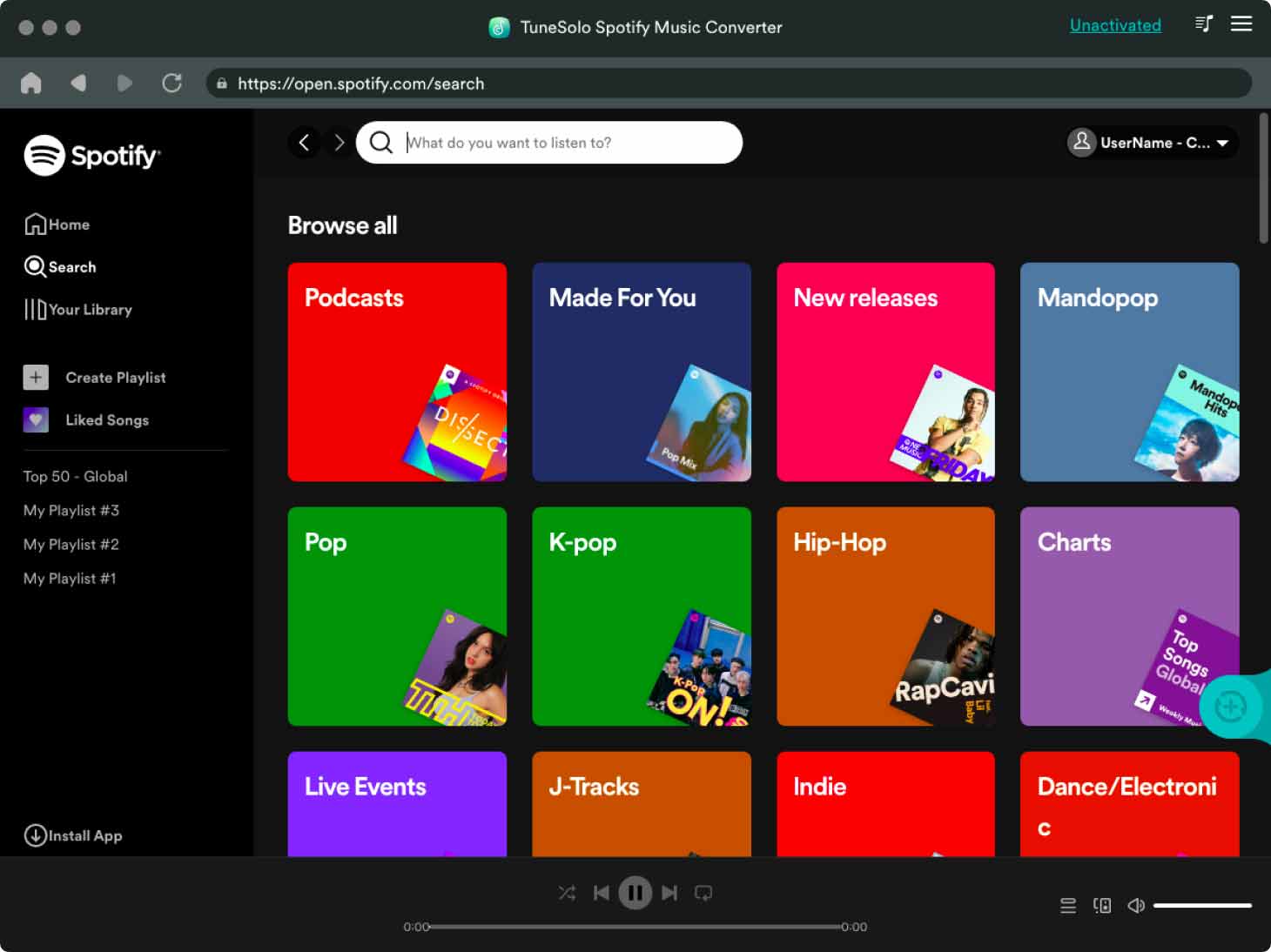
将歌曲保存为计算机上的本地文件后,您现在可以将它们从一个音乐播放器传输到另一个音乐播放器。 但这里的问题是 Spotify 文件受 DRM 保护。 这肯定会让这个过程比你想象的更困难。 因此,您必须使用在 DRM 删除方面非常熟练的工具才能继续进行后续流程。
最适合此类流程的工具是 TuneSolo Spotify 音乐转换器。 刚才提到的所有任务都可以轻松完成 TuneSolo。 此外,它还可以将文件转换为兼容的格式。 可用的格式包括 MP3 格式、FLAC、M4A 和 WAV。
它还可以在短短几分钟内完成这些过程,因为它的速度快了 5 倍。 在这个速度下,它仍然可以为您提供与原始歌曲一样的无损质量的歌曲。 所以你可以使用 TuneSolo Spotify 音乐转换器使您能够流式传输 Spotify 离线追踪且无需高级计划。
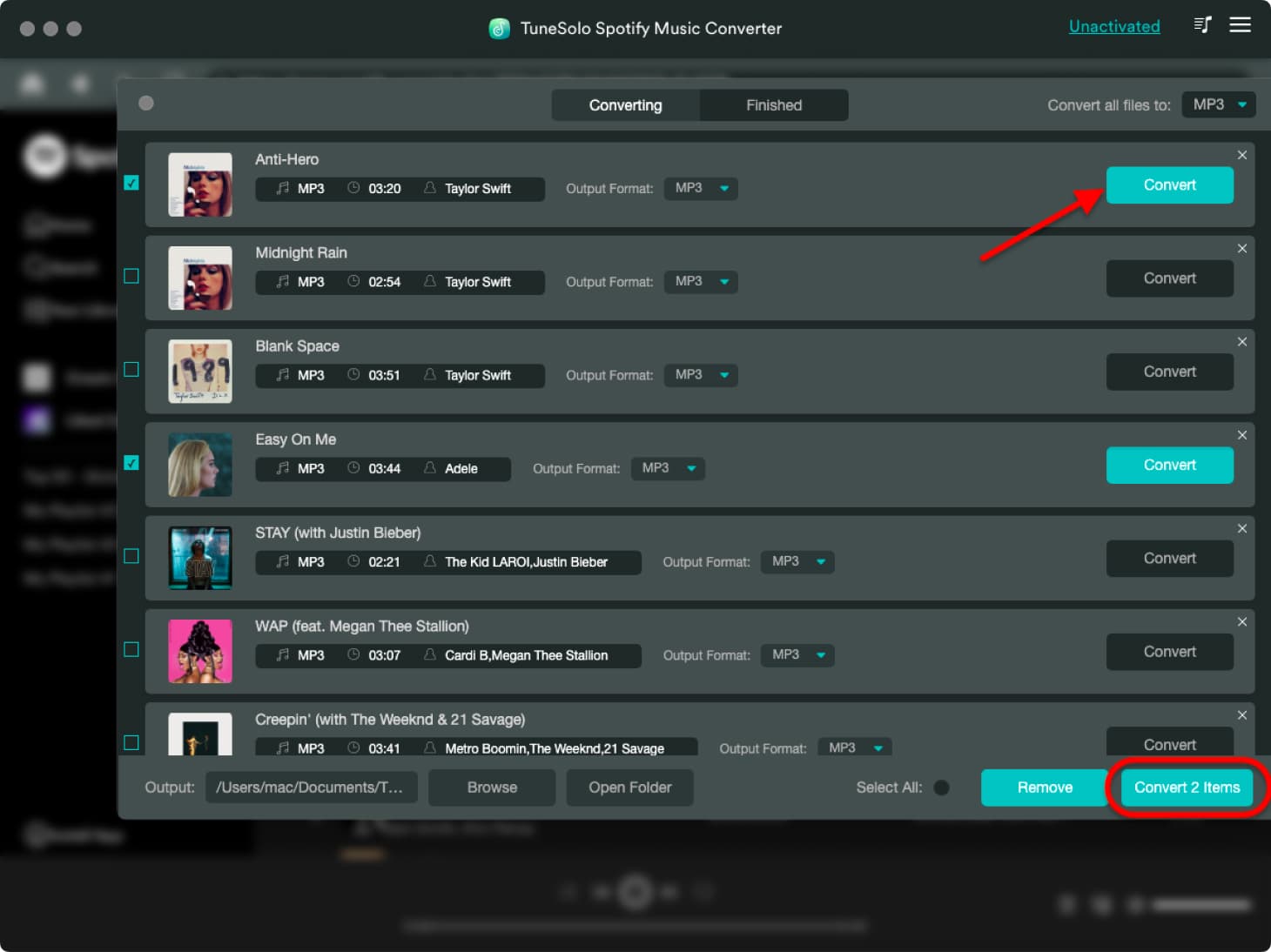
总而言之,在使用过程中遇到一些问题是很自然的 Spotify 其中包括问题 Spotify 无法在 Mac 上打开。 在处理这个问题时,你可以尝试一下前面讨论的每种方法。
另一方面,如果您不想被此类问题困扰,请使用 TuneSolo Spotify 音乐转换器并将歌曲文件下载到您的设备上。 之后,可以随时随地播放它们。
版权所有©2025 TuneSolo Software Inc. 保留所有权利。
发表评论
1.你的名字
2.您的电子邮箱
3.您的评论
提交