在 Spotify 周围,每个音乐迷都可以欣赏到他们喜爱的数百万首歌曲、视频甚至播客。 他们甚至还有机会发现其他艺术家的其他播放列表和专辑。 这些歌曲实际上是使用合并的搜索功能搜索到的 Spotify 应用程序,这确实是一个有益的功能,因为它完全减少了我们必须分配的时间来精确定位一个特定的歌曲文件。 但有时,在使用 Spotify 应用程序,我们确实无法避免一些问题,例如“Spotify 搜索不起作用“错误。
但是,当然,这种错误总是可以通过简单的步骤来解决。 在这篇文章中,我将说明一些说明,您可以将它们用作解决“Spotify 搜索不工作”错误。 因此,如果您使用 Android 设备或 Mac 或 Windows 计算机访问您最喜欢的 Spotify 歌曲,那么您必须真正分配一些时间来阅读这篇文章。
此外,我将推荐一个专业工具,您可以使用它来聆听音乐,而无需在 Spotify 应用程序。 这是一个非常有效的工具,因为可以肯定的是,您不必遇到“Spotify 搜索不工作”错误。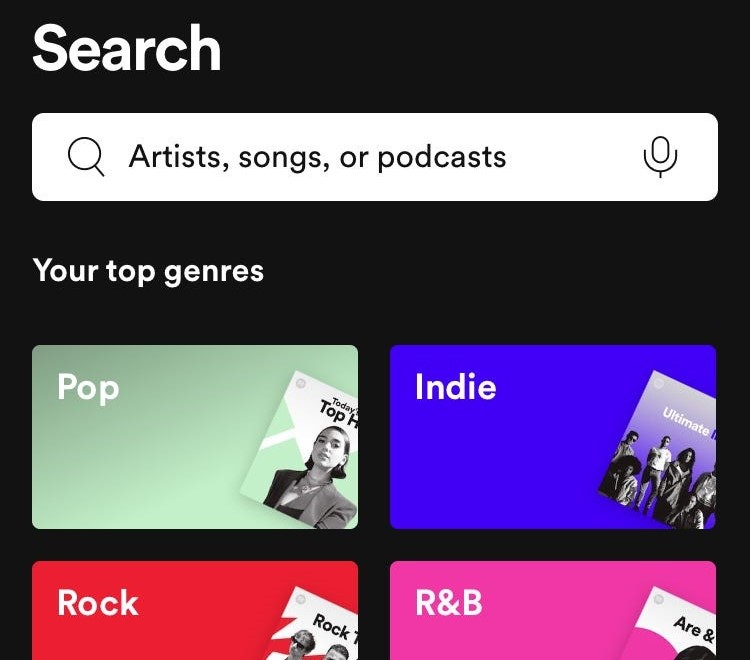
文章内容 第 1 部分。 为什么是我的 Spotify 搜索栏不工作?部分2。 怎么修 Spotify 搜索不起作用的问题?第 3 部分:如何在不搜索的情况下随时随地收听音乐 Spotify?部分4。 结论
正如介绍中已经提到的,我们在顶部看到的搜索栏 Spotify 应用程序的主界面在轻松找到我们最喜欢的歌曲和播放列表方面起着重要作用。 搜索栏绝对有助于最大限度地减少我们在查找所需歌曲文件上所花费的时间,而不是浏览主页上显示的所有推荐播放列表,我们可以使用搜索栏轻松追踪我们的目标文件.
但是,如果每次使用时搜索功能都不起作用,这种便利可能会变成劣势。 可悲的是,搜索功能有时可能会给您不成功的搜索结果或错误消息,包括“哎呀。 出现问题”或“错误:请重试”消息。 但这背后的原因究竟是什么“Spotify 搜索不工作”错误? 让我们看看下面两个导致这种错误的最可能的原因。
原因有很多 Spotify 搜索可能不起作用,最可能的原因是网络连接不良。 如果您的网络连接状况不佳, Spotify 可能无法连接到其服务器来执行搜索。 因此,在尝试搜索之前,请确保您有稳定的互联网连接。
第二个可能的原因是“Spotify 搜索不工作”错误可能是您在您的 Spotify 应用程序。 实际上,这件事已经不是什么新鲜事了,因为它通常发生在 Spotify 文件。 因此,解决此问题的方法是完全相反,即通过将损坏的文件替换为正确的文件来使其不受损坏。
与普通软件错误一样,用户可能会遇到程序崩溃和冻结的可能。 当你遇到一个类似的情况时 Spotify bug,您的应用程序可能会以意想不到的方式工作。 所以这可能是另一个原因 Spotify 搜索不起作用
现在我们已经了解了一些潜在的原因 Spotify 搜索不起作用,我们接下来看看如何解决这个困境,最好注意我下面所说的讨论。
您可以首先尝试的一件简单的事情是检查您的互联网连接。 因为网络连接不良可能会阻止 Spotify 执行搜索。 因此,您可以采取一些步骤来排除 Internet 连接故障,包括重置路由器或调制解调器以及切换到其他 Wi-Fi 网络或使用蜂窝数据连接。 确保网络连接稳定后,您可以通过搜索查看问题是否已解决 Spotify.
接下来请检查 Spotify 服务器。 请检查是否 Spotify 服务器已关闭并导致故障。 如果出现问题 Spotify 服务器,应用程序将无法正常运行。 你只需要等待 Spotify 服务器恢复正常。 您可以访问 Spotify Twitter 状态页面或查看 Down detector 网站,了解有关问题预计何时得到解决的最新信息。 一般来说, Spotify 服务器中断通常不会持续很长时间,因此您可能需要等到服务器恢复后才能恢复使用该应用程序。
这也会造成 Spotify 如果您使用旧版本,搜索将失败 Spotify 应用程序。 因此,您需要检查您是否使用的是最新版本 Spotify 应用程序。 现在,请按照以下指南进行操作。
转到配置文件选项 Spotify 应用程序并选择更新 Spotify 现在。 或点击更多 > 帮助 > 关于 Spotify 获取最新版本。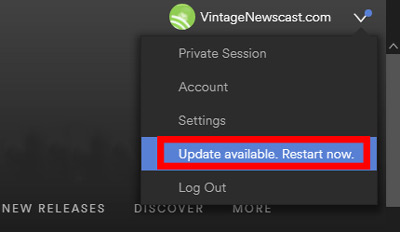
前往 App Store(适用于 iOS)或 Google Play Store(适用于 Android)并搜索 Spotify 应用程序检查是否有更新选项。 如果是这样,请单击升级。
歌曲下载自 Spotify 作为缓存文件存储在您的手机上。 缓存存储会随着时间的推移而累积。 如果这些文件损坏或过旧,可能会影响 Spotify的表现。 清除缓存 还可以帮助提高应用程序的整体性能并修复其他故障,从而使您能够解决可能中断应用程序正常运行的任何问题。
离线模式允许您在没有互联网连接的情况下播放下载的音乐,但搜索栏也可能会受到影响,如果 Spotify 离线模式 已打开。 因此,您可以按照以下步骤来确保您已禁用离线模式。
启动 Spotify 应用程序并点击左上角的三点图标。 将鼠标悬停在“文件”上,然后单击“离线模式”将其关闭。
步骤1。 发射 Spotify 在您的手机上,单击您的音乐库。
步骤2.进入“设置”并找到“播放”。
步骤3.找到离线模式并将其关闭。
如果您打开限制设置 Spotify 从后台运行可以节省资源并延长电池寿命。 不过,这也可能会阻止 Spotify 通过阻止对数据服务的主动访问来停止搜索工作。 因此,尝试禁用后台限制来修复 Spotify 搜索不起作用的问题。
步骤1。 打开 Spotify 桌面应用程序,然后单击“个人资料”。
步骤2.“选择设置”>显示“高级设置”。
步骤 3.“切换关闭”按钮应最小化 Spotify 窗口以关闭后台使用限制。
如果您是Android用户,您应该首先启动“设置”、“应用程序”、“管理应用程序”并找到 Spotify。 一旦你发现 Spotify 并打开“允许后台活动”
如果您是 iOS 用户,请转到“设置”、“常规”,然后点击“后台应用程序刷新”。 寻找 Spotify 并打开旁边的按钮。
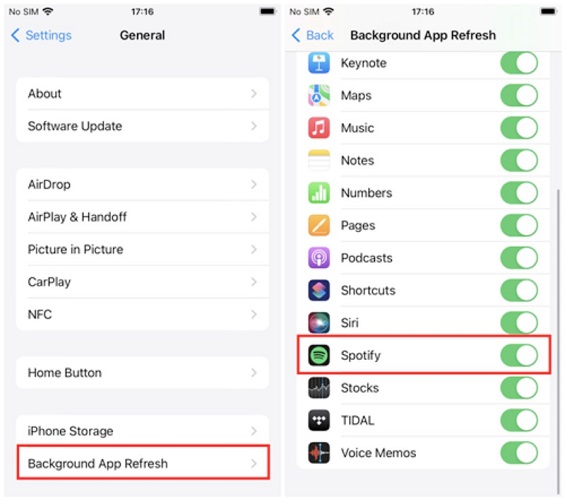
一种可能的解决方案 Spotify 搜索不起作用的问题是简单地 注销您的帐户 然后重新登录。尝试注销您的 Spotify 帐户,然后再次登录您的帐户可能适用于许多遇到常见问题的用户 Spotify。 这个简单的故障排除步骤可以帮助刷新您的帐户并允许更好地连接到平台的服务器。
如果退出您的 Spotify 再次帐户无法解决问题,请尝试卸载并重新安装 Spotify 应用程序。 这可以帮助解决与应用程序本身相关的任何问题,例如错误或损坏的文件。 此方法通常可以解决您的应用程序的任何问题,并且可以轻松解决许多常见问题。
如果您在搜索和播放音乐时遇到问题 Spotify 应用程序,您可以尝试使用 Spotify 网络播放器。 Spotify 网络播放器是一种基于浏览器的音乐播放器,您可以通过任何网络浏览器访问,无需下载或安装任何内容。 通过使用 Spotify Web 播放器,您应该能够绕过移动或桌面应用程序上可能出现的搜索问题,并像使用传统应用程序一样访问相同的音乐库。
不得不听 Spotify 您喜欢的歌曲实际上仅适用于高级用户。 因此,如果您是那些只是免费使用该应用程序的人之一,那么您将很难一直拥有您的移动数据或一直找到稳定的互联网连接以便能够搜索和听你最喜欢的音乐。 如果碰巧您还会遇到“Spotify 搜索不工作”错误。
最稳定和最可能的解决方案是使用专业工具,可以帮助您摆脱这个问题并能够倾听 Spotify 无需搜索即可随时随地播放歌曲 Spotify. 以及可以帮助您解决“Spotify 搜索不工作”错误就是“TuneSolo Spotify 音乐转换器”。 使用这个最好的工具,您可以下载歌曲并将其转换为不同的格式。 因此,您无需担心 Spotify 搜索不起作用。 您可以点击下面的按钮立即免费试用!

既然您已经了解如何“TuneSolo Spotify 音乐转换器”可以帮助你,这次让我们讨论使用这个卓越的音乐转换器的步骤如何下载和收听 Spotify 免费音乐以避免 Spotify 搜索不起作用的问题。
步骤 1. 下载并启动 TuneSolo
您必须做的第一件事是进入您正在使用的设备的应用程序商店,然后下载“TuneSolo Spotify 音乐转换器”。 下载应用程序后,将其安装在您的设备上,然后启动它。
步骤 2. 将文件上传到转换器中。
您可以通过复制歌曲的链接,然后将其粘贴到专门为其分配的区域来完成此操作,或者如果您不想通过该过程来麻烦自己,您可以将歌曲文件拖放到音乐转换器中。 与复制和粘贴歌曲链接相比,这要简单得多。

步骤3。 选择输出格式
这样做之后,您现在可以选择您想要的输出格式。 可供您使用的常见输出格式包括 MP3、AAC、WAV 和 FLAC 格式。

步骤 4. 开始转换过程。
最后,选择输出格式后,您现在可以单击“全部转换”按钮,最终开始转换过程。

步骤 5. 查看输出文件。
歌曲最终转换后,您可以通过在“查看输出文件”部分获取它们来检查它们并将其永久保存到您的设备。
最终完成这些步骤后,您现在可以将转换后的歌曲永久下载到您的设备中,并能够随时随地收听它们,而没有可能体验“Spotify 搜索不工作”错误。
如果我们要处理“Spotify 搜索不工作”错误,例如我在本文前面部分中分享的提示。 但我认为我可以推荐的最好的方法是利用“TuneSolo Spotify 音乐转换器”。
借助这款出色的音乐转换器,您可以聆听 Spotify 歌曲无需直接在 Spotify 应用程序,因为您已经将它们转换并保存到您的设备中。 这个音乐转换器的帮助肯定会让你避免遇到“Spotify 搜索不工作”错误。
版权所有©2024 TuneSolo Software Inc. 保留所有权利。
发表评论
1.你的名字
2.您的电子邮箱
3.您的评论
提交