Spotify 是领先的在线音乐流媒体服务之一。 拥有庞大的图书馆, Spotify 正在使自己成为音乐爱好者的音乐流媒体选择。 但是,在某些情况下, Spotify 说离线 没有明显的原因。 遇到此错误消息可能会让一些人心碎。 这次遭遇将使这些人最终退出该应用程序。
什么时候 Spotify 说离线,你通常可以解决这个问题。 发生此类问题时,一些用户报告说已连接到可靠的互联网连接或 WiFi。 发生这种情况有几个原因。 同时,您可以使用多种解决方案和方法来缓解这种情况。
文章内容 第 1 部分。 为什么我的 Spotify 说我离线?第 2 部分。 我该如何修复 Spotify 说离线?第 3 部分。我可以听吗 Spotify 离线没有高级版?第4部分。
一般来说, Spotify 一旦 WiFi 或有线互联网连接可用,用户和订阅者就可以通过该平台播放他们喜爱的音乐。 但是,也有特定的情况 Spotify 即使用户的设备有互联网连接,也会说离线。
导致此错误的原因可能有多种,包括:
诊断此错误的原因可能并不容易,但考虑到可用解决方案的范围,这是可行的。 您可能会因为这个问题带来的压力而感到灰心和困惑,但您必须花时间理解本文中所示的解决方案。
如前所述,当出现该问题时,有几种解决方案 Spotify 即使您有互联网连接,也会说离线。 只需按照分类的这些步骤即可解决并带来 Spotify 重新上线。
当你遇到这样的问题时 Spotify 表示离线,您可以从应用程序中注销并重新登录。
在台式机上:
单击屏幕右上角的向下箭头图标并选择“注销”,然后输入您的 ID 和密码重新登录。
在移动设备上:
选择屏幕底部的“主页”选项卡,然后触摸右上角的齿轮按钮。 选择此屏幕底部的“注销”按钮,然后返回。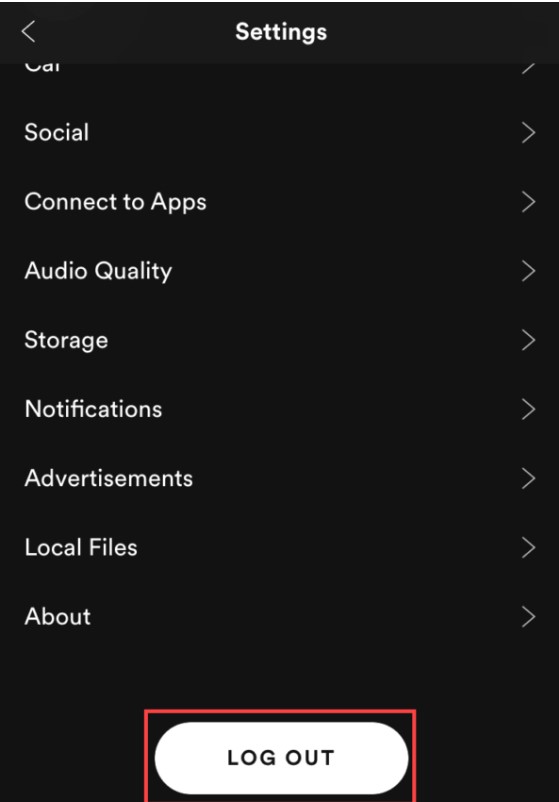
如果尝试登录 Spotify 再次没有解决问题,可以检查网络状态是否良好。 因为您必须有互联网连接才能收听或下载 Spotify 歌曲。 因此,请先断开网络连接,几分钟后再次尝试连接,然后关闭 Wi-Fi 路由器检查网络,然后再次打开。
如果尝试检查互联网连接后问题仍未消失,您可以选择检查 PC 上的防火墙。 您的计算机或设备有可能将该应用程序视为威胁。 只需按照以下步骤操作:
在Windows上:
步骤 1。 您需要单击更改设置。
步骤 2。 勾选旁边的方框 Spotify.
步骤 3。 选择确定。
在Mac上
步骤 1。 找到防火墙选项并打开它。
步骤 2。 单击屏幕左下角的锁定图标。 输入管理员名称和密码。
步骤 3。 单击高级以生成防火墙安全对话框,然后单击阻止所有传入连接下方的 + 图标。
步骤 4。 选择 Spotify 从对话框中,然后单击添加。
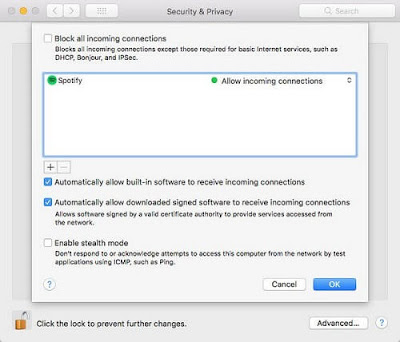
您可能会在不知不觉中打开离线模式。 这个动作可能是原因 Spotify 离线说。 要确保离线模式已关闭,请按照以下步骤操作:
在iPhone上:
步骤 1。 点击设置按钮。
步骤 2。 在设置屏幕中将离线模式开关滑动到关闭。
在Android上:
步骤 1。 转到更多。
步骤 2。 前往设置。
步骤 3。 在设置屏幕中禁用离线模式。
如果以上问题依然存在,您还可以尝试 清除 Spotify 缓存。 这也是解决的一个办法 Spotify 离线。 但如果你清楚 Spotify 缓存,您将丢失所有下载的歌曲,但您的资料库和播放列表将保持不变。 下面是具体步骤。
在iPhone上:
步骤 1。 转到手机的“设置”,然后单击“常规”
步骤 2。 单击 iPhone 存储空间
步骤 3。 找 ”Spotify” 在 iPhone 存储空间中
步骤 4。 点击卸载应用程序以清除缓存
在Android上:
步骤 1。 转到手机的“设置”并选择“应用程序”
步骤 2。 单击应用程序选项并选择 Spotify
步骤 3。 选择“存储”并按“清除缓存”按钮进行清除 Spotify 缓存
步骤 4。 关闭并重新打开 Spotify
您也可以尝试重新安装 Spotify 如果问题仍然存在。 重新安装可能会重置设置并确保在应用程序中进行常见修复。 您可以按照以下步骤重新安装:
在Mac上
步骤 1。 点击 Spotify 在菜单栏中选择退出 Spotify.
步骤 2。 打开 Finder,然后单击菜单栏中的 Go>Library。
步骤 3。 打开缓存并删除 com.Spotify.Client 文件夹,然后单击返回箭头。
步骤 4。 打开应用程序支持并删除 Spotify 文件夹中。
步骤 5。 下载并重新安装 Spotify.
在Windows上:
步骤 1。 关闭 Spotify 并转到控制面板。
步骤 2。 单击程序和功能并选择 Spotify.
步骤 3。 单击卸载。
步骤 4。 下载并重新安装 Spotify.
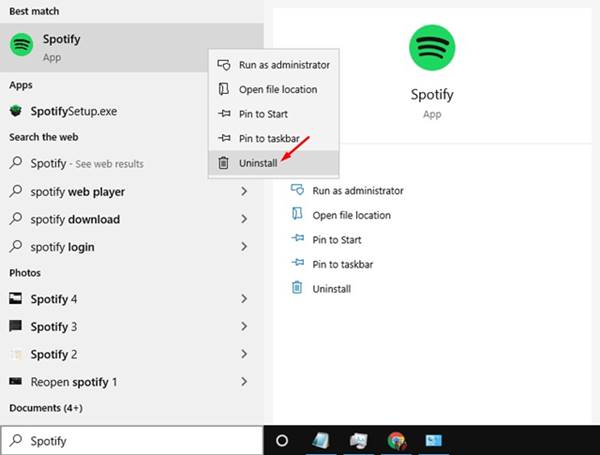
在iPhone上:
步骤 1。 点击并按住 Spotify 应用程序图标,直到它摇晃。
步骤 2。 点击图标上方的 x 图标卸载应用程序。
步骤 3。 打开App Store,找到 Spotify,并安装。
如果您不订阅 Spotify 高级并且想要 下载 Spotify 音乐文件 对于其他设备来说,这可能会很棘手。 因为 DRM 保护 Spotify 文件可能会使这些文件在其他平台和设备上无法使用。
为了有效 删除DRM 保护,您将需要一个可靠的 Spotify 音乐转换器。 Spotify 音乐转换器提供解密和转换,并会产生一个没有 DRM 保护的常用格式的文件。 这个转换后的文件可能已经在常见的设备和平台上使用,您可以随时随地离线收听这些文件。
TuneSolo Spotify 音乐转换器 是最强的之一 Spotify 音乐转换器今天在线可用。 TuneSolo Spotify 音乐转换器具有快速的转换速度,而不会在无损转换中牺牲文件的质量。 您的文件有多种通用格式,这将确保涵盖所有设备和平台。 的最佳功能之一 TuneSolo 是您在转换和使用应用程序时遇到一些问题时的免费技术支持。 有了这些特点, TuneSolo 无疑是满足您转换需求的可靠选择。 您只需单击下面的安全按钮即可立即免费试用!
为了能够听 Spotify 离线,您可以按照这些简化的步骤使用 TuneSolo Spotify 音乐转换器:
步骤 1。 确保你有 TuneSolo Spotify 音乐转换器应用程序。 打开 TuneSolo 在您的设备上应用。
步骤 2。 复制并粘贴歌曲链接或拖动文件以添加一首或多首曲目 TuneSolo.

步骤 3。 选择与您的设备兼容的输出格式,然后单击转换以开始转换过程。

步骤 4。 转换后,单击查看输出文件以获取转换后的文件。
只需这几个简单的步骤,您就可以聆听 Spotify 离线歌曲无需付费。 您下载的文件现在也具有转换前相同的质量。
如果你想玩 Spotify 在您的 PC、Android 和 iPhone 上离线,您可以点击以下链接了解更多信息 怎么玩 spotify 这一点在线下监测数字化产品的影响方面尤为明显。.
错误的是 Spotify 说离线是一种不幸的经历。 发生这种情况有几个原因。 在这些原因中,有可能在 Spotify、防火墙、网络连接问题以及内部错误 Spotify 应用。 但是,对于这个问题也有几种解决方案。 这些解决方案很容易做到。
如果您想 听 Spotify 离线无需付费,您必须确保可靠的服务 Spotify 音乐转换器。 TuneSolo Spotify 音乐转换器可以为您提供最好的解密和转换您的 Spotify 音乐文件。 的能力 TuneSolo 以更高的速度进行转换,无损转换和友好的用户界面 TuneSolo 可以为您提供有益的转换体验。
版权所有©2024 TuneSolo Software Inc. 保留所有权利。
发表评论
1.你的名字
2.您的电子邮箱
3.您的评论
提交