在游戏和音乐成为人们珍视的娱乐形式的世界里,两者的融合是梦想成真。 Steam Deck 是一款突破性的手持游戏设备,席卷了游戏界。 然而,兴奋还不止于此。 有能力 安装 Spotify 在 Steam 甲板上,用户现在可以一边享受自己喜欢的音乐,一边投入游戏冒险。
在这篇文章中,我们深入探讨了 Spotify 和 Steam Deck,探索其在无与伦比的便携式娱乐体验方面的潜力。 加入我们,探索无缝集成、优势和令人难以置信的方法 下载 Spotify 带有免费歌曲 Spotify 计划.
文章内容 第 1 部分:安装和聆听 Spotify 在 Steam 甲板上第 2 部分。玩 Spotify 通过蓝牙在 Steam Deck 上播放音乐第 3 部分。流 Spotify 使用内置浏览器在 Steam Deck 上播放音乐第 4 部分. 如何享受离线体验 Spotify Steam Deck 上有歌曲吗?部分5。 结论
第 1 部分:安装和聆听 Spotify 在 Steam 甲板上
这款 蒸汽甲板 凭借其强大的硬件和广泛的游戏库彻底改变了便携式游戏。 但您知道吗,您还可以通过安装来增强游戏体验 Spotify 在 Steam Deck 上一边玩一边欣赏您最喜欢的音乐?
现在我们将指导您完成安装过程 Spotify 在 Steam Deck 上,向您展示如何将音乐无缝集成到您的游戏会话中。
如何安装 Spotify 在 Steam 甲板上
安装 Spotify 在 Steam Deck 上的过程非常简单。 这是分步指南:
- 访问 Steam Deck 的应用程序库:首先导航至 Steam Deck 上的应用程序库。 您可以在这里找到并安装各种应用程序。
- 打开 SteamOS 设置:在应用程序库中,找到“SteamOS 设置”应用程序并启动它。 此应用程序允许您在 Steam Deck 上配置系统设置。
- 启用 APT 存储库:在 SteamOS 设置中,选择“启用 SteamOS APT 存储库”。 这一步至关重要,因为 它允许您访问其他软件包,包括 Spotify.
- 安装 Spotify 小包装:启用 APT 存储库后,返回应用程序库并搜索 Spotify 包裹。 按照屏幕上的提示将其安装到您的 Steam Deck 上。
- 正式上线 Spotify 在 Steam 甲板上:安装完成后可以找到 Spotify 您的 Steam Deck 应用程序库中的应用程序。 启动应用程序以开始使用 Spotify 您的设备上。
怎么听 Spotify 游戏时在 Steam Deck 上
现在,你有 Spotify 安装在您的 Steam Deck 上,让我们探索如何在游戏时播放音乐:
- 启动游戏:首先在 Steam Deck 上启动您选择的游戏。 您可以从 Steam 平台上提供的大量游戏中进行选择。
- 可选 Spotify 在 Steam 甲板上:游戏运行时,按位于 Steam Deck 中央的 Steam 按钮即可访问 Steam 界面。 从那里导航到应用程序库并启动 Spotify 应用程序。
- 控制音乐播放:与 Spotify 打开后,您可以使用 Steam Deck 的内置控件来控制音乐播放。 这些控件允许您播放、暂停、跳过曲目、调整音量以及创建播放列表,而不会中断您的游戏体验。
- 定制 Spotify 个人设置: Spotify Steam Deck 上提供了一系列自定义选项。 您可以调整音频质量、启用歌曲之间的交叉淡入淡出以及探索个性化播放列表以匹配您的游戏心情。
通过无缝集成 Spotify 在 Steam Deck 上的游戏会话中,您可以创建个性化配乐来配合您的游戏。 无论您喜欢充满活力的节拍来增强游戏反应能力,还是喜欢舒缓的旋律来沉浸在轻松的游戏体验中, Spotify 在 Steam Deck 上开启了一个全新的娱乐世界。
第 2 部分。玩 Spotify 通过蓝牙在 Steam Deck 上播放音乐
除了安装 Spotify app,有多种使用方式 Spotify 通过蓝牙在手机上安装 Steam Deck。 但首先您应该确保您的蓝牙设备处于配对模式。 以下是具体步骤。
步骤1.在Steam Deck上,转到“Steam”>“设置”>“蓝牙”选项,然后在列表中找到您的设备。
步骤 2. 通过触摸屏选择您的设备或按菜单按钮。
步骤 3. 看到配对选项后,选择 Spotify 您想在设备上播放的歌曲。
第 3 部分。流 Spotify 使用内置浏览器在 Steam Deck 上播放音乐
安装时 Spotify Steam Deck 上的应用程序提供无缝的音乐体验,还有另一种聆听方法 Spotify 使用设备的内置浏览器。 在本节中,我们将引导您完成访问过程 Spotify 通过 Steam Deck 的浏览器,在游戏时享受您最喜爱的音乐。
您可以通过以下方式收听 Spotify 使用内置浏览器在 Steam Deck 上:
- 启动 Steam Deck 的浏览器:首先导航到 Steam Deck 上的应用程序库并启动内置浏览器。 您可以通过选择适当的图标来访问浏览器。
- 浏览 Spotify 网站:打开浏览器后,输入“www.spotify.com”进入地址栏并按 Enter。这将带您到官方 Spotify 网站。
- 登录或创建帐户: 如果你已经有一个 Spotify 帐户,使用您的凭据登录。 如果您是新手 Spotify,您可以按照屏幕上的说明创建一个新帐户。 登录或创建帐户即可访问您的个性化播放列表和音乐库。
- Explore Spotify:登录后,您可以探索 Spotify庞大的音乐目录,发现新的艺术家和流派,并访问您保存的播放列表和喜爱的曲目。
- 播放音乐并最小化浏览器:选择您想听的歌曲、专辑或播放列表,然后点击播放按钮。 您可以使用提供的控件来控制播放 Spotify 网络播放器。
- 最小化浏览器并启动游戏:要在游戏时继续播放音乐,请按 Steam Deck 上的 Steam 按钮最小化浏览器。 这将打开 Steam 界面。 从那里,导航到应用程序库并启动您想要的游戏。
- 调节音乐音量:在游戏中,您可以使用 Steam Deck 的内置控件来调整背景音乐的音量。 这使您可以在游戏音频和您的声音之间找到完美的平衡 Spotify 播放列表。
通过利用 Steam Deck 上的内置浏览器,你可以享受 Spotify 无需专门的应用程序。 此方法提供了灵活性和便利性,使您可以访问 Spotify在享受游戏的同时,还可以使用海量的音乐库。
请记住,使用 Spotify 与专用应用程序相比,通过浏览器可能有一些限制。 例如,由于网络连接或浏览器功能限制,您可能会偶尔遇到中断。 然而,它仍然是在 Steam Deck 上玩游戏时欣赏您喜爱的音乐的可行选择。
第 4 部分. 如何享受离线体验 Spotify Steam Deck 上有歌曲吗?
除了使用 Spotify 应用程序或 Steam Deck 上的内置浏览器,还有另一种方法可以增强您的音乐体验:使用 TuneSolo Spotify 音乐转换器. TuneSolo Spotify 音乐转换器是一款专门用于转换音乐的软件 Spotify 音乐转换为 MP3、FLAC、WAV 等流行音频格式。 它使您能够从以下位置下载歌曲 Spotify 离线收听,没有任何限制。 你可以 在 PS4 上玩游戏时听歌曲、Steam、Xbox、PS5 等。
免费尝试 免费尝试
这是使用工具的方法:
- 免费安装并启动转换器: 从下载和安装开始 TuneSolo Spotify 计算机上的音乐转换器。 安装后,启动软件。 点击“打开 Spotify 网络播放器”。
- 选择 Spotify 要下载的歌曲:通过将歌曲或播放列表添加到转换队列来选择要下载的歌曲或播放列表。

- 自定义输出设置: TuneSolo Spotify Music Converter 提供各种输出格式和质量设置。 您可以选择所需的格式(例如 MP3)并根据您的喜好调整其他设置,如比特率、采样率等。
- 开始其转换过程:单击“转换”按钮启动转换过程。

现在,你有 下载了你最喜欢的歌曲 运用 TuneSolo Spotify 音乐转换器,让我们继续下一部分,我们将探讨如何将这些下载的歌曲传输到 Steam Deck。
要欣赏您在 Steam Deck 上下载的歌曲,您需要将它们传输到设备上。 以下是有关如何执行此操作的分步指南:
- 将 Steam Deck 连接到您的计算机:使用 USB 电缆将 Steam Deck 连接到计算机。 确保您的 Steam Deck 处于“大容量存储”模式,这样它就可以在计算机上显示为外部存储设备。
- 找到下载的歌曲:在您的计算机上,导航到所在文件夹 TuneSolo Spotify 音乐转换器保存了下载的歌曲。 这通常是软件设置中指定的默认文件夹或您手动选择的文件夹。
- 复制并粘贴歌曲: 在里面 TuneSolo 文件夹中,选择要传输到 Steam Deck 的下载歌曲。 右键单击并选择“复制”或使用 Ctrl+C 快捷键。 然后,导航到 Steam Deck 的外部存储文件夹,该文件夹应在您的计算机上显示为可移动设备。 右键单击并选择“粘贴”或使用 Ctrl+V 快捷键将歌曲传输到 Steam Deck。
- 安全弹出 Steam 甲板:歌曲传输完成后,确保复制过程完成,然后从计算机中安全弹出 Steam Deck。 这可确保正确保存所有文件并防止任何数据损坏。
- 访问 Spotify Steam 平台上的歌曲:断开 Steam Deck 与计算机的连接,然后将其打开。 导航到 Steam Deck 上的外部存储或音乐文件夹,您在其中传输了下载的歌曲。 您现在应该能够访问

部分5。 结论
总之,组合 Spotify Steam Deck 为沉浸式便携式娱乐体验开辟了一个充满可能性的世界。 无论您选择安装 Spotify 应用程序,使用内置浏览器,或利用强大的 TuneSolo Spotify 音乐转换器,您可以在 Steam Deck 上玩游戏时提升音乐享受。
TuneSolo Spotify 音乐转换器提供了一个独特的解决方案,让您 下载并转换 Spotify 歌曲、播放列表和专辑转换为与 Steam Deck 兼容的各种格式。
这个强大的软件让您享受您最喜欢的 Spotify 离线追踪,没有任何限制。 和 TuneSolo,您可以完全控制您的音乐库,让您随时随地自由聆听您喜爱的歌曲,即使没有互联网连接。
免费尝试 免费尝试
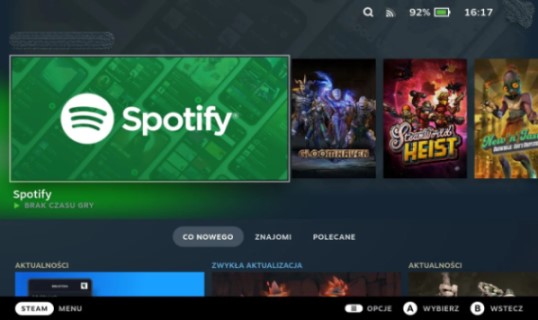
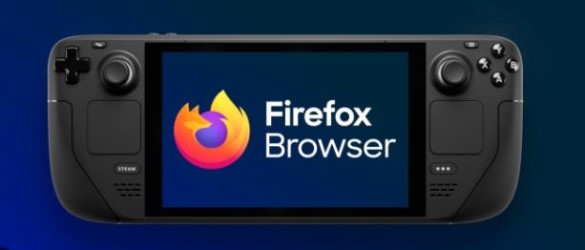



发表评论
1.你的名字
2.您的电子邮箱
3.您的评论
提交