Spotify 众所周知,它是全球最著名和最有前途的音乐流媒体平台之一。 它非常致力于通过升级其功能和服务来实现为用户提供最佳聆听体验的目标。 但是,尽管它是最好的之一,但您仍然会遇到一些问题,例如您的 Spotify 使用此应用程序时不显示本地文件。 这是很多人都遇到的情况 Spotify 用户都遇到过。 当然Apple Music的粉丝也遇到过类似的情况,比如 Apple Music 不显示.
为了避免很难解决您的问题,我在下面讨论了您可以使用的所有推荐方法。 在本文的最后一部分,一个值得注意的 Spotify 引入了音乐转换器,这在保存您最喜欢的曲目并让这些下载的曲目用于离线流媒体时肯定会有很大帮助。
文章内容 第 1 部分。您的本地文件在哪里 Spotify?第 2 部分。 如何解决 Spotify 本地文件没有显示问题?第 3 部分。 如何下载 Spotify 适合离线收听的歌曲?部分4。 结论
当然,有些人会因为没有他们的 Spotify 文件立即找到 同步 Spotify 档 到本地计算机并准备与某人共享。 有关问题 Spotify 未显示的本地文件主要由 Spotify 用户。 为了避免因遇到上述问题而头疼,您可以使用以下步骤来定位您的 Spotify 本地文件很容易。
步骤 1。 首先要做的就是拥有你的 Spotify 桌面应用程序打开。
步骤 2。 显示主界面后,请注意屏幕左侧的“设置”选项卡,一旦找到就单击它。 执行此操作后,单击“编辑”,然后单击“首选项”。 对于使用 Windows 的用户,请查看屏幕右上角的“设置”选项卡。 从那里你会看到一个下拉菜单,点击它以找到“设置”选项。
步骤 3。 将在屏幕上显示的下一组选项包括“本地文件”选项,其下方有“显示本地文件”的描述。 您只需点击它旁边的开关即可查看本地文件的位置。
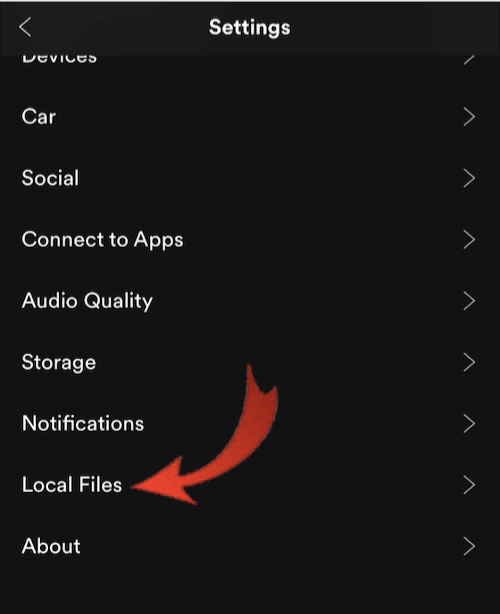
如果你急着找的话真的很烦人 Spotify 本地文件,但无法立即找到它们。 导致此问题的因素有很多,如果您想知道解决问题的替代方法 Spotify 本地文件没有显示问题,然后从下面讨论的过程中学到很多东西。
Spotify 如果您使用防病毒软件或设置了防火墙,也可能会出现不显示本地文件的问题。 您可以在此处更改防火墙设置。 以下是具体操作方法。
在执行此过程之前,需要记住一些非常重要的事情。 请参阅下面的枚举:
确保您已遵循上述提醒后,您现在可以按照以下步骤操作:
S打 1. 转到计算机的控制面板,然后转到所有控制面板项目并选择 Windows Defender Wall。
步骤 2. 在单击“Windows Defender 防火墙”后出现的页面的左上角,找到“允许应用程序或功能通过 Windows Defender 防火墙”按钮。 您将在控制面板主页下看到它。 找到后,点击它
步骤 3. 单击后,您将看到允许的不同应用程序和功能的列表。 继续浏览列表,直到看到“Spotify。EXE文件。”
步骤 4. 当您找到“Spotify.exe”,选择旁边的“公共”和“私人”复选框。完成后,选择页面最底部的“确定”以保存更改。
步骤 5。 完成上述步骤后,重新启动手机或电脑。 问题与 Spotify 本地文件不显示的问题应该得到修复。
Spotify 本地文件导入软件后不显示。 您也可能禁用了本地文件设置。 通过禁用此设置, Spotify 文件将不会出现。 以下步骤指导您如何打开设置以轻松修复本地文件未显示在 Spotify:
步骤1。 打开 Spotify 并单击您的个人资料图片。
步骤2.选择“设置”>“本地文件”以打开“显示本地文件”选项。
步骤 3. 然后切换“显示歌曲源”部分并启用在各处保存上传的本地文件。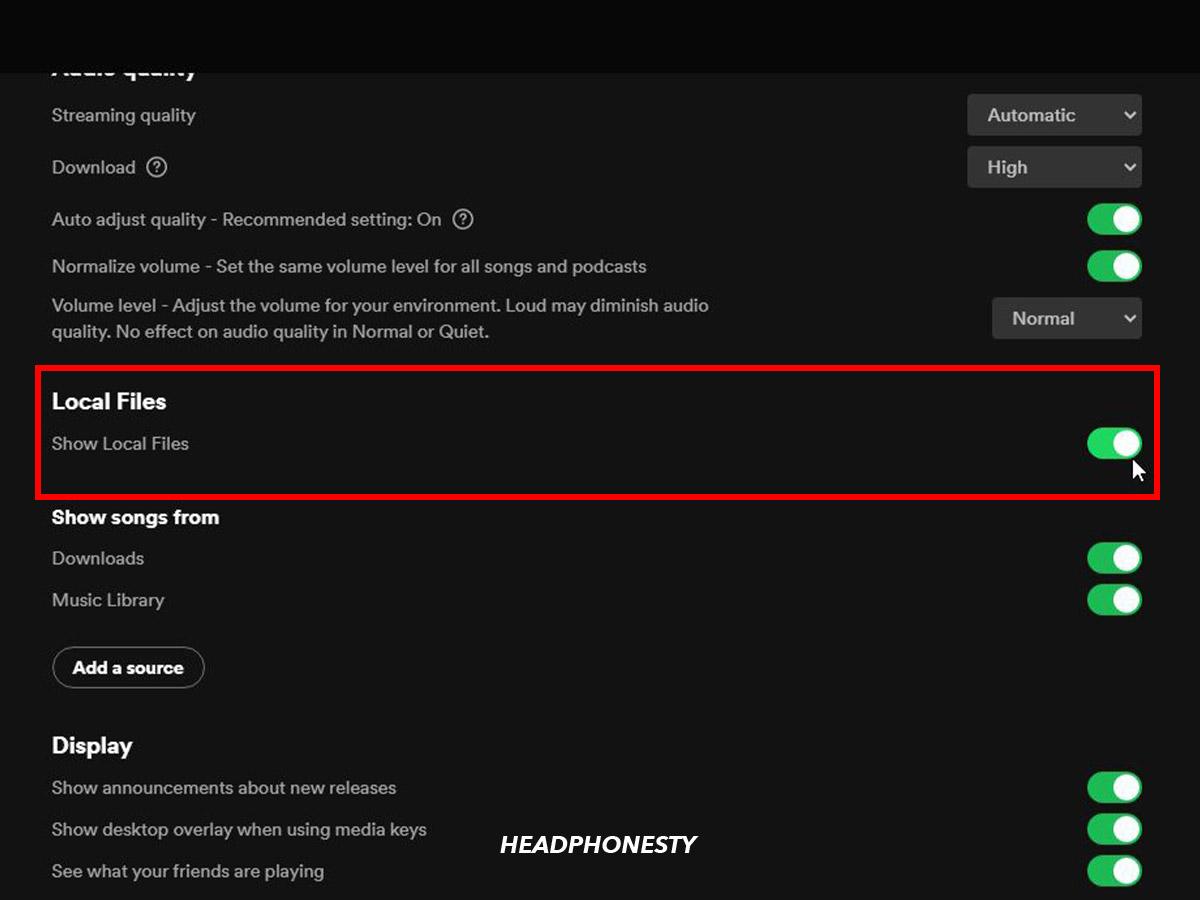
解决问题的推荐列表中的另一个是通过删除“本地文件”。 银行”。 它就像一个目标文件夹 Spotify 应用程序来放置和收集您的本地 Spotify 音乐文件。 删除此文件将主要解决您的问题 Spotify 本地文件不显示。 因此,为了做到这一点,您可以使用以下简单步骤作为指导。
步骤 1。 前往 Spotify 应用程序在您使用的设备上并打开它。
步骤 2。 在应用程序界面的右上角,您会看到分配给您帐户“设置”的按钮。 找到它后,点击它的按钮。
步骤 3。 然后从屏幕上接下来显示的列表中进行浏览,并取消选中本地文件的所有位置或放置。
步骤 4。 找到所有本地文件位置后,您现在可以关闭您的 Spotify 应用程序。
步骤 5。 完成此操作后,转到您的计算机并找到“local-files.bank”文件。 找到后将其删除并打开 Spotify 应用再次。
如果您有问题怎么办 Spotify 本地文件未显示在 Spotify 应用程序在您的桌面上吗? 如果是这种情况,我建议删除该应用程序,删除其缓存数据,然后运行 Spotify 再次。 下面是具体步骤 如何清除 Spotify 缓存.
步骤 1。 可选 Spotify 在您的计算机上,单击您的个人资料图片并找到“设置”选项。
步骤 2。 单击高级设置后,找到“存储”。
步骤 3。 然后单击“清除缓存”以删除临时文件 Spotify
步骤1: 打开后启动设置 Spotify 应用程序。
步骤2: 单击“存储”选项并选择“删除缓存”。
这个其他推荐解决方案的主要目标是 Spotify 本地文件不显示问题是使 Spotify 应用程序刷新其自己的本地文件副本。 以下是执行此操作的步骤。
步骤1: 将所有音乐文件复制到另一个驱动器或任何可用设备
步骤2: 然后将它们删除 Spotify 应用
步骤3: 然后转到备份,将文件复制并粘贴回其原始位置。
如果以上方法无效,请尝试删除 Spotify 从您的手机或计算机上安装应用程序并重新安装 Spotify 再次应用程序, Spotify 本地文件无法播放错误应该会自动解决。
注意:如果您遇到其他相关问题 Spotify,请不要担心,这里有一些解决常见问题的指南 Spotify,您可以点击安全查看。
如果尝试了以上所有方法后, Spotify 本地文件在软件中仍然无法正常显示和播放,可以使用专业工具下载并播放 兑换 Spotify 歌曲 转换为流行的MP3格式,然后在其他媒体播放器中播放。
当谈到可以帮助您下载的最佳工具时 Spotify 离线收听的歌曲, TuneSolo Spotify 音乐转换器是您的最佳选择。 从以下位置下载文件后 Spotify,您可以使用上面推荐的方法来避免以下麻烦 Spotify 本地文件未显示。 我将首先讨论这个著名转换器的功能,然后讨论使用它执行的步骤 TuneSolo Spotify 音乐转换器.
Spotify DRM删除
All / 全部 Spotify 歌曲和与之相关的其他内容受 DRM 保护,这意味着它们无法在某些其他设备上访问,除非得到授权或支持 Spotify。 这个问题不会再困扰你了,因为 TuneSolo Spotify 音乐转换器可以帮助您转换下载的 Spotify 您可以将歌曲转换为您选择的任何输出格式,包括 MP3、WAV、FLAC、AAC 以及更多格式,这样您就可以在您拥有的任何音频播放器中播放它们,不受限制地使用,并且可以在任意数量的设备上播放。
100%高品质
好吧,如果您主要考虑的是质量会发生什么变化 Spotify 歌曲(如果您已将它们转换为另一种音频格式) TuneSolo Spotify 音乐转换器,您可以保证 100% 的高品质。
5X转换速度
您也不必等待那么久。 这个了不起的 Spotify 音乐转换器可以在几分钟内完成这项工作。 它可以将您的歌曲转换为比转换歌曲的正常速度快五倍。 它极大地允许您节省大量时间并进行一些其他活动。
保持 元数据信息和ID3标签
另一个明星特色 TuneSolo Spotify Music Converter值得称赞的是它能够保存或保留最重要的信息 Spotify 歌曲,其中包括元数据信息和 ID3 标签。 您还可以自己组织音乐库,按艺术家或专辑,这绝对能让您轻松找到特定文件。 这也将节省更多时间并能够完成一些其他任务。
免费技术支持
我喜欢的最后一件事 TuneSolo Spotify 音乐转换器的优点是,当您下载此应用程序时,您将永远有权获得完全免费的无限更新。 您还可以在需要时获得技术支持团队的帮助。
如果您想使用“TuneSolo Spotify 音乐转换器”,以下是您必须明智地遵循的简单步骤。
步骤 1。 第一步是下载“TuneSolo Spotify Music Converter”并将其安装在您使用的设备上。 您始终可以从应用程序商店获取此应用程序,或者只需单击下面的安全按钮即可。
步骤 2。 安装完成后,打开转换器并上传文件。 要上传文件,您可以复制并粘贴歌曲文件的链接,也可以将文件拖放到转换器中。
步骤 3。 上传成功后,您现在可以选择您想要的输出格式。 您可以自由选择刚才提到的输出格式。
步骤 4。 现在您已经选择了目标格式,现在可以单击“全部转换”按钮开始转换过程。
步骤 5。 转换过程完成后,您现在只需单击“查看输出文件”按钮即可获得转换后的歌曲。
如果您想轻松找到您的 Spotify 本地文件,避免遇到问题 Spotify 本地文件不显示,只需学习上述所有方法以及相应的程序即可很好地执行它们。 我们也不能否认这样一个事实,即有很多强大的工具可以很容易地在网上找到,它们可以极大地帮助您享受最佳的聆听体验。 它们确实具有可靠转换器的功能,但您仍然必须选择最好的以使工作更轻松,并以最快的速度完成工作。
当谈到这个话题时,我的选择总是“TuneSolo Spotify Music Converter”,我强烈推荐使用这个工具,因为它是所有转换器中最出色的。 具有“TuneSolo Spotify 音乐转换器”,在解决您的问题时肯定会发挥重要作用 Spotify 本地文件不显示。 单击下面的按钮立即免费试用!
版权所有©2025 TuneSolo Software Inc. 保留所有权利。
发表评论
1.你的名字
2.您的电子邮箱
3.您的评论
提交