Spotify 已迅速成为全球最受欢迎的音乐流媒体平台之一。 只需单击一个按钮,即可获得数百万首歌曲、播放列表和播客,难怪用户会不断回来获取更多。 尽管 Spotify的高级订阅服务是众所周知的,并不是每个人都知道该平台还提供免费版本。
在这份深入的指南中,我们将探讨您需要了解的有关使用 Spotify 在手机上免费 电话。 从创建帐户和浏览应用程序到发现新音乐和管理您的播放列表,我们将涵盖所有内容。 无论你是第一次 Spotify 希望充分利用免费版本的用户或长期粉丝,本指南涵盖了您。 所以,坐下来,放松,准备好 成为一个 Spotify 免费亲.
文章内容
部分1。 Spotify 手机上的免费与高级:我应该为此付费吗?第 2 部分。 如何获得 Spotify 没有付费就可以免费在手机上播放歌曲? 第 3 部分。如何安装 Spotify 在手机上?部分4。 结论
部分1。 Spotify 手机上的免费与高级:我应该为此付费吗?
你是否应该支付 Spotify 移动版高级版取决于您的个人需求和偏好。 Spotify 对于那些想要免费流媒体音乐的人来说,免费是一个很好的选择,但它确实有一些限制,比如广告、低质量的流媒体,以及无法下载歌曲以供离线收听。
相反, Spotify 高级 提供无广告体验、更高质量的流媒体以及下载歌曲以供离线收听的功能。 高级订阅者还可以获得独家功能,例如无限制的曲目跳过和个性化播放列表,例如 Daily Mix 和 Discover Weekly。
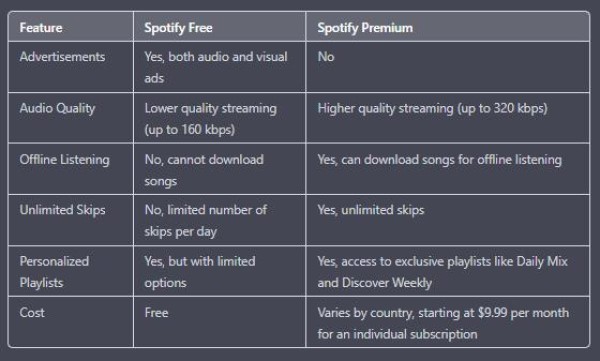
如果您经常听音乐并且喜欢不间断的体验,那么高级订阅可能值得考虑。 但是,如果您不介意广告并想要免费的音乐流媒体选项,那么 Spotify 在手机上免费仍然是一个不错的选择。 最终,决定取决于您的个人喜好以及 Premium 的好处是否值得您付出代价。
请务必注意,某些功能可能因国家/地区而异,并且 Spotify Premium 提供额外的好处,例如能够在多个设备上收听和访问独家内容。 最终决定选择 Spotify 免费或高级取决于您的具体要求。
第 2 部分。 如何获得 Spotify 没有付费就可以免费在手机上播放歌曲?
TuneSolo Spotify 音乐转换器 是一个第三方程序 转换 Spotify 将音乐、播放列表、专辑和播客内容转换为标准音频格式 如 MP3、WAV、FLAC、M4A 等。
该应用程序还保留曲目的原始音频质量以及元数据和 ID3 标签,让您轻松组织和管理您的音乐收藏。
免费尝试
免费尝试
步骤1.转换并下载 Spotify 桌面上的免费歌曲/专辑/播放列表
您可以使用 TuneSolo Spotify 音乐转换器获得 Spotify 无需 Premium 即可免费在手机上播放歌曲:
- 下载并安装 Tunesolo Spotify Mac 或 Windows 计算机上的音乐转换器。
- 如有必要,请输入您的电子邮件和许可证密钥来激活软件。
- 打开内置 Spotify 网络播放器 在 Tunesolo 并使用您的登录 Spotify 免费帐户.
- 搜索您要下载的歌曲或专辑并将其拖入 Tunesolo的转换队列。
- 选择输出格式和文件夹,并根据需要自定义输出设置。
- 点击 ”转换所有项目" 按钮开始转换过程。您可以一次或单独转换所有歌曲。
- 转换完成后,访问输出文件夹查看和收听您下载的 Spotify 您还可以在“已完成”部分查看转换历史记录。
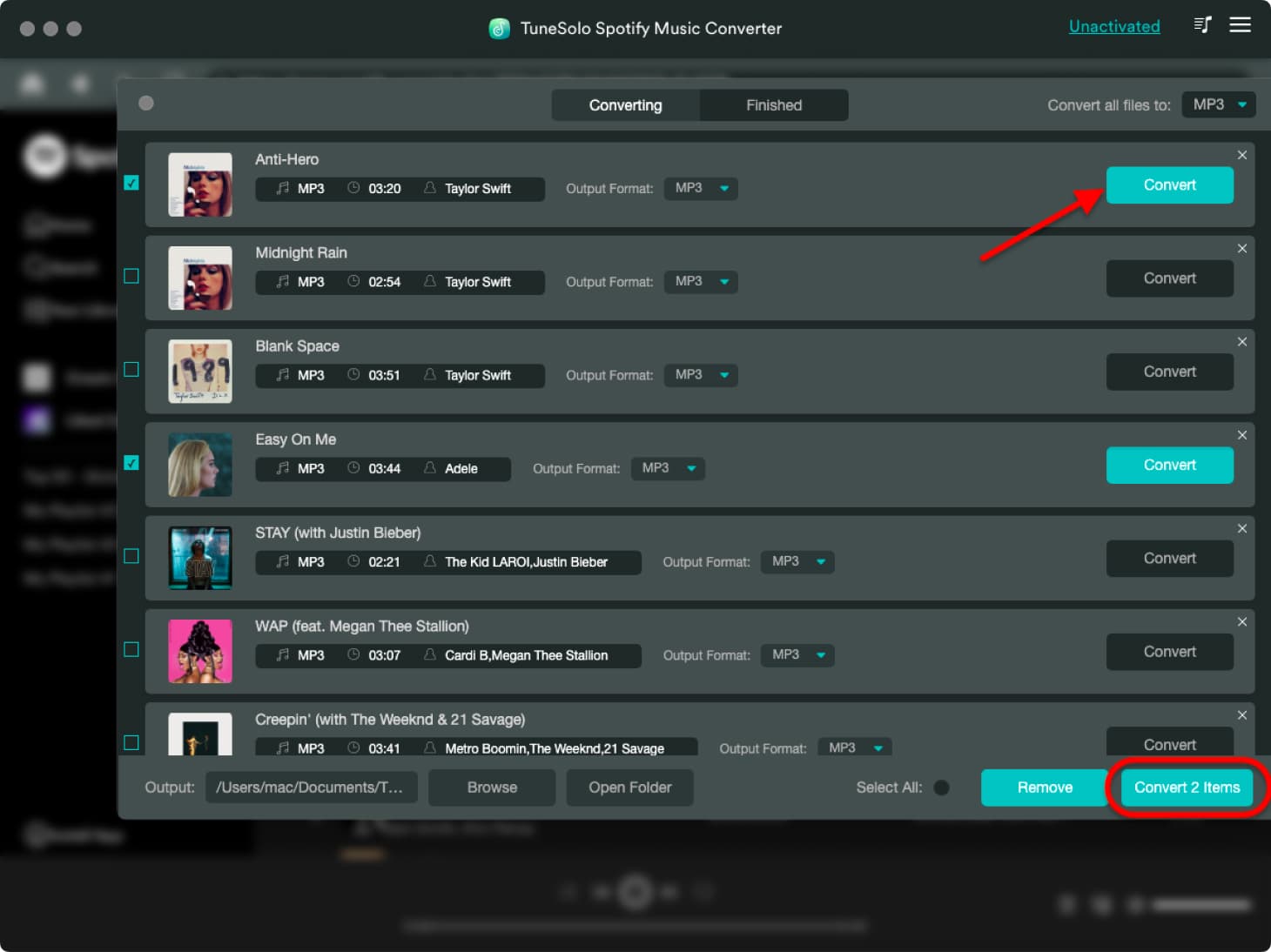
步骤 2. 传输下载 Spotify 歌曲到您的手机
下载曲目后 TuneSolo,您可能想要 将歌曲传输到您的手机. 我们将介绍如何在 Android 和 iOS 设备上执行此操作的步骤。
检查以下适用于 Android 设备的步骤:
- 使用 USB 数据线将您的 Android 设备连接到您的 Mac 计算机。
- 在您的 Android 设备上,从屏幕顶部向下滑动并点击“用于文件传输的 USB”或“文件传输”。 这应该在您的设备上启用文件传输模式。
- 在 Mac 计算机上,打开“Finder”应用程序并找到要传输到 Android 设备的音乐文件。
- 将音乐文件从 Mac 计算机拖放到“Android 文件传输”窗口。 如果您的 Mac 上没有安装 Android 文件传输应用程序,您可以从 Android 官方网站免费下载。
- 等待传输过程完成。 这可能需要一些时间,具体取决于文件的大小和 USB 连接的速度。
- 传输完成后,单击 Finder 窗口中设备旁边的“弹出”按钮,将您的 Android 设备从 Mac 计算机中弹出。
- 在您的 Android 设备上,导航到“音乐”或“媒体”文件夹并找到传输的音乐文件。 您现在应该可以在您的 Android 设备上播放音乐文件了。
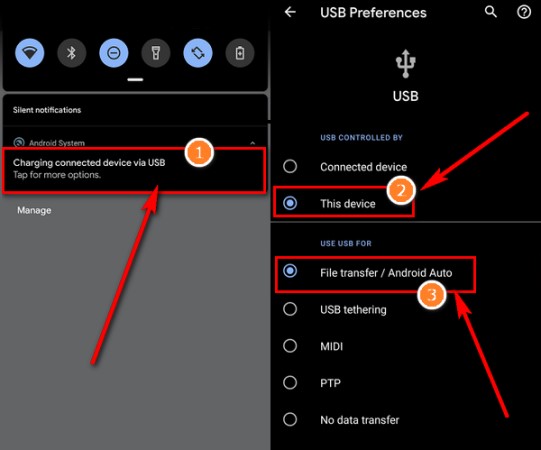
以下是将音乐文件从 Mac 计算机传输到 iOS 设备的步骤。 请注意,如果您使用的是装有 macOS Catalina 或更高版本的 Mac,则需要 使用 Finder 应用程序而不是 iTunes 将音乐同步到您的 iOS 设备。 查看以下步骤:
- 使用 USB 数据线将 iOS 设备连接到 Mac 电脑。
- 在 Mac 计算机上,打开“Finder”应用程序并找到要传输到 iOS 设备的音乐文件。
- 选择要传输的音乐文件并将它们拖到 Finder 窗口左侧栏中的“音乐”选项卡。 这应该将文件添加到您的 iTunes 资料库。
- 在 Mac 电脑上打开 iTunes 应用程序,然后单击 iTunes 窗口左上角的 iOS 设备图标。
- 单击 iTunes 窗口左侧栏中的“音乐”选项卡。
- 选中“同步音乐”旁边的框并选择同步整个音乐库或选定的播放列表、艺术家、专辑和流派的选项。
- 单击 iTunes 窗口右下角的“应用”按钮开始将音乐同步到您的 iOS 设备。 这可能需要一些时间,具体取决于音乐库的大小和 USB 连接的速度。
- 同步过程完成后,通过单击 iTunes 窗口中设备旁边的弹出图标,将 iOS 设备从 Mac 计算机中弹出。
- 在您的 iOS 设备上,打开音乐应用程序并检查传输的音乐文件是否可用。 您现在应该可以在您的 iOS 设备上播放音乐文件了。

第 3 部分。如何安装 Spotify 在手机上?
下面是安装步骤 Spotify Android 设备上的音乐应用程序:
- 打开 谷歌Play商店 您的Android设备上的应用程序。
- 在屏幕顶部的搜索栏中,输入“Spotify" 然后点击搜索按钮。
- 点击“Spotify:在搜索结果中收听新音乐和播放播客”应用程序。
- 点击“安装”按钮开始下载和安装应用程序。 如果出现提示,请输入您的 Google 帐户密码以确认安装。
- 等待应用下载并安装到您的设备上。 这可能需要几分钟,具体取决于您的互联网连接速度。
- 安装应用程序后,点击“打开”按钮启动应用程序。
- 如果您已有 Spotify 帐户,您可以使用您的用户名和密码登录。 如果您还没有帐户,可以直接从应用程序注册一个免费帐户或高级帐户。
- 按照屏幕上的说明设置您的帐户并在应用程序上个性化您的音乐体验。
以下是安装步骤 Spotify iOS 设备上的音乐:
- 在您的 iOS 设备上,启动 App Store 应用程序。
- 点击右下角的搜索栏,然后输入“Spotify”进入搜索栏。
- 要开始搜索,请使用“搜索”按钮。
- 点击“Spotify:在搜索结果中发现新音乐”应用程序。
- 要开始下载和安装应用程序,请点击“获取”或“下载”按钮。 要确认安装,请根据要求输入您的 Apple ID 和密码。
- 留出足够的时间让应用程序下载并安装到您的设备上。 这可能需要几分钟时间,具体取决于您的互联网连接速度。
- 安装应用程序后,按“打开”按钮开始使用它。
- 如果你已经有了 Spotify 帐户,您可以使用您的登录名和密码登录。 如果您还没有帐户,可以直接从应用程序注册一个免费或高级帐户。
- 按照屏幕上的提示设置您的帐户并在应用程序上定制您的音乐体验。
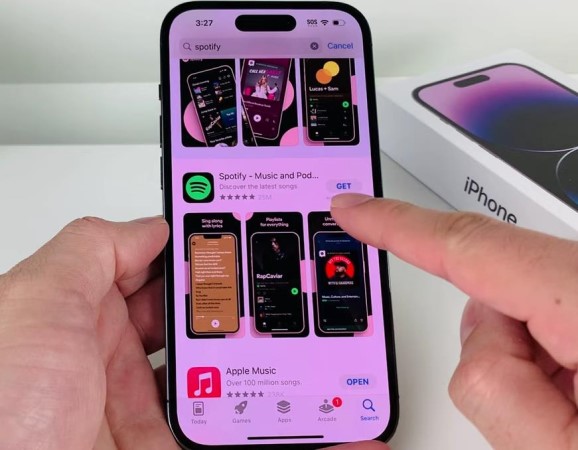
部分4。 结论
总之, Spotify移动设备上的免费版本 提供许多功能,让您无需支付一分钱即可流式传输和收听您喜爱的音乐。 您可以创建和收听播放列表、发现新音乐和播客,甚至与朋友分享您最喜爱的歌曲和播放列表。
虽然免费版本确实有一些限制,例如广告中断、较低的音频质量以及无法下载音乐以供离线收听,但可以通过升级到高级帐户来克服这些限制。
Spotify 对于想要随时随地享受自己喜爱的音乐而无需支付订阅费用的人来说,免费是一个不错的选择。 通过本指南,您现在拥有了开始和充分利用所需的所有信息 Spotify 在您的移动设备上免费。
最重要的是,我们谈到了 TuneSolo Spotify 音乐转换器 以及它如何帮助您从 Spotify 这样您就可以将它们传输到移动设备。 抓住今天的工具! 快乐聆听!
免费尝试
免费尝试
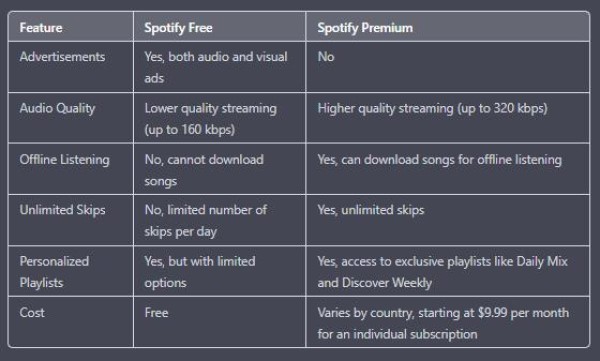
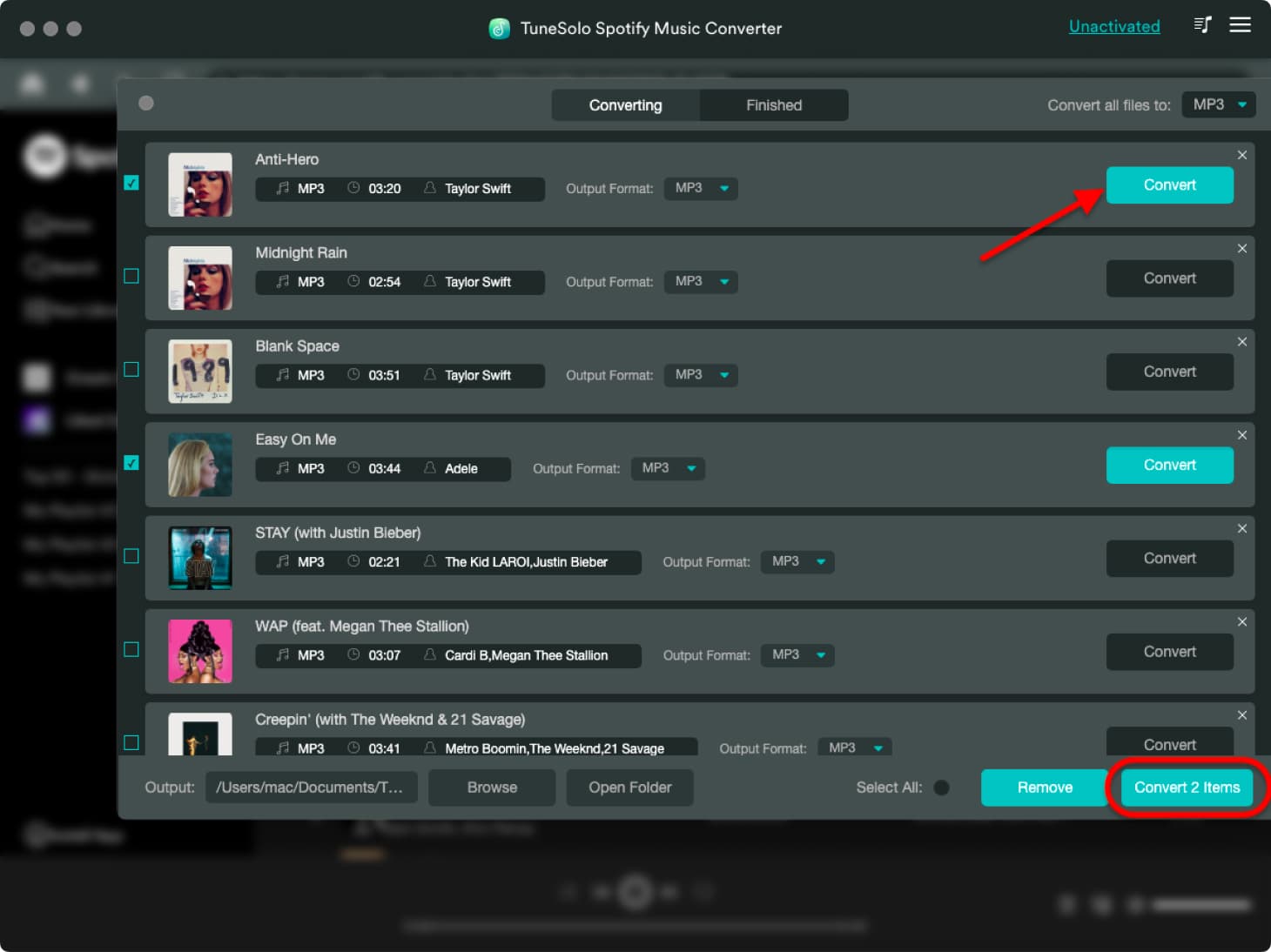
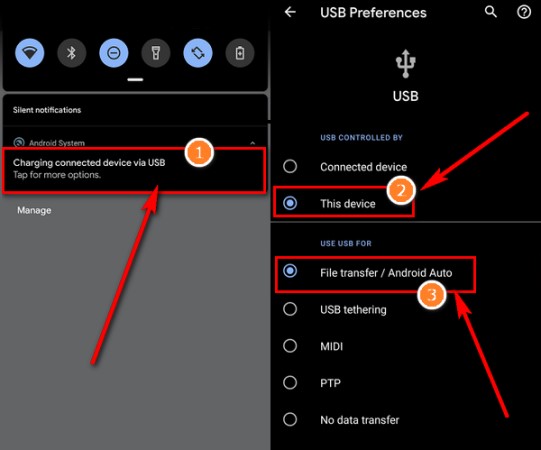

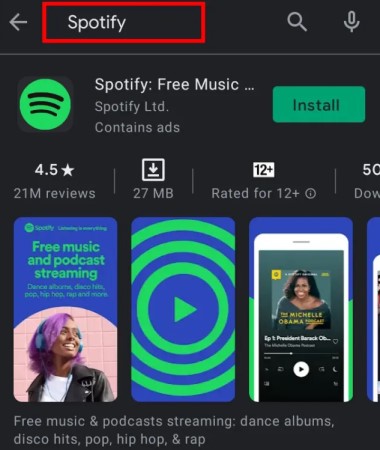
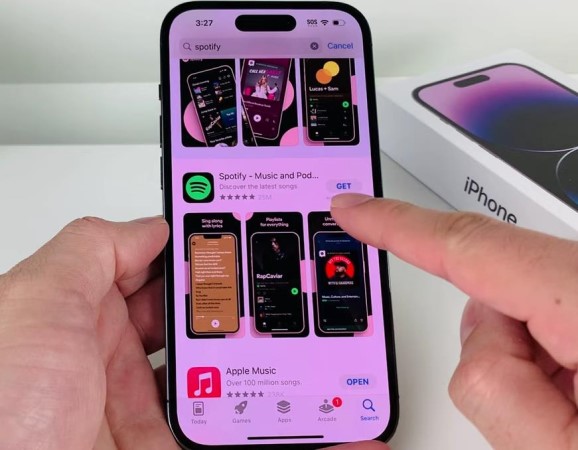
发表评论
1.你的名字
2.您的电子邮箱
3.您的评论
提交