Spotify 是音乐流媒体巨头。 就这样 Spotify 比特率对于这个平台的规模来说非常有趣。 对于初学者来说,比特率是指流式传输或使用数字平台时传输的数据量。 更高的比特率意味着处理更多的数据或细节。
对于音乐爱好者来说,他们所听音乐的质量是一个重要因素。 音乐质量取决于人们正在使用的流媒体服务的比特率。 更高的比特率意味着更好的音乐质量。 具体来说, Spotify 比特率 这是巩固其作为最好(如果不是最好)音乐流媒体服务提供商之一的地位的重要因素。
文章内容 第 1 部分。什么是比特率 Spotify 流媒体?第 2 部分。 如何设置 Spotify 最高质量的比特率?第 3 部分。 如何获得 Spotify 无损音质的歌曲?部分4。 结论
这款 Spotify 多种设备之间的比特率有不同的范围。 对于您的音乐聆听体验,此比特率有低、高和极端质量之分。 现在让我们看看是什么 Spotify 比特率在不同设备上:
对于免费用户:标准质量为 160 Kbps
对于高级用户:您可以使用 320 Kbps 的高质量流媒体。
对于免费用户:标准质量为 128 Kbps
对于高级用户:您可以使用 256 Kbps 的高质量流媒体。
低平均 24Kbps
正常 - 平均 96 Kbps
使用 OGG 达到 160 Kbps 的高平均值
非常高 - 高级用户的 OGG 平均 320 Kbps
提供的比特率 Spotify,尽管其作为行业巨头的地位,并不高于其他流行的流媒体服务,因为它与其他流媒体服务一样,对于高级用户来说是 320 Kbps。 不过,320 Kbps 的比特率略高于 256 Kbps 的 Apple Music。 然而, Spotify 比特率低于 Tidal,比特率固定为 1411 Kbps。
比特率只是选择优质音乐服务时要考虑的因素之一。 其他因素,例如库中可用的音乐文件、价格和音乐发现也很重要。 所以你可以检查 Spotify 与潮汐 找出差异并选择更适合您的。
了解情况后 Spotify 与其他流行的流媒体服务相比,比特率及其性能,是时候了解如何设置 Spotify 比特率以获得最高质量。
设置的最佳方法之一 Spotify 比特率和提高质量是通过 Spotify 应用
在桌面上:
步骤 1。 打开你的 Spotify 应用程序并使用您的凭据登录。
步骤 2。 点击右上角您姓名旁边的向下箭头图标 Spotify 主窗口。
步骤 3。 单击“设置”,然后单击“高质量流”旁边的切换开关。
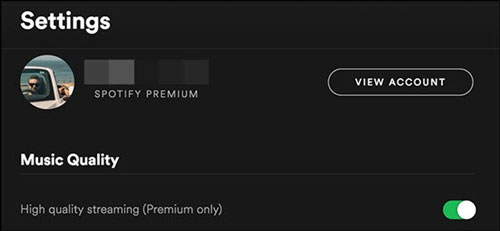
在安卓手机上:
步骤 1。 启动您的 Spotify 应用程序并登录。
步骤 2。 点击设置图标。
步骤 3。 向下滚动并单击流旁边的下拉菜单。
步骤 4。 选择一种流媒体质量选项。
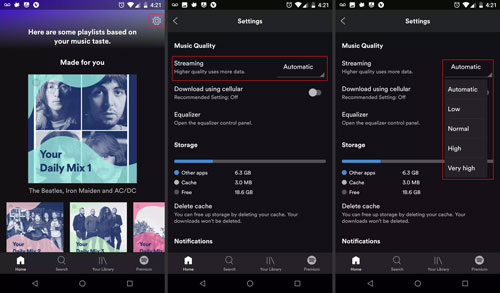
在iPhone或iPad上:
步骤 1。 打开 Spotify 应用程序并登录。
步骤 2。 单击设置图标。
步骤 3。 从下拉菜单中单击音乐质量。
步骤4. 选择您选择的流媒体质量选项之一。
为您设置高质量的另一种方法 Spotify 比特率是通过 Spotify 均衡器. 你必须注意 Spotify 均衡器仅在移动设备上可用。
步骤 1。 打开 Spotify 移动设备上的应用程序。
步骤 2。 单击应用程序主界面中的设置图标。
步骤 3。 在设置页面上选择播放选项。
步骤 4。 向下滚动到均衡器,然后单击按钮打开 Spotify 均衡器。
如果你是一个 Spotify 高级用户,您还可以通过调整基础音量来改善应用程序上的音乐体验 Spotify 适合您环境的音乐。 您有三种选择 - 安静、正常或大声,每种选择都有其优点。
“安静”:此级别使歌曲更加安静、清晰,是在家放松的不错选择。
“正常”:在此级别,歌曲将以中等基本音量播放,声音不会像“安静”那样清脆。 这是大多数人的选择。
“响亮”:比其他选项响亮,但音频质量因响度而下降。 如果您在健身房或其他嘈杂的环境中,这是一个不错的选择。
现在,请按照以下步骤更改音量级别设置:
步骤 1。 打开 Spotify 应用程序并点击左上角的个人资料图片。
步骤 2。 然后点击齿轮图标打开“设置和隐私”菜单。
步骤 3。 单击播放。
步骤 4。 在音量级别下,有三个选项:大声、正常和安静。 选择适合您环境的选项。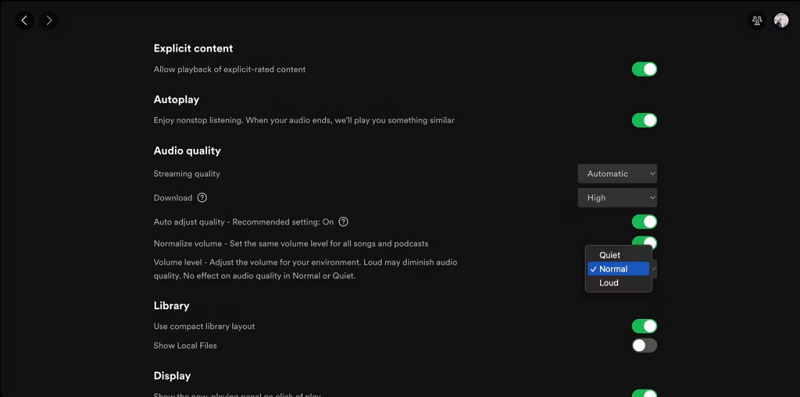
这些是提高质量并带来更好体验的方法和步骤。
这款 Spotify 可用的比特率可能不利于某些想要极端和最佳质量的用户。 Spotify 免费提供,但会让人分心,而且质量不如使用高级版的人。 但是,有一些方法可以提供无损转换到 Spotify 文件并提高其音乐质量。
实现这一目标的第一步是从 Spotify 并使用第三方工具来增加可用比特率。 主要问题将是给予这些的 DRM 保护 Spotify 文件。 DRM 保护将禁止文件与第三方工具的兼容性,并使其难以更改质量,甚至难以在其他设备上打开文件。 然而, Spotify 音乐转换器可以通过提供解密和转换 Spotify 文件转换为更常用的格式,从而可以在第三方设备和工具上打开和播放它们。
TuneSolo Spotify 音乐转换器 是一个最好的 Spotify 在线提供音乐转换器。 TuneSolo Spotify 音乐转换器确保在用户友好的界面中进行非常快速的转换。 转换也将是无损的,这将使文件保持其具有的质量。 TuneSolo 当您在转换和使用应用程序时遇到一些问题时,还可以确保免费的技术支持。 有了这些特点, TuneSolo 对于您的转换需求,这无疑是一个非常可行的选择。
为了能够得到 Spotify 无损音质的歌曲,您可以按照这些简化的步骤使用 TuneSolo Spotify 音乐转换器:
步骤 1。 打开 TuneSolo 在您的设备上应用。
步骤 2。 复制并粘贴歌曲链接或拖动文件以添加一首或多首曲目。
步骤 3。 选择与您的设备兼容的输出格式,然后单击转换以开始转换过程。

步骤 4。 转换后,单击查看输出文件以获取转换后的文件。

只需这几个简单的步骤,您就可以保护 Spotify 无损音质的歌曲。 现在,您可以享受下载的文件,也可以在第三方工具上使用这些文件来提高比特率。
这款 Spotify 比特率与大多数其他流行的流媒体服务相当。 更高的质量会同意更高的比特率,但这并不是选择优质音乐流媒体服务时要考虑的唯一因素。 此外,还有几种方法可以提高质量 Spotify 歌曲。 您也可以通过第三方工具提高比特率。
正在下载 Spotify 歌曲对于转换为更高的比特率至关重要。 去下载 Spotify 无损音质的音乐,您将需要 TuneSolo Spotify 音乐转换器。 凭借卓越的功能和服务 TuneSolo,您将拥有最好的文件质量,而不必担心技术细节和转换速度,因为 TuneSolo 通过用户友好的平台提供快速的转换速度。
版权所有©2025 TuneSolo Software Inc. 保留所有权利。
发表评论
1.你的名字
2.您的电子邮箱
3.您的评论
提交