Sonos 扬声器系统的开发和发明使创造更广泛、更强大的音乐传播能力成为可能。 Sonos 扬声器的另一个好处是它允许用户连接多个音乐流媒体服务,例如 Spotify 音乐。 因此,只需一个简单的程序和简单的步骤,您绝对可以 玩 Spotify 在 Sonos 上.
如果您是 Sonos 扬声器的新手,我在这里包含了一个部分,介绍如何添加 Spotify 到索诺斯。 另一方面,如果您遇到一些技术问题并在玩游戏时遇到问题 Spotify 在您的 Sonos 扬声器中播放歌曲时,本文还讨论了最可能的原因以及相应的解决方案。
文章内容 第 1 部分。如何添加 Spotify 到索诺斯?第 2 部分。 如何玩 Spotify 在索诺斯上?第 3 部分。 我怎样才能听 Spotify Sonos 离线时无需付费?部分4。 怎么修 Spotify 不在 Sonos 上工作?第 5 部分. 常见问题解答 Spotify 和索诺斯部分6。 概要
如果您是 Sonos 扬声器系统的新手,我将向您介绍一些有关它的信息。 您知道您实际上可以将任何音乐流媒体平台添加到 Sonos 扬声器系统吗? 是的,你绝对可以。 如果您一直想执行此过程,我在下面列出了您可以遵循的详细步骤以添加 Spotify 到 Sonos 系统。 但是,在继续执行该过程之前,您必须首先确保您已经安装了最新版本的 Spotify 和 Sonos 应用程序。 另请确保您的设备连接到同一 Wi-Fi 网络。
步骤 1. 首先,在您的移动设备上安装并启动 Sonos 应用程序。
步骤2.然后转到“设置”并选择“服务和语音”。 在“音乐和内容”下,单击“添加服务”按钮。
第 3 步。现在,选择 Spotify 从服务列表中单击“添加到 Sonos”。
步骤 4. 然后按照屏幕上的说明添加 Spotify 到索诺斯。 通过使用您的登录 Spotify 帐号,您已成功添加 Spotify 到索诺斯。
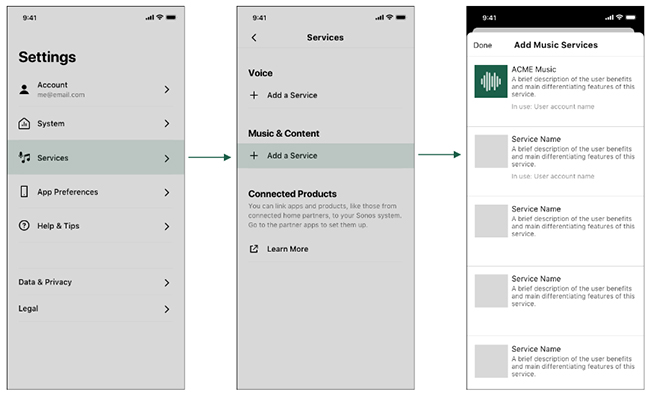
步骤 1. 在计算机上启动 Sonos 应用程序。 然后转到“选择音乐源”选项卡。
步骤2.点击“添加音乐服务”并选择“Spotify”然后输入您的 Spotify 帐户详细资料。
步骤 3. 按照屏幕上的说明添加 Spotify 到索诺斯。
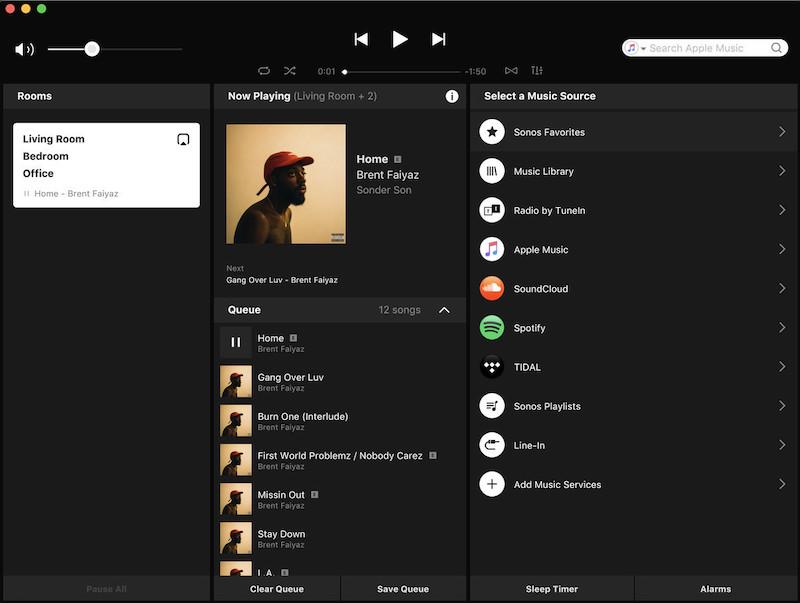
一旦 Spotify 应用程序已成功添加到您的 Sonos 扬声器系统,它现在将出现在已批准和连接的服务的官方列表中。 如果您正在寻找要播放的歌曲和播放列表,它也会出现在您的搜索结果中。 此外,为您提供快速信息,Sonos 系统同时支持 Spotify 免费和 Spotify 高级帐户。
现在, Spotify 已经添加到您的Sonos系统中,现在让我们来解决如何播放的详细步骤 Spotify 在 Sonos 上。
步骤 1. 打开您的 Spotify 应用程序,然后选择您要流式传输的歌曲。
步骤 2. 对于下一步,请继续“正在播放”。
步骤 3. 之后,查看屏幕底部,然后单击“可用设备”按钮。 从那里,选择并选择您连接的 Sonos 扬声器。
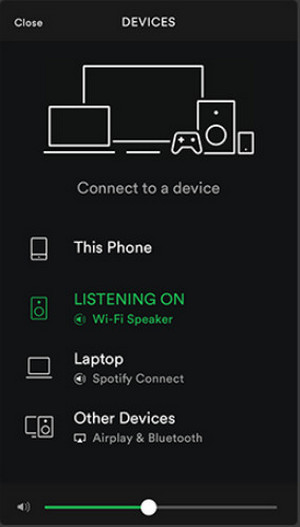
步骤 1. 在您的设备上启动 Sonos Controller 应用程序。
步骤 2. 单击屏幕底部的浏览选项。 然后选择 Spotify 并登录到您的帐户。
步骤 3. 转到“我的音乐”并找到您要播放的曲目。 然后单击“播放”按钮。 之后您就可以享受 Spotify Sonos 上的音乐。
请注意,如果您的 Sonos 扬声器和您的 Spotify 应用程序共享相同的 Wi-Fi 连接。
即使没有高级订阅,您仍然可以玩 Spotify 通过音乐转换器的帮助,在 Sonos 上离线下载您的音乐 Spotify 永久收藏在您使用过的设备上。 最适合这种程序的工具就是 TuneSolo Spotify 音乐转换器。 有了这个最好的工具,您不仅可以添加 Spotify 到 Sonos 还可以玩 Spotify 在索诺斯上。 您可以点击下面的按钮立即免费试用!
首先是列表的能力 TuneSolo Spotify 音乐转换器 下载你的 Spotify 我的收藏。 这实际上对所有免费用户来说都是一个优势,因为下载功能是高级用户独有的。 在...的帮助下 TuneSolo Spotify 音乐转换器,您将能够将所有喜爱的歌曲和播放列表永久保存在您的设备上。
关于一件好事 TuneSolo 是它能够转换 Spotify 歌曲也是如此。 TuneSolo Spotify 音乐转换器允许您 将歌曲转换为 MP3、WAV、AAC 和 FLAC 输出格式。 这些格式的最大优点是几乎可以在您周围的所有设备上访问它们。
一旦 Spotify 歌曲已完全转换为上述任何音频格式,然后成功下载到您的设备,您现在可以在您选择的任何设备上播放所选歌曲。
自 Spotify 歌曲受 DRM 保护,仅允许在授权和支持的设备上播放歌曲。 但通过 TuneSolo Spotify 音乐转换器,您可以播放歌曲,不受使用设备数量的限制。
这实际上是最好的功能之一 TuneSolo Spotify 音乐转换器。 很高兴知道它的加速速度比任何正常转换速度快 5 倍。 只需几分钟,您就可以转换数十首歌曲并将其下载到您的设备上。
TuneSolo Spotify Music Converter 还能够保留歌曲中的所有重要信息,包括元数据信息及其 ID3 标签。
的帮助下 TuneSolo Spotify 音乐转换器,您还可以根据您认为最适合您的方式安排所有文件。 您可以将它们按您选择的任何类别进行组织。 您可以根据自己的喜好按艺术家、专辑或流派来安排它们。
的所有用户 TuneSolo 只要有可用的更新,就有权免费更新。 用户在过程中遇到问题时也可以随时向技术支持团队寻求帮助。
步骤 1. 下载并启动 TuneSolo Spotify 音乐转换器
您必须做的第一步是从设备的应用程序商店下载该应用程序。 下载该应用程序的另一种方法是导航到官方网站 TuneSolo 并从那里下载软件。
步骤 2. 将歌曲上传到 TuneSolo Spotify 音乐转换器
在您的设备上安装并启动该应用程序后,请等待几分钟,直到 TuneSolo 读取并识别您的 Spotify 曲库。 一旦它们被识别,您现在就可以开始上传歌曲文件了。 您可以通过复制链接然后将其粘贴到转换器中或将歌曲从库中拖放到计算机本身来执行此操作。

步骤 3. 选择输出格式 Spotify 歌曲和输出文件夹
歌曲成功上传到转换器后,您可以选择 MP3、WAV、AAC 和 FLAC 输出格式。 转换过程后,您可能还会被要求为歌曲选择一个输出文件夹。

步骤 4。 单击“全部转换”按钮
现在歌曲已准备好并选择了输出格式,您现在可以单击“全部转换”按钮以最终启动整个过程。

第 5 步。获得转换 Spotify 歌曲
完成整个过程后,您现在可以通过查看“查看输出文件”部分来检查转换后的歌曲。 您也可以在此处获取转换后的歌曲。
遵循使用中讨论的所有步骤 TuneSolo Spotify 音乐转换器可以帮你玩 Spotify 在 Sonos 上无限制。
如果您在玩游戏时遇到问题 Spotify 在 Sonos 上,我在这里提供了一些最推荐的解决方案以及解决上述问题所需采取的相应步骤。
步骤1.您要做的第一件事是打开您的sonos应用程序,然后继续选择应用程序选项。 从那里查找服务部分。
步骤 2. 从服务部分,查找应用程序 Spotify 音乐。
步骤 3. 一旦 Spotify 找到音乐应用程序,按住该应用程序,然后将其删除。
步骤4.成功删除后 Spotify 音乐,请等待大约 10 分钟,然后再次添加应用程序。
步骤 5. 现在 10 分钟过去了,您可以开始添加 Spotify 应用程序添加到您的 Sonos 应用程序的“服务”部分中包含的应用程序列表中。
完全添加后 Spotify 应用程序,如果你能玩,再试一次 Spotify 在 Sonos 上。 这是您可以玩的最简单的解决方案之一 Spotify 在 Sonos 上轻松体验,没有任何问题。
无法玩游戏的另一个可能原因 Spotify Sonos 上的问题可能是您的 DNS 服务器存在错误。 您的 DNS 服务器实际上是一个文件系统,负责人负责让您的所有设备连接并正常工作。 幸运的是,只需执行一些非常简单且基本的步骤即可更新您的 DNS 服务器以便能够玩 Spotify 再次在 Sonos 上。 请参阅下面的步骤列表。
步骤 1. 在您的移动设备上,导航至 Wi-Fi 设置,然后按住您一直在使用的网络。
步骤 2. 之后,点击修改网络。
步骤 3. 现在,您必须尝试选择 IP 设置,然后将其更改为公共 DNS,例如 Google DNS 和 OpenDNS。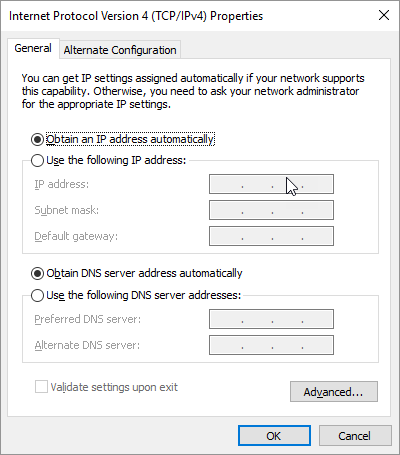
如果您在连接时遇到问题 Spotify 将应用程序添加到 Sonos 扬声器后,重新启动路由器实际上是最常见且即时完整的解决方案之一。
步骤 1. 注意路由器背面的按钮,找到后单击它。 如果您找不到重置按钮,请记住它是连接所有电源线的地方。
步骤 2. 您也可以尝试拔下所有这些插头,然后等待几分钟,然后再将它们放回原处。
另一个原因可能是连接 Sonos 设备和 Spotify 应用程序。 如果您知道 Sonos 扬声器与 Wi-Fi 路由器在同一信道上运行,您可能会遇到干扰,因为无线电频率彼此太接近并且信号可能被阻挡。 这也可能会阻止您玩游戏 Spotify 在 Sonos 上。
如果是这种情况并且您仍然想玩 Spotify 在 Sonos 上,最好的办法是更改 Sonos 设备和 Wi-Fi 路由器之间所需的通道。
使用其他人登录 Spotify 如果您无法玩,使用其他设备的帐户也是必须尝试的解决方案 Spotify 在 Sonos 上。 此过程实际上专用于拥有多个帐户的人。 您可以尝试查看您的帐户设置,并检查您正在使用的所有移动应用程序是否有权限。 拥有备份设备实际上很棒,特别是如果您遇到将一台设备连接到另一台设备的问题。
A1: 是的,可以。 无论你是一个 Spotify 免费用户或高级用户,都可以玩 Spotify 通过以下方式直接在 Sonos 扬声器上播放免费音乐 Spotify 或 Sonos 应用程序。 但如果你想玩 Spotify Sonos 应用程序上的离线歌曲,您可以使用 TuneSolo Spotify 音乐转换器来帮助您实现它。
A2:在移动设备上,您可以导航至“浏览”并选择 Spotify。 然后单击个人资料名称,您将看到已添加帐户的列表。 接下来,选择您要切换到的帐户。
在计算机上时,前往“选择音乐源”并点击下拉图标。 然后拿起 Spotify 并选择您想要更改的帐户。
A3:如果您想退出登录 Spotify 在您的 Sonos 应用程序上注册帐户,您可以按照下面列出的步骤进行操作。
步骤 1. 首先要做的是转到浏览器,然后使用现有的登录 Spotify 帐户。 您必须记住,您只能使用 Web 浏览器执行此操作,而不能通过已安装的 Spotify 移动设备上的应用程序。
步骤 2. 现在,导航至“应用程序”并找到 Sonos 应用程序。 如果您愿意,您必须将其从已批准的应用程序列表中删除。
步骤 3. 执行此操作后,返回应用程序主页,然后点击“Sign Out Everywhere”。
好吧,就像整篇文章中所说的那样,拥有一个可以帮助我们播放我们最喜欢的 Sonos 扬声器系统真的很棒,而且是一个优势 Spotify 歌曲和播放列表。 如果您愿意,您还可以选择添加一些其他音乐流媒体服务。 如果您在连接时遇到技术问题 Spotify 对于 Sonos 系统,只需尝试执行本文中所述的所有推荐解决方案。
对于那些不使用高级订阅的人,请随时使用讨论 TuneSolo Spotify 音乐转换器播放 Spotify 无需高级订阅即可免费在 Sonos 上使用。
版权所有©2025 TuneSolo Software Inc. 保留所有权利。
发表评论
1.你的名字
2.您的电子邮箱
3.您的评论
提交