Spotify 是一种音乐流媒体服务,不仅以为我们提供广泛的音乐而闻名。 还已知具有一组对用户真正有帮助和有利的功能。 其中一项功能是能够将大量设备连接到应用程序本身,以扩大覆盖范围。 然而,这种将多个设备连接到 Spotify 应用程序可能会在以后导致问题或问题,例如信号阻塞或应用程序和连接的设备变慢。 问题不应该是“如何从 Spotify?“
在本文后面,我们将讨论如何从 Spotify 在您的 Android 手机、PC 或 iPhone 上。 讨论如何取消您的 Spotify 高级订阅。 另外,我将分享一个完美的工具,您可以使用它来保存您最喜欢的 Spotify 即使您的高级订阅被取消,歌曲和播放列表也是如此。
文章内容 第 1 部分。如何从中删除设备 Spotify?第 2 部分。 如何取消 Spotify 优质的?第 3 部分。 如何保持 Spotify 取消付费后有歌曲吗?部分4。 结论
建立 Spotify 有很多版本,包括适用于 Windows 或台式计算机的版本以及适用于移动设备的版本,我们可以使用多种方法从 Spotify 应用程序,特别是如果您已将很多设备连接到它。 所以下面,我将讨论如何从设备中删除设备的详细步骤 Spotify 在您的 PC、Android 手机和 iPhone 上。 随意将此讨论用作您的参考和有关如何从 Spotify 应用程序安装在您的设备中。
步骤 1. 第一步,您必须打开 Spotify Mac或PC上的应用程序。
步骤2. 在主界面 Spotify 应用程序,请查看您的用户名所在的右上角。 您的用户名旁边是一个向下的箭头。 找到它后,单击它的图标。
步骤 3. 从屏幕上接下来显示的选项列表中,选择“帐户”选项。
步骤 4. 如果您使用 Chrome 和 Firefox 等浏览器,您将看到“帐户概览”页面。
步骤 5. 执行此操作后,继续浏览直至到达页面底部。
步骤6.在最后一部分,您将看到“到处注销”按钮。 单击此按钮即可最终获得已连接到您的所有设备 Spotify 应用程序从中删除。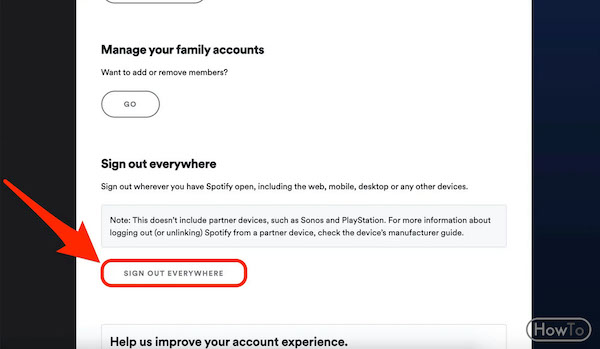
完成有关如何从中删除设备的所有步骤后 Spotify 应用程序,您将不必再担心连接设备访问您的 Spotify 最爱。
如果您使用的设备是 Android 手机或 iPhone,下面列出了如何从设备中删除设备的步骤。 Spotify 应用程序。
步骤 1. 您必须做的第一件事是获取您的 Android 手机或 iPhone,然后打开您的 Spotify 应用程序。
步骤 2. 现在,找到应用程序主页上的齿轮图标并单击它。 这实际上是 Spotify 音乐应用。
步骤 3. 单击您的设置后 Spotify Android 或 iPhone 版本,查找“设备”选项。
步骤 4. 之后,选择“设备菜单”。
步骤 5. 单击后,您将显示已连接到您的所有设备 Spotify 应用程序。 继续浏览,直到您看到要从列表中删除的设备。
步骤 6. 连接的设备旁边有一个图标,您必须点击该图标才能将其从连接的设备列表中正式删除。
步骤 7. 点击上述图标将是设备将被删除的主要指示。 然后,您的屏幕上(特别是在屏幕底部)会出现一条确认信息,表明所选设备已最终删除。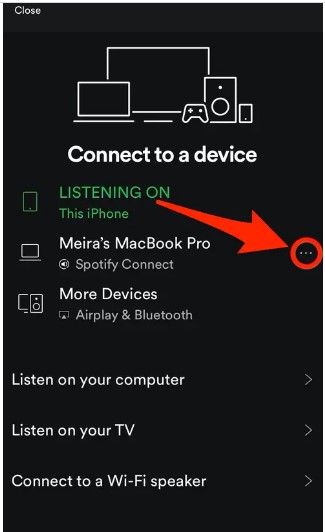
此外,作为您的快速信息,如果其他人一直在使用您的 Spotify 帐户,将有一条消息或通知它正在其他设备上使用。 收到此通知后,请快速执行有关如何从中删除设备的程序 Spotify. 最后,在我结束这部分之前,如果你想玩你的 Spotify 收藏夹,以扩大音乐的覆盖范围,您可以使用“Spotify 连接”将其连接到其他一些设备,例如 SONOS 或智能音箱。
现在的问题是,如果您想开启使用另一个音乐应用程序但您目前订阅了 Spotify 优质的? 你打算如何取消你的 Spotify 至尊帐号? 无论出于何种原因,如果您想取消您的 Spotify 高级订阅。
实际上,您只需使用手机或桌面浏览器访问官方网站即可随时取消您的高级订阅 Spotify 音乐。 但另一方面,你应该注意,你不能只做这个取消你的程序 Spotify 您安装的高级订阅 Spotify 您使用过的任何设备中的应用程序,包括您的 iPhone、Android、Mac 或 Windows。 因此,您能做的最好的事情就是遵循下面列举的简单步骤。
Step 1. 第一步,进入官网 Spotify 然后使用您现有的登录 Spotify 至尊帐号。
步骤 2. 之后,查看屏幕右上角的个人资料图标所在的位置。 单击它,然后选择“帐户”。
步骤 3. 从接下来显示的选项集中,继续滚动,直到看到“Spotify 优质的”。 单击此按钮将显示您的下一个计费日期以及您在支付时关联的银行帐户 Spotify 高级订阅。 现在,单击“更改计划”。
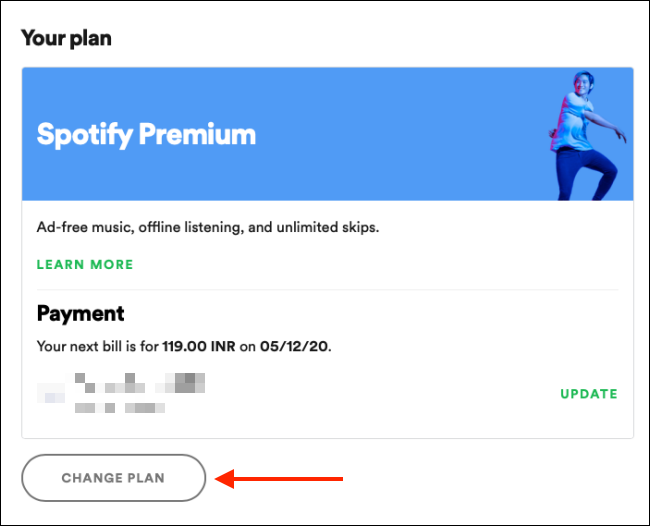
步骤 4. 执行此操作后,您将看到可以使用的所有计划的列表。 在“Spotify 免费”,您将在下方看到“切换到免费将取消您的高级计划”的说明。 之后,请查看位于窗口右下方的“取消溢价”按钮。
步骤5.现在,点击“取消高级版”按钮后,系统会询问您是否已确定取消高级版订阅。 您必须单击“是,取消”按钮才能结束您的高级订阅。
步骤 6. 如果取消订阅的过程已经完成并成功完成,您的屏幕上将显示一个新页面,以确认您的订阅是否成功。 Spotify 高级订阅已被取消。 您现有订阅结束的确切日期也将显示在您的屏幕上。
前段时间,我们讨论了如何取消您的 Spotify 高级订阅现在,我们将讨论如何保留所有您最喜欢的内容 Spotify 取消后的歌曲和播放列表 Spotify 高级订阅。 您所要做的就是利用一个强大的工具,即使没有订阅,该工具也能够将歌曲文件永久保存在您的设备中。
我知道你已经知道如果你有一个 Spotify 高级订阅,您可以下载设备上的歌曲以供离线收听。 但虽然你救了他们,但在你 Spotify 高级订阅消失了,所有保存的歌曲和播放列表也将消失。 所以,你必须利用 TuneSolo Spotify 音乐转换器 这样即使您的订阅被取消或已经过期,这些歌曲也将永远保存在您的设备中。
的一个关键特征 TuneSolo Spotify 音乐转换器的功能是 下载歌曲 永久保留在您的设备上。 正如刚才提到的,下载功能实际上是高级用户独有的,但需要借助 TuneSolo Spotify 音乐转换器,即使是免费用户也可以将歌曲永久下载到他们的设备上。 他们也可以享受下载功能。
离线收听实际上是在下载功能旁边。 将歌曲成功下载到您使用的设备后,您可以随时随地播放歌曲。 借助这个 TuneSolo Spotify 音乐转换器功能,您不必担心您的移动数据或稳定的互联网连接。
除了已经讨论的功能之外,还有转换功能。 TuneSolo Spotify 音乐转换器也可以帮助您 转换你最喜欢的 Spotify 歌曲转换为其他输出格式 可在许多设备上访问。 您可以选择 MP3、WAV、AAC 和 FLAC 输出格式。
将歌曲转换为另一种音频格式并永久保存在您的设备中后,您现在可以在您选择的任何设备上播放它们。 这 Spotify 由于加密了 DRM(数字版权管理)保护,高级用户最多只能在 3 台设备上播放歌曲。 由于 DRM,只有授权和支持的设备才能用于播放 Spotify 歌曲。 但在 TuneSolo Spotify 音乐转换器,您将能够在您周围的许多设备上播放它们。
使用的另一个优点 TuneSolo Spotify 音乐转换器能够将歌曲转换为另一种音频格式,并在几分钟内将它们下载到您的设备。 通过此功能,用户可以节省大量时间,并可以在其他一些活动中使用它。 TuneSolo Spotify Music Converter 可以以高达 5 倍的转换速度完成整个过程,这比任何其他转换速度都要快。
TuneSolo Spotify Music Converter还非常能够保留歌曲的所有重要细节,包括ID3标签和歌曲的元数据信息。 即使在经历了转换过程之后,所有这些重要的细节都可以保留下来并从歌曲中保留下来。
TuneSolo Spotify Music Converter 甚至可以让您组织自己的音乐库。 您可以按您喜欢的任何类别对内容进行分类。 您可以按专辑、艺术家或流派对它们进行排列,具体取决于最适合您的方式。 使用这种功能,您可以轻松找到您的目标文件。 您将不再需要一一浏览歌曲列表,而是只需单击某个类别,然后找到您的目标文件。 借助此功能,您还可以节省大量时间。
的所有用户 TuneSolo Spotify 只要有可用的更新,Music Converter 就有权获得免费更新。 如果您在过程中遇到问题,您也可以寻求技术支持团队的帮助。
为了下载 TuneSolo Spotify 音乐转换器,您必须进入设备的应用程序商店,然后下载 TuneSolo 从那里。 另一种选择是去官方网站 TuneSolo 并从该站点下载该应用程序。 下载应用程序后,立即将其安装在您的设备上并启动它。
安装应用程序后,等待几分钟,直到它读取或识别您的 Spotify 曲库。 一旦你 Spotify 歌曲和播放列表被识别,您现在可以开始将歌曲上传到转换器,只需复制歌曲的链接,然后将其粘贴到转换器中。 上传歌曲的另一种方法是将它们从您的 Spotify 库,然后将它们放入转换器中分配的区域。

将歌曲上传到音乐转换器后,您现在可以开始选择歌曲的输出格式。 您可以从这些音频格式、MP3、WAV、AAC 和 FLAC 输出格式中进行选择。

现在歌曲已完全上传到音乐转换器中并且已经选择了输出格式,您现在可以单击“全部转换”按钮。

对于该过程的最后一步,您现在可以在转换过程完成后检查和查看歌曲。 您可以通过单击查看输出文件按钮来检查和获取它们。
完成所有这些步骤后,您现在可以将歌曲永久保存在您的设备上。 现在,没有 Spotify 高级订阅甚至取消订阅后,您仍然可以收听您的 Spotify 随时随地收藏。 您甚至不必担心在流式传输歌曲时会消耗的稳定信号和移动数据。
假设您通过您的帮助下载了所有喜欢的歌曲和曲目 Spotify 高级订阅,您是否知道,一旦您的高级订阅结束,这些歌曲和播放列表将无法永久保存在您的设备中? 遗憾的是,一旦您的高级订阅消失,情况就会如此。
所以,你能做的最好的事情就是学习如何使用 TuneSolo Spotify 音乐转换器保留所有您最喜欢的 Spotify 即使没有高级订阅,也可以在您的设备上播放歌曲。 我也希望讨论有关如何从中删除设备的程序 Spotify 为您解决连接多个设备时遇到的问题和问题提供了很多帮助 Spotify 应用程序。
版权所有©2025 TuneSolo Software Inc. 保留所有权利。
发表评论
1.你的名字
2.您的电子邮箱
3.您的评论
提交