我们为工作或学校做演讲。 我们甚至会针对与业务相关的问题进行演示。 通常,如果您是 Windows 用户,您会使用 PowerPoint 进行演示。 但是,如果您喜欢 Google 的工具套件,那么您会选择 Google 幻灯片。 所以, h应该放 Spotify Google 幻灯片上的音乐?
实际上,在您的演示文稿中放置音乐非常容易。 但是如果你想要一些东西怎么办 Spotify? 这可能是一个挑战。 可以通过添加音乐或声音效果来使您的演示文稿看起来不错且有趣。
因此,本指南将教您如何将 Spotify 谷歌幻灯片上的音乐。 我们的工具和技术将使您能够在演示文稿中获得最佳的背景音频和声音效果。 你一定会让你的观众赞叹不已!
文章内容 第 1 部分。什么是 Google 幻灯片? 有没有办法将音乐添加到 Google 幻灯片?第 2 部分。 如何放置 Spotify 通过粘贴歌曲链接在 Google 幻灯片上播放音乐第 3 部分。 Spotify 使用 Google 云端硬盘在 Google 幻灯片上播放音乐部分4。 概要
在我们谈论如何放置之前 Spotify 谷歌幻灯片上的音乐,我们先谈谈谷歌的平台。 Google 幻灯片是 Google 工具套件的一部分。 您通常可以在您的 Google Drive 帐户中找到它。 但是,您也可以在其他地方找到它。
因此,Google 幻灯片类似于 Microsoft PowerPoint。 对于 Apple 用户,这将是 Apple Keynote 应用程序。 它用于创建包含多张幻灯片的演示文稿。 因此,您可以将文本、图像、视频甚至音乐添加到您的 Google 幻灯片帐户中。 您甚至可以为文本、图像和声音添加效果。
谷歌幻灯片用于创建项目演示、演讲台、培训模块等等。 您甚至可以在您喜欢的任何计算机上使用它,因为它也可以在网络浏览器中使用。 您无需安装软件即可使用。
此外,您可以与许多同事共享您的项目,使多个用户能够创建和编辑演示文稿。 您还可以查看特定帐户或个人所做的更改。 其实你可以实现怎么放 Spotify 谷歌幻灯片上的音乐。
其实,怎么放很简单 Spotify 只需复制和粘贴歌曲链接即可在 Google 幻灯片上播放音乐。 为此,请按照以下步骤操作:
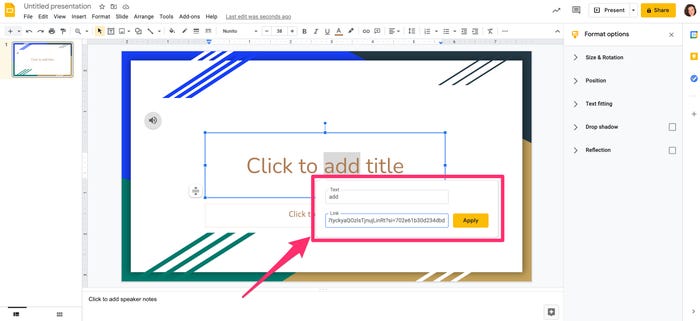
现在,当您在观众面前展示 Google 幻灯片时,请确保为 Spotify 网页浏览器。 登录您之前使用的同一帐户。 一旦幻灯片与 Spotify 音频打开,您只需在形状内单击(使用 Spotify 跟踪链接)您之前制作的。
这将在“另一个”选项卡或窗口上播放音乐。 您可以按播放按钮来播放曲目。 需要注意的是,音乐会继续播放,直到完成整个曲目。 或者,如果窗口关闭,它将结束。
您实际上可以实现如何放置 Spotify Google 幻灯片上的音乐,通过在您的 Google 云端硬盘上保存曲目的副本。 为此,您需要 TuneSolo Spotify 音乐转换器 为了从 Spotify 并拥有曲目文件的实际副本。
TuneSolo Spotify 音乐转换器可让您从 Spotify 并将其转换为多种文件格式。 您可以以闪电般的速度获取歌曲,而不会失去其原始质量。
以下是如何使用它:



一旦你从 Spotify,只需将其添加到 Google Drive 和 Google Slides。 为此,请按照以下步骤操作:
本指南为您提供了如何放置的最佳方法 Spotify 谷歌幻灯片上的音乐。 我们的工具和技术已帮助您从 Spotify 进入您的演示文稿。 最好的方法是通过 TuneSolo Spotify 音乐转换器。 这使您可以从 Spotify. 获得曲目副本后,您可以将其上传到 Google 云端硬盘,以便在 Google 幻灯片中轻松使用!
版权所有©2025 TuneSolo Software Inc. 保留所有权利。
发表评论
1.你的名字
2.您的电子邮箱
3.您的评论
提交