Spotify 使用您的设备内存,因此部分音乐和播客被缓存并播放而不会卡顿。 这会占用您手机上的大量空间,并给用户带来问题。 如果您希望您的小工具高效运行,无论您使用什么设备,您都必须始终拥有足够的存储容量。
在本文中,我们将引导您完成一些简单的步骤 清除 Spotify 缓存 并改善您的音乐体验。 更有可能的是,包括清洁说明 Spotify Android、iPhone、Mac 和 Windows 上的缓存。 要释放空间或修复常见问题,您可以删除 Spotify 缓存或更改保存下载的位置。 就是这样!
文章内容 第 1 部分:清除后会发生什么 Spotify 缓存?第 2 部分。 如何清除 Spotify 缓存?第三部分.转让 Spotify 将音乐传送到其他设备以释放空间部分4。 概要
缓存由 Spotify的临时文件,用于存储您流式传输或下载的音乐。 为避免填满手机的存储空间,请将其保存在智能手机的存储卡上。 当手机的存储空间已满时,它会与系统和其他应用程序发生冲突。
如果你清除 Spotify 缓存, Spotify 必须从服务器重新获取数据,如果您在没有 WiFi 的情况下使用手机,这可能需要很长时间。 您的缓存是保存您在离线模式下收听或下载的所有曲目的位置。 此外,您的播放列表存储在云端,因此受到保护。 您只需从手机中删除下载的文件,但它们仍然可以在您的播放列表中进行流式传输。
如果您是免费用户,请清除 Spotify 缓存只会为您提供额外的内存。 如果它们是离线播放列表或曲目,则必须再次下载它们; Spotify 大概会为你做。 请记住,清除您的 Spotify 缓存可能会暂时提高您的带宽或数据使用量。
As Spotify 几乎在每个操作系统上都可用,清除步骤 Spotify 缓存因您使用的操作系统而异。
Spotify Windows 用户可通过 官方 Spotify 官网 或者 Windows应用商店. 删除缓存的方法将根据您获取缓存的位置而有所不同 Spotify 版本。 这是你应该做的:
第一步:第一步,打开本地盘的C盘,因为 Spotify 从官网下载的一般存放在C盘。
步骤2:接下来选择“用户”。
第 3 步:再次单击以选择您的用户名文件夹。
步骤4:点击“AppData”并选择“本地”。
步骤5:在“本地”文件夹中,单击“Spotify".
步骤6:删除“存储”文件夹。 注意需要关闭 Spotify 清除所有缓存的文件和文件夹。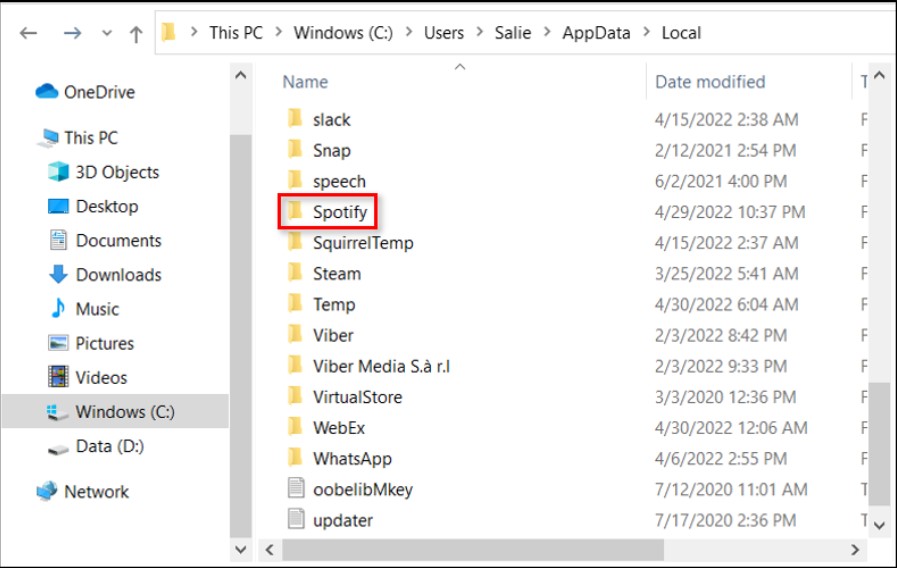
步骤1:关闭 Spotify 然后在计算机上的搜索框中键入“AppData”。
步骤 2:从选项列表中选择 AppData,然后从下拉菜单中选择包。
第三步:然后,选择“SpotifyAB。Spotify音乐 zpdnekdrzrea0。” 并输入 Spotify LocalCache 中的文件夹。
步骤4:数据是免费可用的,因此删除数据文件夹中的所有内容,包括文件和文件夹。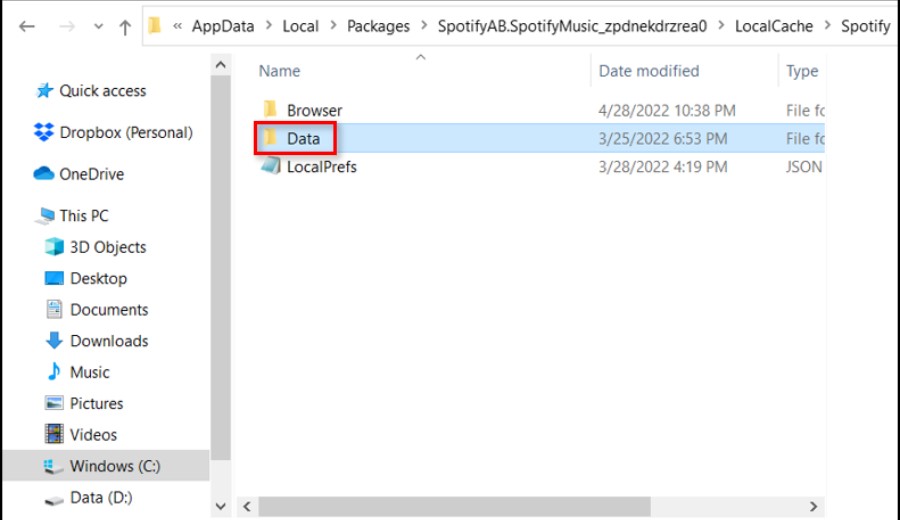
如果您在设备上使用 macOS,则需要执行以下操作以清除 Spotify 缓存:
步骤1:首先,您需要打开Finder并从Mac顶部的菜单栏中选择“前往”,然后选择“计算机”。
步骤 2:之后,双击 Macintosh 来选择“用户”。
第 3 步:然后选择要删除其缓存的配置文件。
步骤 4:接下来,选择 Library 子文件夹并通过搜索打开缓存文件夹。
第 5 步:查找术语“com.Spotify.client.”并删除其中的文件夹。您可以将其拖放到垃圾箱中,也可以按“Control+click”进入菜单。
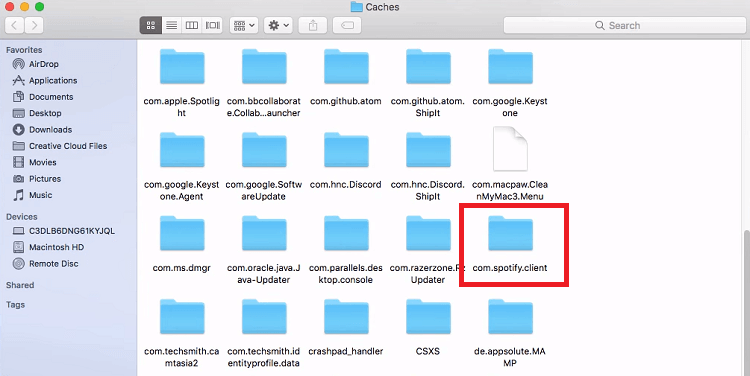
此外,如果您想清除 Spotify 缓存离线文件,您应该采取以下步骤。 首先,进入“库”文件夹并选择“应用程序支持”。 接下来,点击 Spotify 并删除“watch-sources. 银行”文件。
您需要转到手机的设置并点击“常规”以删除 Spotify 缓存。
第 1 步:找到 'Spotify' 在 iPhone 存储空间中
第 2 步:点击选择“卸载应用程序”。 这将删除任何多余的保存文件和数据,就像清除其他设备上的缓存一样。
这些方法不应删除应用程序中的任何播放列表或登录凭据。 如果您仍然遇到问题 Spotify的存储,您可以将其卸载并重新安装,但您必须重新登录。
如果你是安卓用户,你可以清理你的 Spotify 通过执行以下操作进行缓存:
第 1 步:首先,转到手机的“设置”并选择“应用程序”(或“应用程序”,具体取决于 Android 操作系统的版本)。
第三步:然后找到 Spotify 并按下播放按钮。 选择“存储”并清除 Spotify 按“清除缓存”按钮缓存。

与 iOS 说明一样,这不会删除您的登录凭据。 但是,“清除数据”选项会。 如果您仍然遇到问题 Spotify的存储,擦除数据或卸载并重新安装软件。
作为音乐爱好者,您的电脑上可能有数十或数百个播放列表 Spotify 帐户。 但如果你 下载这些歌曲,所有这些下载将逐渐消耗您的存储空间。 在这种情况下,第二部分中讨论的方法可以帮助您清除 Spotify 缓存。 但如果您的存储空间太满,您可能需要通过手动删除下载的曲目或移动来释放空间 Spotify 离线歌曲到外部硬盘。 移动 Spotify 播放列表到外部硬盘驱动器不会丢失任何数据,这就是为什么 TuneSolo Spotify 音乐转换器 应运而生。
TuneSolo Spotify 转换器有助于为所有人下载歌曲和播放列表 Spotify 订户。 你可以听所有的 Spotify 下载后离线跟踪,即使您没有 Spotify 至尊帐号。 你现在可以听 Spotify 在任何设备上离线播放歌曲、专辑和播放列表,您可以 将它们转换为MP3/AAC/WAV/FLAC 格式。
此外, TuneSolo 加速 Spotify 音乐下载和转换最多 5 次。 以 5 倍速度,您可以在几分钟内获得数百首音乐,减少等待时间。 最重要的是,转换后,您将获得 100% 原版 Spotify 轨道。
如果您担心丢失有关以下方面的重要信息 Spotify 歌曲,不要。 "TuneSolo Spotify 音乐转换器”可以保存最重要的信息 Spotify 歌曲,这主要是需要确定 Spotify 音乐。 它可以保存歌曲元数据和 ID3 标签。
第一步是得到“TuneSolo Spotify 计算机上的“音乐转换器”。 您可以从应用程序商店下载该程序,或者只需单击下面的安全按钮即可。 安装完应用程序后,请确保它已安装并在您的设备上运行。
接下来是导入 Spotify 轨道进入转换器。 您只需将歌曲文件拖放到转换器中即可完成此过程。 此外,您可以将音乐链接复制并粘贴到转换器中,作为上传文件的另一种方式。

然后,您现在必须从可用选项列表中选择一种输出格式。 从下拉菜单中选择 MP3。 选择 MP3 格式后,单击“全部转换”按钮开始。 成功完成该过程后,检查文件,然后传输它。

即使您没有下载任何新内容,如果您使用 Spotify 频繁地。 因为 Spotify 在您的计算机上缓存文件以使其应用程序功能更快,就是这种情况。 虽然这非常有用,但如果您总是用完存储空间,它可能会成为一个问题。
接受我们的建议并删除您的 Spotify 缓存来避免这个问题。 这将有助于提高设备的性能,并为您提供足够的存储容量,无论您使用什么设备。 此外,您还可以使用 TuneSolo Spotify 音乐转换器移动 Spotify 播放列表到外部硬盘驱动器,不会丢失任何数据。
所以,开始清理你的 Spotify 立即缓存以改善您的流媒体体验!
版权所有©2025 TuneSolo Software Inc. 保留所有权利。
发表评论
1.你的名字
2.您的电子邮箱
3.您的评论
提交