Microsoft PowerPoint 是众所周知的用于演示的 Microsoft Office 应用程序。 它是一款功能强大的软件,它使用幻灯片放映通过任何设置呈现相关信息,例如图像或文字。 更令人着迷的是,用户可以通过向 Powerpoint 添加音乐来完善他们的演示文稿。
微软PowerPoint 演示文稿是呈现任何内容的一种奇妙而有效的方式。 您可以使用应用内模板创建演示文稿,也可以通过创建自己的模板来应用您的创造力。 您可以添加和修改过渡、电影动作和动画。 这还不止于此。 您还可以添加文本、视频、艺术作品,现在,甚至 Spotify 音乐!
而且,您可以方便地将您的 Powerpoint 演示文稿直接保存在您的计算机或移动设备上。 如果您以前从未这样做过,或者您对它的可能性感到惊讶,那么请坐好。 我将向您介绍有关如何用 PowerPoint 演示文稿留下深刻印象的最直接的提示和技巧。 所以让我们开始吧!
文章内容 第 1 部分。我可以添加音乐吗 Spotify 到 PowerPoint?第2部分。如何将音乐添加到我的PowerPoint演示文稿中?部分3。 结论
我可以添加音乐吗 Spotify 到 PowerPoint? 这是每个人在使用PowerPoint时都会问的问题。 每个人想要添加的音乐可能都不同。 例如,有些人想要将音乐添加到 PowerPoint Spotify 或来自 YouTube。 但无论你添加什么类型的音乐或视频到PowerPoint中,你都可以实现。
那么,在哪里可以下载音乐并添加到 PowerPoint 中? 将音乐添加到 Powerpoint 中应该不会有太多麻烦。 TuneSolo Spotify 音乐转换器 在转换方面是您的最佳选择 Spotify 音乐以您自己的节奏随时添加到您的 Powerpoint 演示文稿中。 使用优秀的应用程序, TuneSolo Spotify 音乐转换器,您可以:

遵循这四个超级简单有效的步骤,您可以在一分钟内开始为 Powerpoint 演示文稿添加音乐:
通过下载和安装最好的免费软件开始您的设置 TuneSolo Spotify 音乐转换器通过这个 链接. 您可以在笔记本电脑、计算机或智能移动设备上使用它。
正式上线 TuneSolo Spotify 您的小工具上的音乐转换器。 然后,导航到“在此处复制并粘贴 URL,或在此处拖动文件:”框,选择 Spotify 您要导入的歌曲并选择其中一种方法。

确保您已选择所有 Spotify 您想要的歌曲,通过在下拉菜单中选择可用格式来修改“输出格式”设置。 然后,在“输出文件夹”选项中选择一个目标文件夹来保存您的文件。

在这一步中,您现在可以开始转换您的 Spotify 音乐。 选择菜单“全部转换”并等待它完成。 之后,单击“查看输出文件”按钮,找到所有成功下载和转换的文件 Spotify 音乐。

和你最喜欢的 Spotify 音乐完全转换,下载到您的设备上,并准备添加到您的 Powerpoint,让我们继续向 PowerPoint 添加音乐的步骤。 在这篇文章的这一部分,我准备了三种方法,你可以按照这些方法来更精确地使用 Spotify PowerPoint 演示文稿中的歌曲。
在计算机或移动设备上启动 PowerPoint 演示文稿。 选择特定的Got 播放。
转到 PowerPoint 界面上的“插入”按钮,然后在 PowerPoint 界面上查找“音频”按钮或图标。
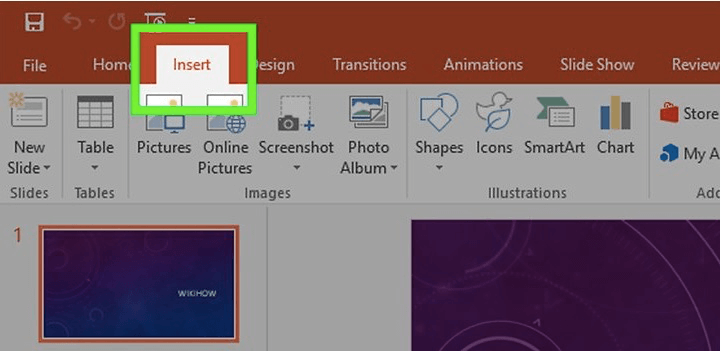
单击“音频”按钮或图标,然后选择“来自我的 PC 的音频”选项。 继续查找要用于 PowerPoint 演示文稿的音乐。
在此步骤中,您有两个选项可供您在 PowerPoint 中播放音乐。 通过手动单击播放或在后台自动播放音乐来选择任何选项。
您还可以通过进行基本的音乐编辑来访问 PowerPoint 功能,这些功能允许您更改或调整音频的音量、淡入和淡出等等。
步骤 1. 使用应用程序合并您的音频文件 大胆.
步骤 2. 启动 Audacity。 单击“文件”按钮,然后选择“打开”选项。 然后选择要在 PowerPoint 中组合的歌曲。
第 3 步。要开始组合歌曲,请从第一首歌曲的结尾部分添加下一首音乐。 重复步骤直到所有歌曲混合。
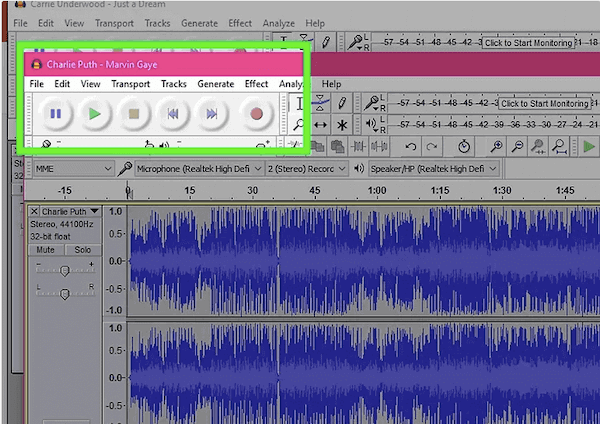
第 4 步。您也可以同时按“Ctrl”和“A”键选择所有歌曲。
步骤 5。 然后继续复制所有歌曲。
步骤 6. 打开播放列表中的第一个音频,然后选择“粘贴”。
步骤 7. 要修剪轨道之间不需要的静音,请选择轨道有间隙的部分,然后同时按下“Ctrl”和“X”键进行剪切。
步骤 8. 完成后,转到“文件”并单击“导出音频”。 将“保存类型”菜单设置为“MP3 文件”。 命名您的文件,然后单击“保存”。
步骤 9. 在您的 PowerPoint 上,单击“插入”按钮以选择您之前保存的文件。 将文件插入幻灯片上您希望它开始播放的位置。
步骤 1. 选择您希望曲目开始播放的幻灯片。 然后转到“插入”选项。 单击“声音”按钮的选项到“文件中的声音”。
对于 Office 2003:
单击菜单“插入”。 然后选择“电影和声音”按钮并选择选项菜单“文件中的声音”。
对于 PowerPoint 2003 和 2007:
将 PowerPoint 文件和音频文件保存在一个文件夹中。 并重复步骤 1 的过程。
步骤 2. 通过转到“声音”菜单选择播放选项。 从选项中选择“自动”或“点击时”。
第 3 步。要播放更长的音乐,请右键单击新的音频图标,然后选择“自定义动画”。
步骤 4. 选择“多媒体设置”选项卡的菜单,然后选择“继续幻灯片放映”按钮。
步骤 5. 选择“之后”选项,然后决定歌曲将继续播放多少张幻灯片。
步骤 6. 要保存 Powerpoint 演示文稿,请转到“文件”,然后选择“CD 包”菜单。
总而言之,将音乐添加到 PowerPoint 是一项简单的任务。 您不需要遵循涉及一件事和另一件事的方法。 您需要做的就是安装一个经过验证的优秀应用程序,您和其他人都可以在您的手掌上有效地利用它。 使用 TuneSolo Spotify 音乐转换器,您可以在任何 PowerPoint 演示文稿中表现出色,让听众和读者赞叹不已。 和 TuneSolo Spotify 音乐转换器,你可以下载 Spotify PowerPoint 音乐。 PowerPoint 演示再也不会无聊了。 现在点击下面的安全按钮并免费试用!
版权所有©2025 TuneSolo Software Inc. 保留所有权利。
发表评论
1.你的名字
2.您的电子邮箱
3.您的评论
提交