您是否已经尝试过使用 Avidemux 制作精彩的视频,并认为尝试使用 Avidemux 会很好 Spotify 歌曲作为背景音乐? 如果您是这种情况,那么您应该学习有关如何操作的正确程序 加 Spotify 音乐到 Avidemux 这正是要在这篇文章中讨论的。
应用程序 Avidemux的,一款用于制作精彩视频的优质软件,一定会成为一支优秀的团队 Spotify 音乐,是当今最独特和最受欢迎的音乐提供商之一。 但在此之前,您必须先了解以下内容 Spotify 受 DRM 保护,因此您无法仅添加 Spotify 音乐直接到 Avidemux。 所以,使用可以转换的软件 Spotify 歌曲转换成其他音频格式是必须的。
在本文中,了解可以帮助您的简单方法 加 Spotify 音乐到 Avidemux. 有关如何使用它们的步骤也将包含在讨论中。
文章内容 第 1 部分。什么是 Avidemux? 我可以添加吗 Spotify 音乐到 Avidemux 视频?第 2 部分。 我如何添加 Spotify Avidemux 的音乐 TuneSolo第 3 部分。其他添加方法 Spotify 音乐到 Avidemux (2024)总结
Avidemux 是一款在线软件,无需支付任何费用即可获取和下载。 这里的好处是它使用起来非常容易和简单,即使是初学者也能轻松理解如何完美使用它的方法。 假设您之前还没有尝试过拍摄或尚未使用过编辑工具,您可以从字面上开始使用 Avidemux。
仅凭这个描述,我想您已经对 Avidemux 是什么有了一些想法。 它同时是一个视频编辑器和一个转码器。 Avidemux 提供了许多功能和服务,您可以使用这些功能和服务使您的视频对观众更具吸引力。 它还允许您添加一些过滤器或效果和字幕。 另一件事是它允许您在视频中添加一些音乐。 但是如果你打算使用你的一些 Spotify 收藏夹,坏消息,因为没有明确的方法可以添加 Spotify 音乐直接从 Avidemux Spotify 应用程序。
正如刚才提到的,所有 Spotify 内容受 DRM 保护,使歌曲无法在任何设备上播放。 因此,显然,是 DRM 阻止您添加 Spotify 音乐到 Avidemux。 另一方面,好消息是您仍然可以添加 Spotify 音乐间接地传递给 Avidemux,这是通过第三方软件应用程序的帮助。 可以帮助您添加的最佳工具 Spotify Avidemux 的音乐将在下一节中详细讨论。
如前所述,所提到的 DRM 或数字版权管理已被纳入 Spotify 是你不能直接添加的主要原因 Spotify 音乐到 Avidemux。 即使您是该应用程序的高级订阅者并且您已将所有播放列表和专辑保存在您的音乐库中,您仍然无法使用您的某些 Spotify 收藏夹,但除非您使用可以帮助您添加的软件应用程序 Spotify 音乐到 Avidemux。
为了添加 Spotify 音乐到 Avidemux,您必须先将歌曲文件转换为另一种输出格式,下载它们然后添加到 Avidemux。 您可能使用的最可靠的软件应用程序是 TuneSolo Spotify 音乐转换器. 通过以下讨论的帮助了解有关此工具的更多信息。
最好的技能之一 TuneSolo 是它允许您保存尽可能多的歌曲而无需考虑任何限制。 这是一个很大的优势,尤其是对于该应用程序的所有免费用户而言,因为下载功能旨在由所有高级用户单独使用。
TuneSolo 还能够将歌曲转换为其他音频格式,包括 MP3、WAV、AAC 和 FLAC 输出格式。
前面提到的所有输出格式都可以在很多设备上播放,因此您可以使用您选择的任何设备流式传输您最喜欢的 Spotify 歌曲。
您下载的歌曲都可以随时离线播放。 即使您不是高级用户或计划很快结束订阅,此功能 TuneSolo 对你来说将是一个很大的优势。
通过 TuneSolo Spotify 音乐转换器,您只需等待几分钟即可完成转换。 它可以以高达 5 倍的转换速度完成整个过程。 节省无聊的时间!
ID3 标签和元数据信息对于识别 Spotify 歌曲。 其中包括艺术品、专辑名称、艺术家姓名和发行年份。 TuneSolo 即使在歌曲被转换之后,也可以保留所有这些重要的细节。
您还可以按照您认为最适合您的方式排列文件。 您可以按专辑、艺术家、年份或流派来组织它们。
的所有用户 TuneSolo Spotify 只要市场上有新的更新发布和可用,Music Converter 就可以免费更新他们自己的应用程序版本。 此外,如果您在过程中遇到问题,您可以随时寻求技术支持团队的帮助。
要添加 Spotify 音乐到 Avidemux,你可以利用 TuneSolo Spotify 音乐转换器自动摆脱 DRM 复制保护。 您需要做的就是添加歌曲并选择一些需要的设置,然后等待几分钟后,您就可以拥有成品了。 现在,我列举了关于如何转换的总结步骤 Spotify 音乐通过 MP3 格式 TuneSolo.
为了更详细地理解这些步骤,下面对提到的每个步骤进行了解释。
你要做的第一件事就是去寻找 TuneSolo 应用程序在您设备的应用程序商店中,然后将其下载到您的设备中。 另一种方法是访问官方网站 TuneSolo 并从那里获取应用程序。 在完全下载应用程序后,您必须将其安装在您的设备中,然后再启动它。
您必须做的下一步是将文件上传到 TuneSolo. 为此,您只需复制歌曲的链接,然后将它们粘贴到音乐转换器中。 上传文件的另一种方法是将它们从音乐库中分别拖放到转换器中。

现在歌曲已经上传,您必须从刚才提到的音频格式列表中选择输出格式。 从选项中,选择 MP3 输出格式。 这样做之后,您还必须选择一个输出文件夹,在转换过程后将在其中保存歌曲。

完成上传歌曲并选择音频格式后,您现在可以开始单击“全部转换”按钮以正式开始转换过程。

您现在可以通过单击“查看输出文件”按钮来获取歌曲。 您可以将所有这些转换和下载的歌曲永久保存在您的设备中。
现在,添加 Spotify 音乐到 Avidemux,您首先必须在您使用的设备中下载并启动 Avidemux 应用程序。 完成后,查看屏幕顶部并单击“音频”选项卡。 单击它将为您提供“选择曲目”按钮。 您必须点击该按钮才能添加 Spotify 音乐到 Avidemux。 找到您下载的歌曲 TuneSolo Spotify 音乐转换器,然后你就完成了。
除了 TuneSolo Spotify 音乐转换器,还有很多工具可以用来添加 Spotify 音乐到 Avidemux,我将分享其中两个推荐的工具以及如何使用它们添加的相应步骤 Spotify 音乐到 Avidemux。
在下载应用程序时,您可以访问AllToMP3 的官方网站。 该软件有不同的版本,因此请确保下载与您设备的操作系统兼容的版本。
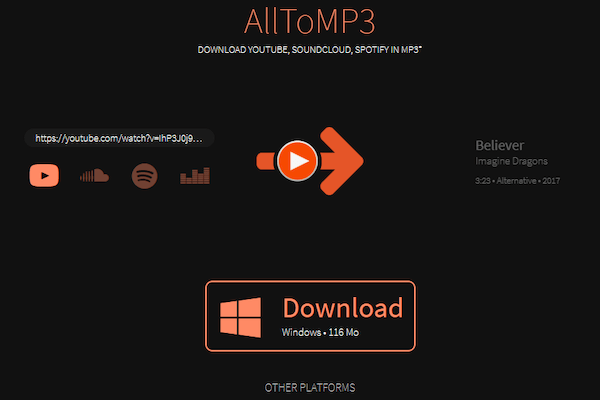
现在对于第二步,您必须同时启动 Spotify 应用程序和 AllToMP3。 这是非常需要的,因为您要复制 Spotify 歌曲进入相反的应用程序。 将链接粘贴到 AllToMP3 将是接下来要做的事情。 之后,单击“Enter”按钮开始转换和下载歌曲。
对于最后一步,您现在必须添加 Spotify 音乐到 Avidemux。 为此,请打开已安装的 Avidemux,然后选择顶部菜单上的“音频”选项卡。 然后你就准备好了! 您现在可以自由添加 Spotify 在 AllToMp3 的帮助下将音乐传输到 Avidemux。
您必须做的第一件事是从其官方网站下载该应用程序。 完成下载后,在您使用的设备中安装并启动它。
第二步是调整麦克风或音频设置。 只需将麦克风滑块滑入中间部分即可。 您现在可能还拥有您的 Spotify 音乐应用程序打开以开始选择要录制的歌曲。
现在,您必须开始录制您想要播放的歌曲 Spotify 音乐。 只需点击录制按钮,然后在歌曲录制完成后,只需点击停止按钮。
查看窗口的顶部,然后单击“文件”菜单。 从列表中查找导出选项,然后将文件转换为 WAV 文件。
通过拖动将要编辑的视频上传到 Avidemux 的主页上。 然后添加 Spotify 音乐到 Avidemux,只需单击“音频”选项卡,然后单击“选择曲目”。
从上面的讨论中可以看出,借助 Avidemux 和 Spotify 音乐。 您所要做的就是了解可以帮助您添加的最佳工具或软件应用程序 Spotify 音乐到 Avidemux,因为由于版权保护,您不能直接添加歌曲。 当谈到最好的软件时,使用它总是一个不错的选择 TuneSolo Spotify 音乐转换器。 只需按照上面讨论的所有程序和详细步骤即可成功添加 Spotify 音乐到 Avidemux。
版权所有©2025 TuneSolo Software Inc. 保留所有权利。
发表评论
1.你的名字
2.您的电子邮箱
3.您的评论
提交