在互联网上发现了很多关于这个问题的担忧“我不小心删除了 Apple Music 上的播放列表,我可以恢复删除的播放列表吗?”。 太多的担忧,然而,我们缺乏解释。 因此,为了恢复您在意外删除所有播放列表后丢失的所有播放列表,我将通过使用在您拥有的任何设备上都有效的启用库同步方法来帮助您。
为了解决这个问题,让我们看看下面的解决方案以及您可以尝试完美执行上述方法的相应步骤。 另一方面, 有一个备份副本 万一在途中发生此类事故,这将是最安全的做法。
文章内容 第 1 部分。 如何在 Apple Music 上恢复已删除的播放列表?第 2 部分。 避免意外删除 Apple Music 播放列表的最佳方法部分3。 结论
如上所述,有一种有效的方法可以尝试恢复您的这些已删除的播放列表。 下面的一组步骤将帮助您解决有关 iPad、iPod Touch、Mac 等设备上“我不小心删除了 Apple Music 上的播放列表”的问题。 Windows PC 和 iPhone。
以下是关闭步骤 库同步功能 在 iOS 设备上:
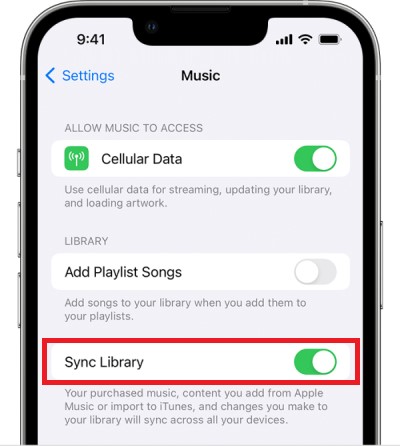
不小心删除了 Apple Music 上的播放列表? 别担心,您可以在 Mac 上启用 Library Sync 功能来恢复已删除的播放列表:
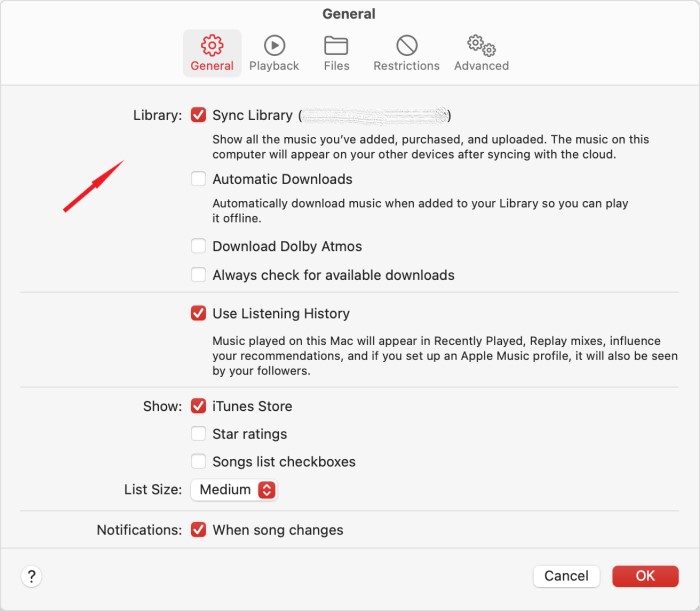
要在 Windows PC 上的 iTunes 中恢复已删除的播放列表:
现在,如果您使用上述任何一种设备,那么您肯定可以摆脱“我不小心删除了 Apple Music 上的播放列表”的问题。
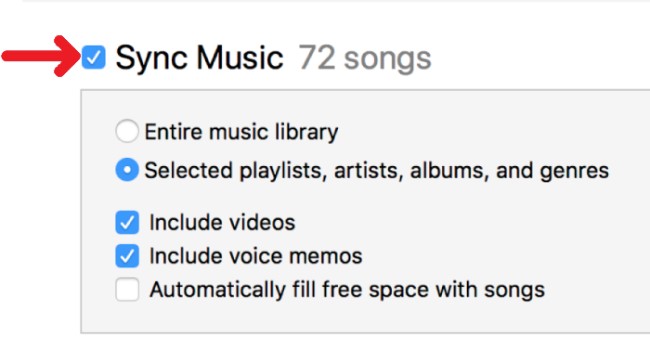
Apple Music 一直是业内最好的音乐流媒体服务之一。 这使得大多数人安装它的应用程序并获得订阅以进一步享受它的功能和服务。 但是,在使用过程中遇到一些问题是很正常的。 举一个例子,这是关于 不小心删除了播放列表 让你质疑“如果”我不小心删除了我在 Apple Music 上的播放列表,有什么办法可以让他们回来吗?
实际上,与其寻找解决方案将它们全部放回您的图书馆,不如让我们找到如何将它们存储为备份副本的方法。 但这里的问题是,如果您知道 Apple Music 内容受 DRM 保护且不开放下载,您将如何操作。 因此,这是适合您的解决方案。
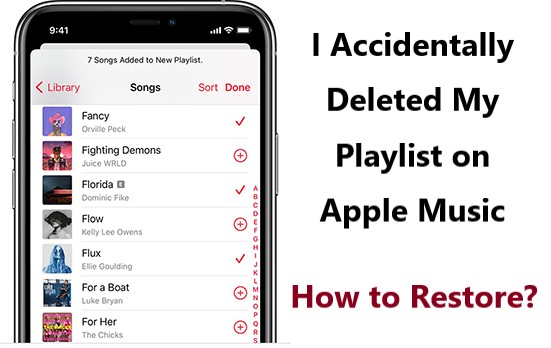
与其恢复它们,不如下载它们呢? 您可以使用名为 TuneSolo 苹果音乐转换器. 这个工具非常能够从文件中删除 DRM 复制保护,使它们可以下载。
在下载它们之前,您还可以将它们转换成您拥有的几乎所有音乐播放器都可以访问的格式。 你可以 将 Apple Music 曲目转换为 MP3 格式、WAV、FLAC 和 M4A。 有许多可用的音频格式 TuneSolo.
转换和下载它们的过程只需要几分钟。 除了这些功能之外,它还具有即使在经过转换过程后也能保持声音原始质量的能力。 此外,歌曲的所有重要细节(包括 ID 标签和元数据信息)也会在此过程后得到保留。
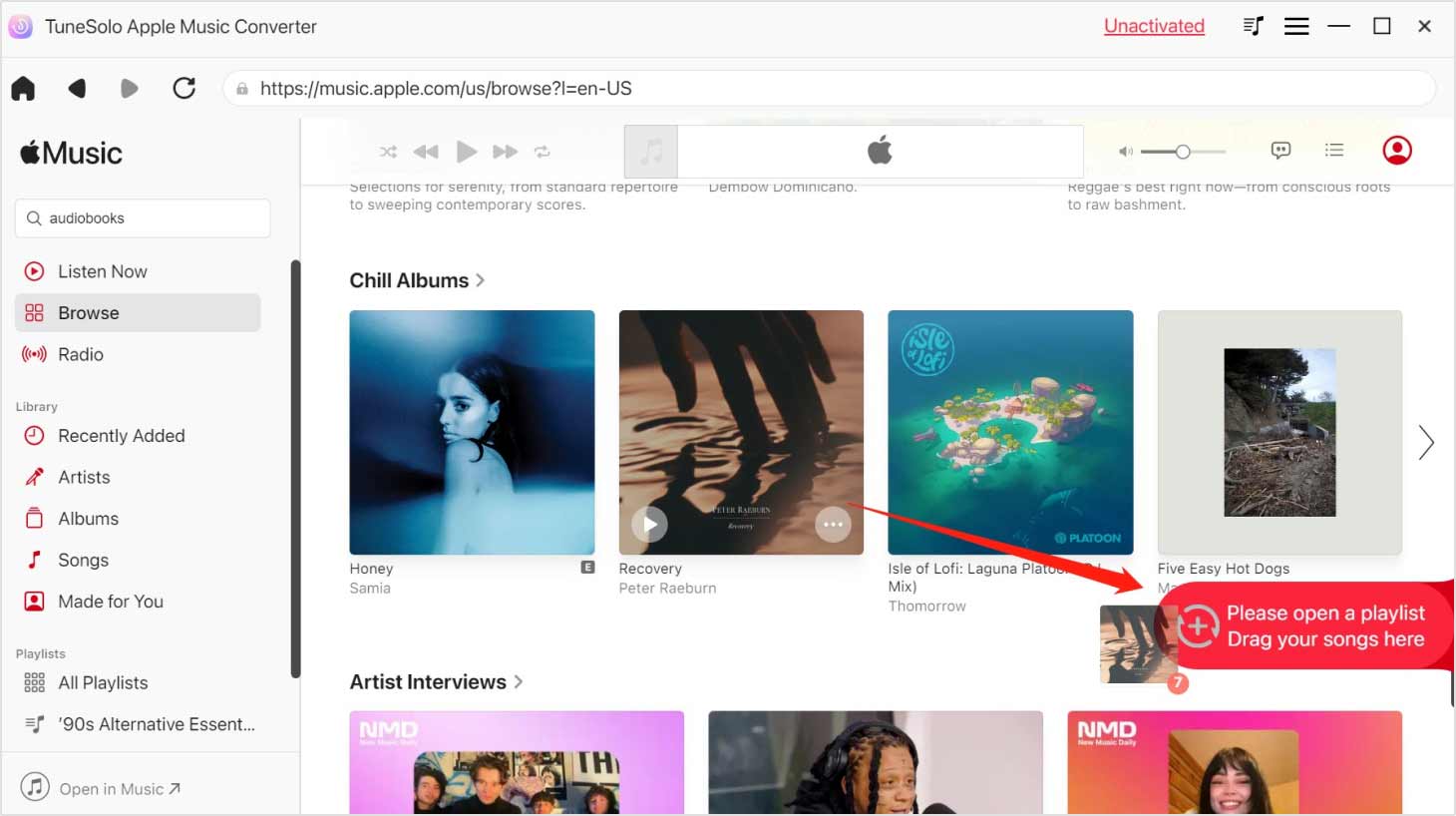
以下是您可以用作使用上述转换器的指南的步骤。
的帮助下 TuneSolo Apple Music Converter,如果我不小心删除了 Apple Music 上的播放列表,我现在不必担心了。 只要确保按照上面讨论的所有步骤来下载歌曲并拥有歌曲的官方副本,尤其是如果您不在线播放它们时。

使用上面讨论的所有方法,特别是启用同步库方法和使用 TuneSolo Apple Music Converter,您一定能够恢复在使用您自己的 Apple Music 应用程序时意外删除的所有播放列表。 所讨论的相应步骤不仅对您而且对您的朋友和家人也有很大帮助。
如果万一你听到有人说“我不小心删除了 Apple Music 上的播放列表”,您可以随时分享本指南中的步骤 在 Apple Music 或 iTunes 中恢复已删除的播放列表. 另一方面,如果您不想经历同样的事情,最好制作一份备份副本。 如果是这种情况,最好使用 TuneSolo 苹果音乐转换器。
版权所有©2025 TuneSolo Software Inc. 保留所有权利。
发表评论
1.你的名字
2.您的电子邮箱
3.您的评论
提交