音乐是将人们聚集在一起的强大工具。 借助 Apple Music 的协作播放列表功能,您可以与他人分享您最喜爱的音乐并发现新音乐。
在本文中,我们将向您展示如何创建一个 Apple Music 上的协作播放列表,如何与他人分享,甚至是一种简单的方法 保持离线状态以便共享.
文章内容 第 1 部分。两个人可以编辑 Apple Music 播放列表吗?第 2 部分。如何在 Apple Music 上创建协作播放列表?第 3 部分。如何共享我的 Apple Music 协作播放列表?第 4 部分。 如何保持 Apple Music 协作播放列表离线共享?部分5。 结论
是的,两个或更多人可以合作, 编辑同一个 Apple Music 播放列表. 此功能允许您与朋友、家人或同事一起处理播放列表,并彼此分享您最喜爱的音乐。
要在 Apple Music 播放列表上进行协作,必须制作一个播放列表。 之后,您必须邀请其他人加入。一旦他们接受邀请,他们就可以在播放列表中添加、删除和重新排列歌曲。
值得注意的是,每个人的更改都会实时反映出来,因此必须与您的合作者进行沟通以避免任何冲突或重复工作。 此外,播放列表的所有者可以随时删除或限制其他贡献者的编辑权限。
此外,如果您正在与没有 Apple Music订阅,他们将无法将歌曲直接添加到播放列表。 但是,他们可以与您分享歌曲,您可以代表他们将歌曲添加到播放列表。
同样重要的是要记住,在播放列表上进行协作时,所有贡献者都可以访问播放列表的完整历史记录,包括任何已删除或删除的歌曲。 因此,必须与您的合作者清楚地了解可以在播放列表中添加或删除的内容。
从前面的内容中,您应该知道,Apple Music 上可以两个人编辑播放列表,并且 Apple Music 共享播放列表可以供多人同时收听。 但在与其他人共享 Apple Music 播放列表之前,您应该了解如何创建协作播放列表。有一些细节需要注意。
在 Apple Music 上协作播放列表的先决条件:
如果您更喜欢使用官方方式在 Apple Music 上创建协作播放列表,请按以下步骤操作:
步骤 1. 在 iOS 或 macOS 设备上打开 Apple Music 应用。
步骤 2. 点击屏幕下部 (iOS) 或侧边栏 (macOS) 内的“库”。
步骤 3. 选择“播放列表”并点击“+”图标创建新的播放列表。
步骤 4. 为您的播放列表命名并添加您可能希望包含的任何初始歌曲。
步骤5.点击播放列表右上角的“编辑”按钮。
步骤 6. 选择“添加人员”以邀请其他人加入播放列表。
步骤 7. 选择您希望发送邀请的方式,例如通过 iMessage 或电子邮件。
步骤 8. 您的协作者将收到加入播放列表的邀请。 一旦他们接受,他们就可以在播放列表中添加、删除和重新排序歌曲。
步骤 9. 要管理您的协作者,请点击播放列表右上角的“编辑”按钮,然后选择“协作者”。
使用 Apple Music 的官方应用程序创建协作播放列表是与他人合作创建播放列表的一种直接且可靠的方式。 这些步骤很容易遵循,您可以使用该应用程序的内置工具来管理您的协作者以及他们对播放列表的访问权限。
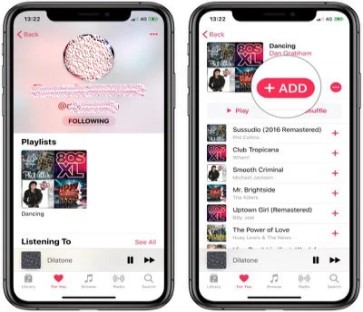
还有另一种方法可以在Apple Music播放列表上进行协作。要在Apple Music上制作协作播放列表,您可以使用名为的第三方应用程序 卡塞特. 以下是使用 Caset 在 Apple Music 上创建协作播放列表的方法:
步骤 1. 在您的 iOS 设备上下载并安装 Caset 应用程序。
步骤 2. 打开应用程序并点击“+”图标创建新的播放列表。
步骤 3. 为您的播放列表命名并添加您可能希望包含的任何初始歌曲。
步骤 4. 点击“共享”并选择“协作”以邀请其他人加入播放列表。
步骤 5. 选择您希望发送邀请的方式,例如通过电子邮件或短信。
步骤 6. 您的协作者将收到加入播放列表的邀请。 一旦他们接受,他们就可以在播放列表中添加、删除和重新排序歌曲。
步骤 7. 要管理您的协作者,请点击播放列表右上角的“编辑”按钮,然后选择“协作者”。
请务必注意,虽然 Caset 是在 Apple Music 上创建协作播放列表的有用工具,但它是第三方应用程序,并未得到 Apple 的官方认可或支持。 因此,使用它时可能会出现一些限制或问题。 共享个人信息或授予对第三方应用程序的访问权限时,请务必谨慎。
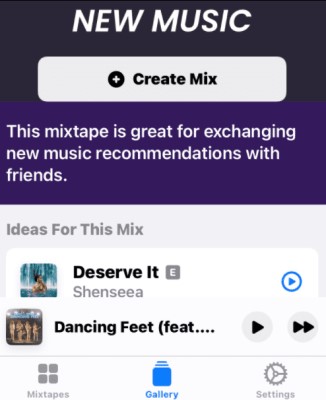
现在您已经创建了协作播放列表,是时候讨论 Apple Music 共享播放列表了。 在 Apple Music 上共享协作播放列表非常简单明了。 操作方法如下:
步骤 1. 在 iOS 或 macOS 设备上打开 Apple Music 应用程序。
步骤 2. 点击屏幕下部 (iOS) 或侧边栏 (macOS) 内的“库”。
步骤 3. 选择“播放列表”并找到您想要共享的播放列表。
步骤 4. 点击并按住播放列表以显示共享选项。
步骤 5. 选择“共享播放列表”。
步骤 6. 选择您希望共享播放列表的方式,例如通过 iMessage、电子邮件或社交媒体。
步骤 7. 您的收件人将收到一个链接,用于查看 Apple Music 上的播放列表。 他们可以听这些歌曲,甚至可以将它们添加到自己的播放列表中。
在 Apple Music 上共享您的协作播放列表是让其他人欣赏您精选的音乐的好方法。 这也是一个很好的方式 宣传您的播放列表 并覆盖更广泛的受众。
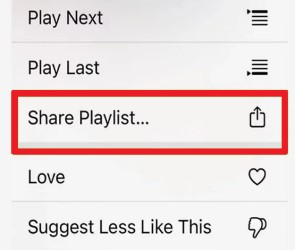
如果您可能希望将您在 Apple Music 上的协作播放列表离线共享,您可以使用第三方工具,例如 TunesSolo 苹果音乐转换器.
TunesSolo Apple Music Converter 是一款第三方应用程序,允许用户将 Apple Music 歌曲、专辑和播放列表转换并下载为各种格式,包括 M4A、MP3、FLAC 和 WAV。
该应用程序旨在帮助 Apple Music 订阅者离线访问他们的音乐库,以及与可能没有订阅 Apple Music 的其他人分享他们的音乐。
该应用程序支持批量转换,允许用户 一次转换多首歌曲或整个播放列表. 它还保留了 Apple Music 文件的原始质量,确保下载的歌曲听起来与原始歌曲一样好。
以下是如何使用 TunesSolo 从 Apple Music 下载协作播放列表:
步骤 1. 在您的计算机上下载并安装 TunesSolo Apple Music Converter。
步骤 2. 打开应用程序并按“打开 Apple Music Web 播放器”。
步骤 3. 将您的协作播放列表拖向红色加号按钮。
步骤 4. 选择输出格式和质量。 选择将保存文件的文件夹。
步骤5.单击“转换”开始转换过程。
步骤6.转换完成后,您可以在计算机上的输出文件夹中找到下载的歌曲。
通过使用 TunesSolo Apple Music 转换器,您可以 离线保存您在 Apple Music 上的协作播放列表并与他人分享 无需订阅 Apple Music。 如果您希望与没有订阅 Apple Music 或无法访问互联网的人共享播放列表,这将特别有用。
读完本文后,我想现在在 Apple Music 上创建协作播放列表对您来说应该不难了。 此外,您还可以使用 TuneSolo Apple Music Converter 可下载创建的协作 Apple 播放列表,与朋友分享并离线播放。 这听起来非常好。 单击下面的安全按钮立即开始下载 Apple Music 上的协作播放列表。
版权所有©2025 TuneSolo Software Inc. 保留所有权利。
发表评论
1.你的名字
2.您的电子邮箱
3.您的评论
提交