Mac是以下产品之一 Apple,因此很明显,他们将确保Mac计算机可以满足Apple Music的要求。 不幸的是,情况并非总是如此。
就像 Apple Music 应用程序如何从 iPhone 上消失一样,用户也可能会遇到以下问题 Apple Music 无法在 Mac 上运行 。
坏消息是iOS设备与Mac计算机有很大不同。 因此,如果您习惯于iPhone和iPad,解决根本问题可能会有些困难。
本指南将向您展示为什么Apple Music无法在Mac上播放,以及如何使用几种方法对其进行修复。 首先,您首先必须了解Apple Music是什么以及导致此问题的原因。
文章内容 第1部分。为什么我的Apple Music无法在Mac上运行?第2部分。如何修复Mac上无法使用的Apple Music问题?第3部分。奖金:永久下载Apple Music,以避免Mac上无法使用Apple Music部分4。 概要
苹果音乐 通常被视为音乐流媒体服务,仅此而已。 这种心态只会使您更难理解Mac版Apple Music的真正含义。 因此,首先,您需要对Apple Music的真正含义有一个大致的了解。
Apple Music 是 Apple Inc 于 2015 年向公众发布的一项订阅服务。虽然它取代了 Beats 订阅服务,但它在短时间内大受欢迎,超过了 Amazon Music 和 Spotify.
Apple Music以其众多功能而闻名。 我个人喜欢的一项功能是平台上的部分。 进入平台后,您将遇到几个区域,包括“为您”部分,“发现”部分等等。
这些部分以不同的方式提供歌曲。 为您提供适合您口味的推荐,而发现则可让您探索不同流派的不同歌手的歌曲。 您还可以在此平台上收听播客,广播电台,甚至观看视频。

尽管 Apple Music 有许多显着的功能,但你仍然不能否认该平台内部存在问题。例如,许多Apple Music用户经常抱怨Apple Music库中的音乐丢失, Apple Music 库中的歌曲变成灰色,或 Apple Music 播放缓慢或冻结等。问题因您使用的设备而异。以下是 Apple Music 无法在 Mac 上运行的已知原因列表:
无论您使用的是 Mac、iPhone 还是 iPad,修复 Apple Music 无法工作问题的说明基本相同。经过相当长的时间分析“Apple Music 无法在 Mac 上运行”,我们找到了六种方法来解决此问题:
虽然上面说的很简单,但我们这里还有一些细节可以给你指导。
当 Apple Music 在 Mac 上无法运行时,您只需强制关闭并启动该程序即可修复它。以下是您需要遵循的步骤:
步骤1.在iPhone的主屏幕上,从底部滑动到顶部。
步骤 2. 通过向侧面滑动找到并选择 Apple Music 应用。
步骤 3. 找到所述应用程序后,点击它并向上滑动以将其关闭。
步骤 4. 现在返回主屏幕并再次打开 Apple Music 应用程序。
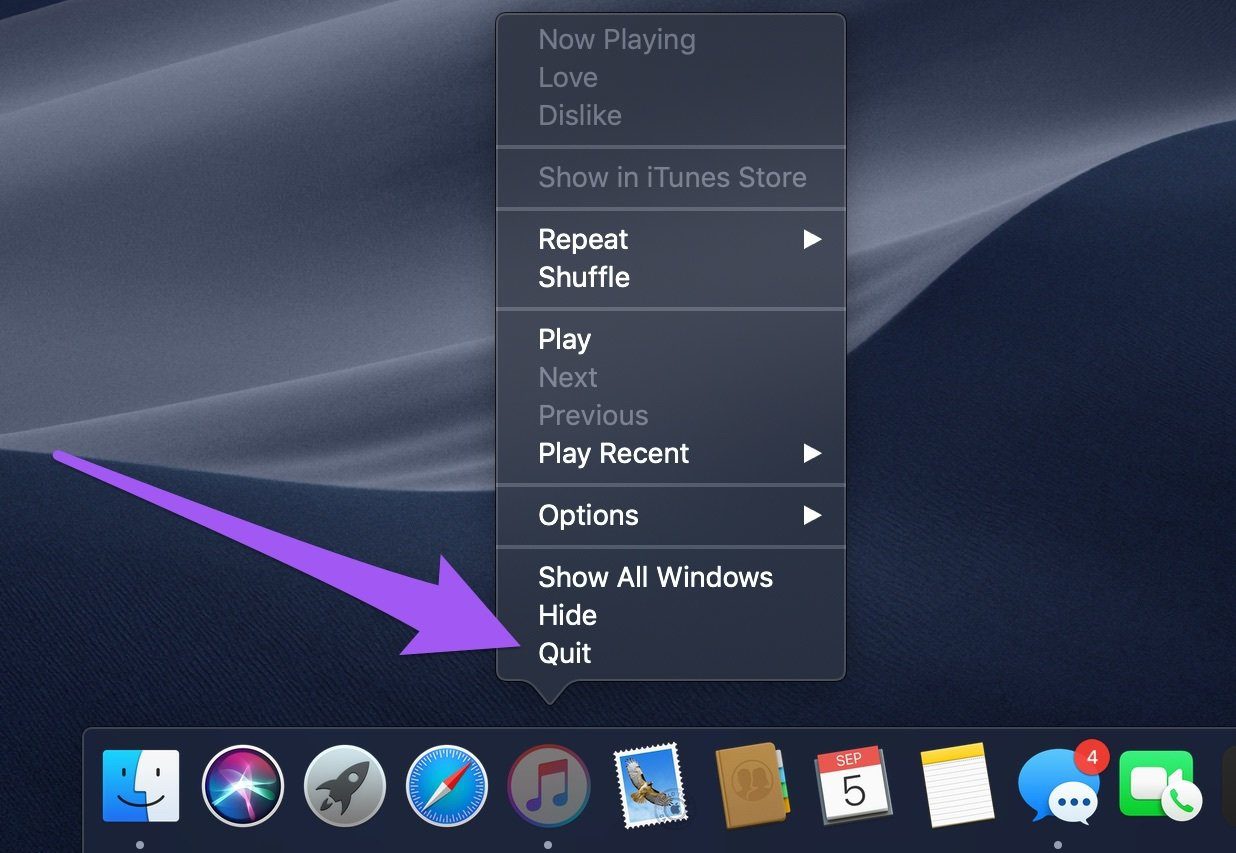
这应该可以解决一些小问题,包括 Apple Music库未同步.
如果你使用 iTunes 您可能需要在设置中启用一个选项来修复 Apple Music 在 Mac 上无法运行的问题,而不是 Apple Music。以下是您需要遵循的步骤:
步骤 1。 在您的计算机上启动 iTunes 应用程序。
步骤 2. 单击菜单栏上的编辑选项卡。
步骤 3. 选择首选项。
步骤 4. 前往“常规”选项卡。
步骤 5. 现在在“偏好设置”窗口中打开 iCloud 音乐库
步骤 6. 单击“确定”按钮。
这将解决iCloud音乐库无法在iPhone上显示的问题。
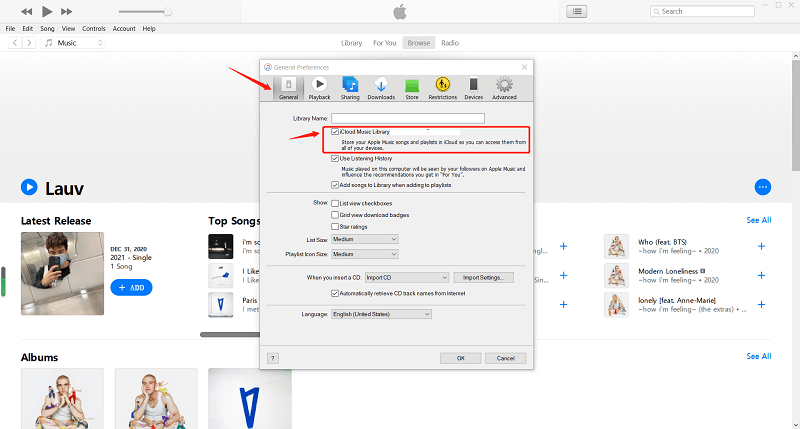
通常,macOS会定期从Apple接收更新,这就是为什么您通常遇到的大多数错误会在下次更新时得到修复的原因。 因此,如果您不更新设备,最终将遇到应该已经解决的问题。 以下是更新macOS的步骤:
步骤 1. 在 Mac 上,单击菜单栏中的 Apple。
步骤 2. 单击系统偏好设置。
步骤 3. 选择软件更新。
如果有可用的更新,则此选项应该可用。 如果没有,则可以继续进行下一种方法。
如果仍然找不到解决无法在Mac上运行的Apple Music的解决方案,则很有可能您不需要进行修复。 也许您只是忘记了订阅已经很久了。 这样,您可以检查订阅状态是否仍处于活动状态:
步骤 1. 使用连接到 Mac 计算机的 iOS 设备。
步骤 2. 转到设置。
步骤 3. 点击您的 Apple ID。
步骤 4. 选择订阅。
步骤 5. 点击 Apple Music。
在此屏幕上,确保您在Apple Music上的订阅状态当前处于活动状态。 如果不是,那么您可以选择订阅计划来解决此问题。
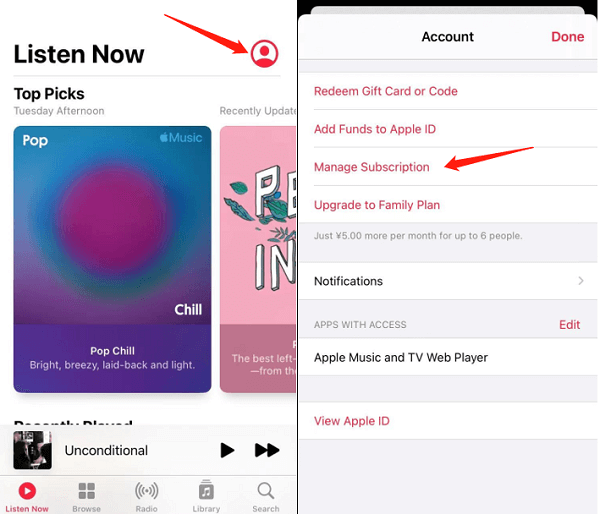
如前所述,如果您的 Apple Music 库缓存已满,您自然会遇到问题。所以,首先要做的就是清除缓存。清除音乐应用程序的缓存可以帮助删除任何可能导致 Apple Music 无法工作问题的临时文件。
您可以通过以下路径在Mac上找到缓存:/Library/Caches/com.apple.itunes。 显然,您要做的是通过选择“移至废纸rash”删除此处的所有文件。 之后,转到“废纸folder”文件夹并清空该文件夹,以完全清除缓存中无用的内容。
有几种方法可以检查Apple Music的服务器状态。 显然,这并不能解决Mac上无法使用的Apple Music。 它所要做的就是让您放心,知道问题出在服务器内而不是设备内。
无论如何,您可以通过执行以下操作来检查服务器状态 链接。 您可能还会寻找显示服务器状态的网站,例如Is Is Down Down Now等。
尽管无法在Mac上运行Apple Music的情况并不像在iPhone中那样频繁发生,但这仍然是一个麻烦的问题。 如果您想完全避免遇到此类问题的可能性,建议您使用第三方转换器。
TuneSolo 苹果音乐转换器 是可以转换和 从Apple Music下载文件 并永远保留它们。 有了这个工具,即使您的设备出现问题,您也可以保留歌曲。 您可以点击下面的按钮免费试用!
以下是该软件的一些功能:

以下步骤详细说明了如何下载 Apple Music 并将其永久保存 TuneSolo:
在您的计算机上,打开 TuneSolo 软件。 确保 iTunes 当前已安装在您的操作系统上。 然后您将看到一个列表。 从此列表中,选择要下载/转换的歌曲。

在下面,您将看到“输出设置”区域。 您可以在此处更改不同的内容,例如格式,质量,编解码器等。 我建议选择MP3格式。

单击窗口底部的“转换”按钮。 这将启动转换过程,但是您必须等到结束后再关闭软件。
提示: 打开Apple Music Converter之前,请确保关闭Apple Music / iTunes。 在歌曲转换过程中,请不要在Apple Music / iTunes上进行任何操作。

Apple Music 无法在 Mac 上运行 不是很常见的任务。 此类问题在 iPhone 上可能是正常现象,但对于 Mac 用户而言并非如此。 所以如果你遇到这个问题,你会遇到很多麻烦。
好消息是您不必经历解决此问题的所有麻烦。 虽然我详细介绍了六种方法,但您可以通过使用来简单地避免此类问题 TuneSolo 苹果音乐转换器。 它可以帮助您轻松下载Apple Music歌曲和专辑,以便您可以免费离线收听您喜爱的音乐。
版权所有©2025 TuneSolo Software Inc. 保留所有权利。
发表评论
1.你的名字
2.您的电子邮箱
3.您的评论
提交