The Samsung Soundbar Setup Process: Connect Soundbar to TV
When it comes to upgrading your TV's sound, soundbars are a popular choice for many consumers due to their convenience, affordability, and impressive sound quality. Samsung, a leading manufacturer of electronics, offers a range of soundbars to enhance your viewing experience. However, the Samsung Soundbar setup process can be intimidating for those who are not tech-savvy or have never done it before.
In this in-depth guide, we will take you through the step-by-step process of setting up your Samsung soundbar to get the best sound quality possible. And we will show how to set up the sound system easily and how to connect the soundbar to the TV. We will cover everything from unboxing the soundbar, connecting it to your TV, adjusting the settings, and troubleshooting common issues.
Whether you're a Samsung soundbar owner looking to set up your device for the first time or a potential buyer curious about the setup process, this guide is here to help you make the most out of your Samsung soundbar.
Article Content Part 1. How to Set Up and Connect Samsung Soundbar?Part 2. FAQs about Samsung Soundbar Setup & ConnectionPart 3. Conclusion
Part 1. How to Set Up and Connect Samsung Soundbar?
You can set up the sounbar with different connectivity ways here:
1. Set Up Samsung Soundbar Using an HDMI Cable
To set up a Samsung soundbar with HDMI, follow these simple steps:
- Connect one end of an HDMI cable to the HDMI OUT port on the back of the soundbar.
- Connect the other end of the HDMI cable to the HDMI IN (ARC) port on your TV.
- Turn on your TV and go to the settings menu to ensure that the HDMI-CEC feature is enabled.
- Turn on your soundbar and select the HDMI input using the remote control.
- Adjust the soundbar's settings as desired, and you're ready to enjoy high-quality sound from your TV.
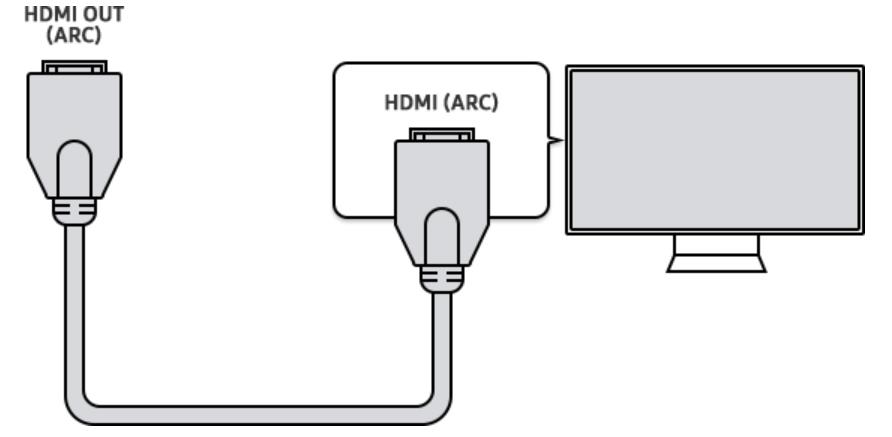
2. Set Up Samsung Soundbar Using Digital Optical Cable
To set up a Samsung soundbar with a digital optical cable, follow these simple steps:
- Attach one end of the optical cable to your TV's optical audio out connector.
- Attach the opposite end of the optical cable and connect it to the soundbar's optical audio in port.
- Turn on your television and soundbar.
- With the remote control, choose the optical input on the soundbar.
- Make any necessary adjustments to the soundbar's settings, and you're ready to enjoy high-quality sound from your TV.
Note: Before utilizing an optical connection, certain TVs may require you to enable the digital audio output in the settings menu.

3. Set Up Samsung Soundbar Using Bluetooth
To set up a Samsung soundbar with Bluetooth, follow these simple steps:
- Turn on your Samsung soundbar and link it with Bluetooth by pressing and holding the Bluetooth button on the remote control or the soundbar itself.
- Go to the Bluetooth settings on your mobile device or PC and enable Bluetooth.
- Choose the Samsung soundbar from the list of devices.
- After the connection is established, the soundbar should make a confirmation sound.
- Make any necessary adjustments to the soundbar's settings, and you're ready to enjoy high-quality sound wirelessly from your device.
Note: Ensure sure the Bluetooth device is within range and that there are no impediments in the way of the signal. However, take in mind that Bluetooth may induce latency, resulting in a delay between the audio and video on your Screen.
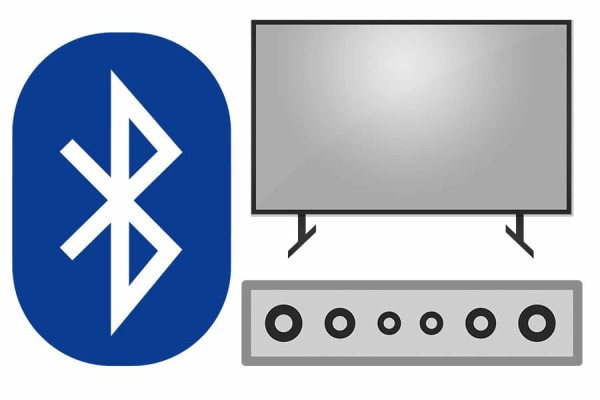
4. Set Up Samsung Soundbar Using An AUX Cable
To connect a Samsung soundbar to an AUX cable, follow these simple steps:
- Connect the AUX cord's other end to the soundbar's rear AUX IN port.
- The headphone port on your TV or another audio device should receive the other end of the AUX wire.
- Turn on your Samsung soundbar, audio device, and TV.
- Choose the soundbar's AUX input using the remote control.
- Once you've made any required changes to the soundbar's settings, you can start enjoying your TV or other audio device's high-quality sound.
Note: Be careful not to overdo the volume on your TV or audio device as this might distort the soundbar. To achieve the finest audio quality, change the volume on both devices as necessary.
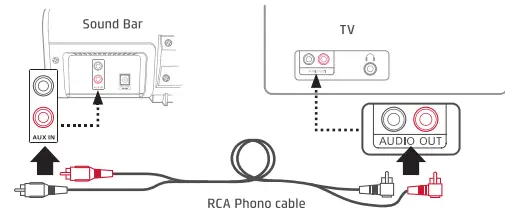
Part 2. FAQs about Samsung Soundbar Setup & Connection
FAQ 01. How to Connect Your Soundbar to a Samsung TV?
To connect your Samsung Soundbar to a Samsung TV, you can use HDMI, digital optical cable, or Bluetooth, depending on the capabilities of your TV and soundbar.
- For HDMI, connect one end of the cable to the HDMI OUT port on the soundbar and the opposite end to the HDMI IN (ARC) port on your TV.
- For digital optical cable, connect one point of its cable towards the out port of optical audio on your TV and the opposite edge to the optical audio in port on the soundbar.
- For Bluetooth, put the soundbar in pairing mode, turn on Bluetooth on your TV, and choose the Samsung soundbar from the list of available devices.
Once connected, select the corresponding input on the soundbar using the remote control and adjust the sound settings as desired.
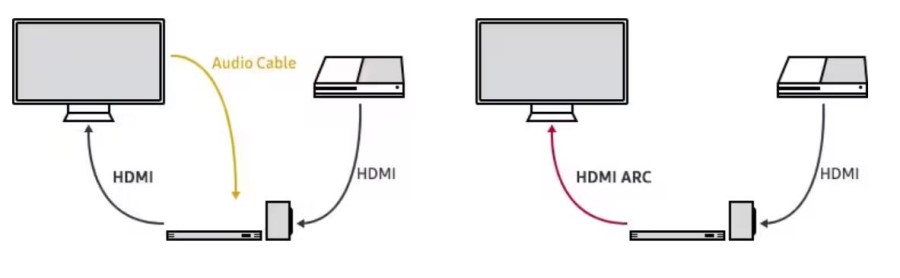
FAQ 02. Why is My Soundbar Not Producing Sounds after Connecting?
If your Samsung soundbar is not producing sound after connecting it to your TV, there are a few possible reasons:
- Incorrect Input Selection: Make sure that you have selected the correct input on the soundbar to match the input you used to connect it to your TV.
- Volume Settings: Check the volume settings on both the TV and the soundbar to make sure they are not set too low or on mute.
- Cable Connections: Ensure that all cables are securely connected and in the correct ports. Try unplugging and re-plugging them to make sure they are seated properly.
- Audio Settings: Check your TV's audio settings to make sure that the audio output is set to the correct port and format that your soundbar supports.
- Compatibility: Make sure that your soundbar is compatible with your TV and that both devices support the same audio format.
If these steps do not resolve the issue, consult the user manual or contact the manufacturer's customer support for further assistance.
FAQ 03. How to Connect Samsung Soundbar to Wi-Fi?
To connect a Samsung Soundbar to Wi-Fi, follow these steps:
- Press the Wi-Fi button on the remote control or on the soundbar itself to put it into Wi-Fi setup mode.
- Download and install the Samsung SmartThings app on your mobile device.
- Open the SmartThings app and follow the prompts to add a new device.
- Select the Samsung Soundbar from the list of available devices.
- Follow the on-screen instructions to connect the soundbar to your Wi-Fi network.
- Once connected, you can control the soundbar and stream music or other audio content from your mobile device or other compatible devices on the same network.

FAQ 04. Which is The Best Sound Mode to Use on Samsung Soundbar?
The best sound mode to use on a Samsung soundbar depends on personal preference and the content you are watching. However, here are some common sound modes and their recommended uses:
- Standard Mode: This is the default sound mode and is suitable for most content.
- Surround Mode: This mode is ideal for watching movies or TV shows with immersive sound effects.
- Game Mode: This mode is designed for gaming and can enhance sound effects to improve the gaming experience.
- Music Mode: This mode emphasizes the mid and high-range frequencies and is best for listening to music.
- Clear Voice Mode: This mode enhances the clarity of dialogues and is suitable for watching news programs or shows where dialogue is important.
You can switch between sound modes using the soundbar remote or the SmartThings app. Experiment with different sound modes to find the one that works best for you and the content you are watching.
FAQ 05. Can I Control the Soundbar Using a Samsung TV Remote?
Yes, you can control some Samsung soundbars using a Samsung TV remote. This is possible if both devices support the Anynet+ (also known as HDMI-CEC) feature, which allows compatible devices to communicate with each other over HDMI.
To enable this feature, go to your TV's settings menu and look for the Anynet+ or HDMI-CEC option. Make sure it is turned on. Next, connect the soundbar to the TV using an HDMI cable, and turn on both devices.
Once connected, you should be able to control the soundbar's basic functions (like volume and power) using your Samsung TV remote. If the remote does not work, you may need to pair the soundbar and TV again or refer to the user manual for more specific instructions. Note that not all Samsung soundbars are compatible with Anynet+, so check the user manual or product specifications before attempting to use this feature.

Extra Tips: Do you want to play Spotify songs on your Samsung TV? Click the guide link to know more!
Part 3. Conclusion
In conclusion, setting up a Samsung soundbar is a relatively easy process that can greatly enhance your home entertainment experience. You can connect the soundbar to your TV using various methods, including HDMI, digital optical cable, Bluetooth, or AUX cable, depending on the capabilities of your TV and soundbar.
You can also control the soundbar using a Samsung TV remote, as long as both devices support the Anynet+ feature. Additionally, connecting the soundbar to Wi-Fi allows you to control it using the SmartThings app and stream audio content from your mobile device or other compatible devices.
Lastly, the sound mode you choose to use depends on personal preference and the content you are watching. Experiment with different modes to find the one that works best for you. Following these simple steps will help you set up your Samsung soundbar and take your home entertainment experience to the next level.