Troubleshooting: Spotify Won't Play on Chrome, How to Fix It?
Are you facing the frustrating problem of Spotify won’t play on Chrome? You're not alone. Many users encounter this issue, where they are unable to play their favorite songs or playlists on the popular music streaming platform using the Chrome browser.
Fortunately, there are several potential solutions that can help you troubleshoot and resolve this problem. In this guide, we'll walk you through various steps and techniques to get Spotify playing seamlessly on Chrome once more.
Whether it's a technical glitch or a browser compatibility issue, we've got you covered. Let's dive in and restore the joy of uninterrupted music streaming on Spotify!
Article Content Part 1. Why Spotify Won't Play on Chrome?Part 2. How to Fix Spotify Web Player Not Working on Google ChromePart 3. Listen and Download Spotify Music on Tunesolo Built-in Spotify PlayerPart 4. Conclusion
Part 1. Why Spotify Won't Play on Chrome?
There can be several reasons why you're experiencing difficulties playing Spotify on the Chrome browser. Understanding these potential causes can help you identify the root of the problem and find an appropriate solution.
Here are some common reasons why Spotify may not play on the Google Chrome browser:
Browser Compatibility
Spotify web player relies on certain web technologies, and sometimes there can be compatibility issues between the browser and the platform. This can prevent Spotify from functioning properly on Chrome.
Outdated Browser
Using an outdated version of Chrome may result in compatibility issues with Spotify. It's essential to keep your browser up to date to ensure smooth performance.
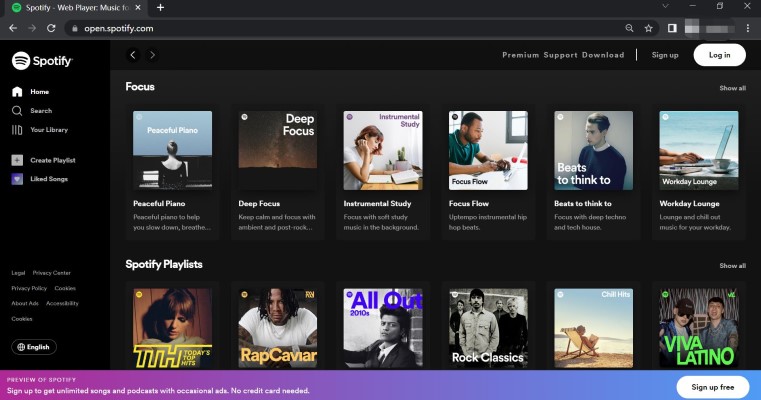
Cache and Cookies
Accumulated cache and cookies in your browser can interfere with Spotify's functionality. Over time, these files can become corrupted or outdated, causing problems with music playback.
Extension or Add-On Interference
Certain browser extensions or add-ons can conflict with Spotify, leading to playback issues. These extensions might be blocking certain features or disrupting the connection between Spotify and Chrome.
Network Connectivity Problems
A poor or unstable internet connection can also prevent Spotify from playing on Chrome. Network issues can disrupt the streaming process, causing interruptions or complete playback failure.
Audio Drivers or System Settings
Problems with audio drivers or incorrect system settings can impact Spotify's ability to play sound through the Chrome browser. Incompatibilities or misconfigurations might result in muted or distorted audio output.

Now that we have identified some possible reasons behind the Spotify playback issue on Chrome, let's move on to the next section to explore the solutions.
Part 2. How to Fix Spotify Web Player Not Working on Google Chrome
If you're facing issues with Spotify not playing on Google Chrome, there are several troubleshooting steps you can take to resolve the problem.
Follow these solutions to get Spotify's web player working again on Chrome:
Update Chrome Browser Version
Ensure that you have the latest version of Google Chrome installed on your computer. Outdated versions may have compatibility issues with Spotify.
To update Chrome, go to the Chrome menu, select "Help", and then choose "About Google Chrome". If an update is available, follow the prompts to install it.
Clear Cache and Cookies
Clearing your browser's cache and cookies can help resolve issues related to outdated or corrupted data.
To do this, go to the Chrome menu, select "Settings", then "Privacy and Security", and click on "Clear browsing data". Choose the appropriate time range and select "Cookies and other site data" and "Cached images and files". Click "Clear data" to remove the selected items.
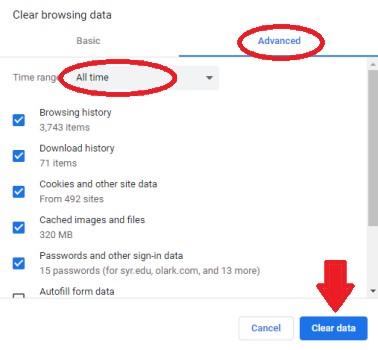
Disable Extensions
Some browser extensions or add-ons can interfere with Spotify's functionality. Temporarily disable any extensions you have installed and check if Spotify starts working.
To disable extensions, go to the Chrome menu, select "More tools", then "Extensions". Toggle off the switch next to each extension to disable them.
Check Internet Connection
Ensure that you have a stable and reliable internet connection. Try accessing other websites or streaming services to confirm if the issue is specific to Spotify. If your internet connection is problematic, troubleshoot your network or contact your internet service provider.
Reset Chrome Settings
Resetting Chrome to its default settings can resolve various issues. Go to the Chrome menu, select "Settings", then scroll down and click on "Advanced". Under the "Reset and clean up" section, choose "Restore settings to their original defaults" and confirm the action.
Note that this will reset your browser settings, including your startup page, new tab page, and search engine preferences.

Check Audio Settings and Drivers
Ensure that your audio settings and drivers are configured correctly. Verify that the sound is not muted and that the volume is turned up. Additionally, check for any updates for your audio drivers and install them if available.
Disable Hardware Acceleration
Hardware acceleration can sometimes cause conflicts with certain websites or applications. To disable it in Chrome, go to the Chrome menu, select "Settings", then scroll down and click on "Advanced". Under the "System" section, toggle off the switch next to "Use hardware acceleration when available". Restart Chrome and check if Spotify plays without issues.
Update Adobe Flash Player
Spotify's web player relies on Adobe Flash Player to function properly. Ensure that you have the latest version of Flash Player installed on your computer. Visit the Adobe Flash Player website, download the latest version, and follow the installation instructions.
Try Incognito Mode
Launch Chrome in incognito mode and check if Spotify works. This mode disables extensions and some browser settings, which can help identify if any of these factors are causing the issue. To open an incognito window, click on the three-dot menu in Chrome, then select "New incognito window".
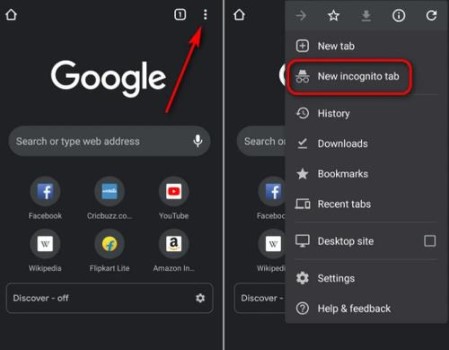
Disable Proxy or VPN
If you're using a proxy server or a VPN (Virtual Private Network), try disabling them temporarily. Sometimes, these network configurations can interfere with Spotify's connectivity or cause playback problems.
Run Chrome Cleanup Tool
Chrome has a built-in tool called "Chrome Cleanup" that can help detect and remove unwanted software or malware that might be affecting your browser's performance.
To run the Chrome Cleanup tool, go to the Chrome menu, select "Settings", then scroll down and click on "Advanced". Under the "Reset and clean up" section, choose "Clean up computer" and follow the instructions.
Use a Different Browser
If all else fails, try using a different browser to access Spotify. Test the web player on browsers like Mozilla Firefox, Microsoft Edge, or Safari to see if the issue persists. This can help determine if the problem is specific to Chrome or if it's a more widespread issue.
By following these troubleshooting solutions, you should be able to resolve the Spotify playback problem on Google Chrome. If the issue persists, it may be helpful to reach out to Spotify support for further assistance.
Part 3. Listen and Download Spotify Music on Tunesolo Built-in Spotify Player
If you're looking for an alternative solution to enjoy Spotify music without relying on the web player, TuneSolo Spotify Music Converter is an excellent option.
TuneSolo is a powerful Spotify music converter that allows you to listen to and download Spotify music directly on your computer. With its built-in Spotify player, you can enjoy your favorite tracks anytime, anywhere, without the need for a browser.
Let's explore how to use Tunesolo to enhance your Spotify music experience.
Easy Steps to Listen and Download Spotify Music with TuneSolo
Step 1: Install and Launch TuneSolo for free
Visit the official Tunesolo website and download the application compatible with your operating system. Once downloaded, install the software on your computer and launch it.
Step 2: Open the Tunesolo’s Spotify Web Player
After opening TuneSolo, click the button that says “Open Spotify Web Player”. Now you can log in to your free Spotify account.
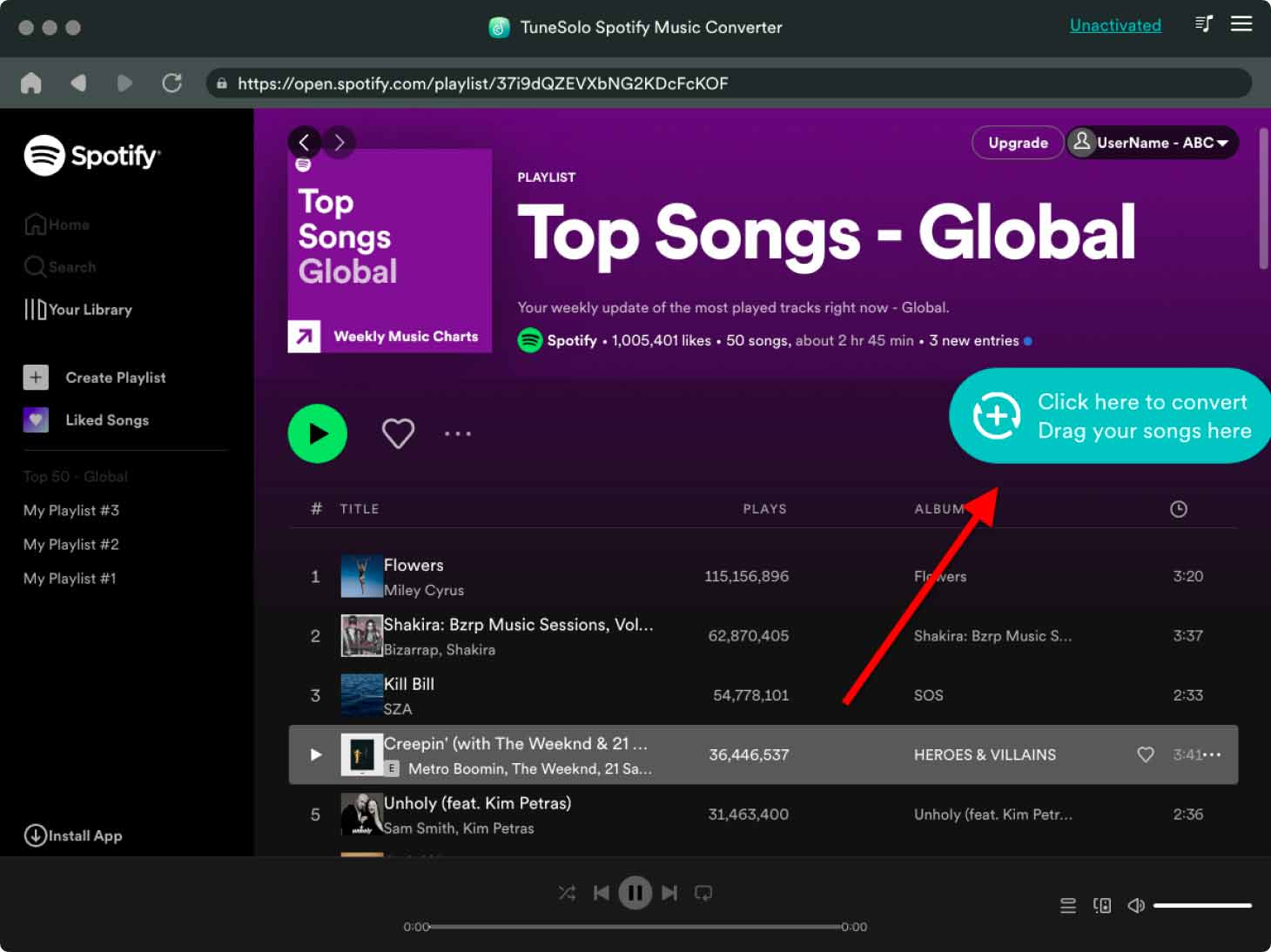
Step 3: Search Your Songs and Listen to Spotify Music
TuneSolo provides a user-friendly interface that allows you to browse and search for your favorite songs, albums, or playlists. Simply enter the name of the track or artist in the search bar and select the desired result. Add the songs to the conversion queue if you want to save them on your computer and keep the songs forever.
Step 4: Download Spotify Music
Click the CONVERT button. TuneSolo will convert Spotify music into a compatible format and save it on your device, ensuring that you can enjoy it even without an internet connection.
Step 5: Enjoy Spotify Music on Any Device
Once you have downloaded your favorite Spotify tracks with TuneSolo, you can transfer them to any device of your choice. Whether it's your smartphone, MP3 player, or other portable devices, you can listen to your downloaded Spotify music anytime, anywhere.
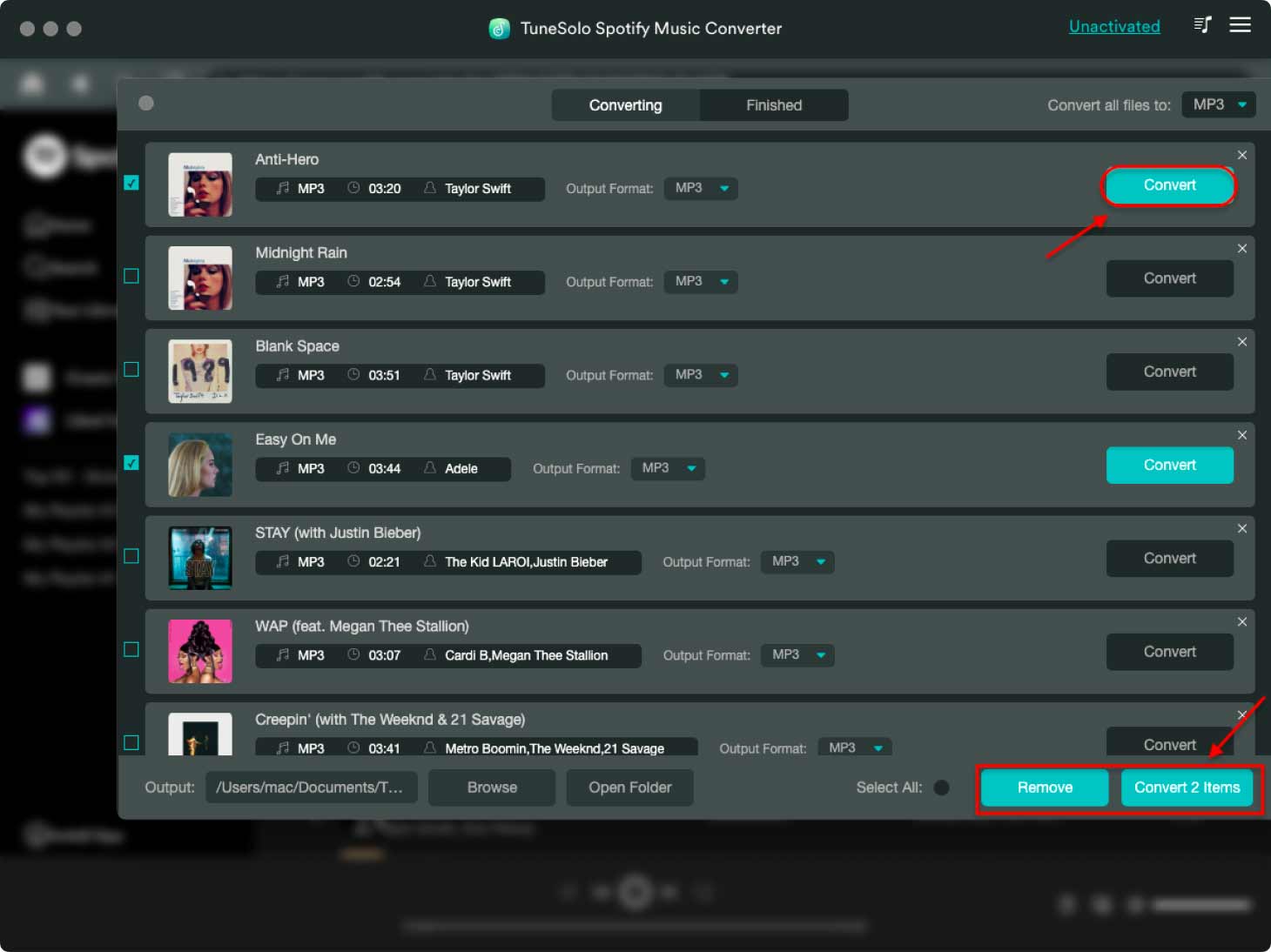
TuneSolo provides a convenient and feature-rich solution for Spotify music lovers who prefer a standalone player experience. By following these easy steps, you can seamlessly listen to and download your favorite Spotify music using Tunesolo's built-in player.
Part 4. Conclusion
Encountering issues with Spotify not playing on Google Chrome can be frustrating, but with the troubleshooting solutions provided, you should be able to resolve the problem and enjoy uninterrupted music streaming.
From checking browser compatibility and updating Chrome to clearing cache and cookies, disabling extensions, and ensuring a stable internet connection, these steps can help you overcome common obstacles.
If the Spotify playback issue persists on Chrome, exploring alternative options like Tunesolo Spotify Music Converter can enhance your music experience. Tunesolo's built-in Spotify player allows you to listen to and download Spotify music directly on your device, providing convenience and flexibility.
By following the guidance and solutions provided in this guide, you should be well-equipped to tackle the issue of Spotify not playing on Chrome and discover alternative methods to enjoy your favorite Spotify music.