Troubleshooting Tips When Spotify Web Player Not Playing
Spotify is one of the most popular music streaming services accessible today, with millions of users using the site to listen to their favorite songs. Even the most dependable systems can fail from time to time, and one issue that many Spotify online player users have is the irritating feeling of Spotify web player not playing.
You are not alone if you are encountering this problem. In this post, we'll look at some of the most common causes of the Spotify online player not playing songs issue, as well as possible solutions to get you back to listening to Spotify music without interruption.
Article Content Part 1. Why Spotify Web Player is Not Working and Not Playing My Songs?Part 2. How to Troubleshoot "Spotify Web Player Not Playing"?Part 3. Download Spotify Music on Your Desktop for Listening OfflinePart 4. Conclusion
Part 1. Why Spotify Web Player is Not Working and Not Playing My Songs?
There are times when the web player may not work as expected, leaving users unable to play their favorite songs. In this article, we'll explore some of the most common reasons why the Spotify web player may not be working, and provide some troubleshooting tips to help you resolve the issue.
- Poor Internet Connection: One of the most common reasons why the Spotify web player may not be working is a poor internet connection. If your internet speed is slow or there is an interruption in the connection, the web player may struggle to stream music smoothly. To resolve this issue, try connecting to a different network or resetting your internet connection.
- Browser Compatibility: Another reason why the Spotify web player may not work is due to compatibility issues with your web browser. Make sure that you are using a supported browser and that it is up to date. You can also try clearing your browser cache and cookies to see if this resolves the issue.
- Ad Blocker: If you have an ad blocker enabled on your web browser, it may be preventing the Spotify web player from working correctly. Try disabling your ad blocker or adding Spotify to your whitelist to see if this resolves the issue.
- Outdated App Version: If you are using an outdated version of the Spotify web player, it may not function correctly. Check for any available updates and make sure that you have the latest version installed.
- Account Issues: If none of the above troubleshooting tips work, there may be an issue with your Spotify account. Check to make sure that your subscription is active and that there are no billing or payment issues that could be affecting your account.
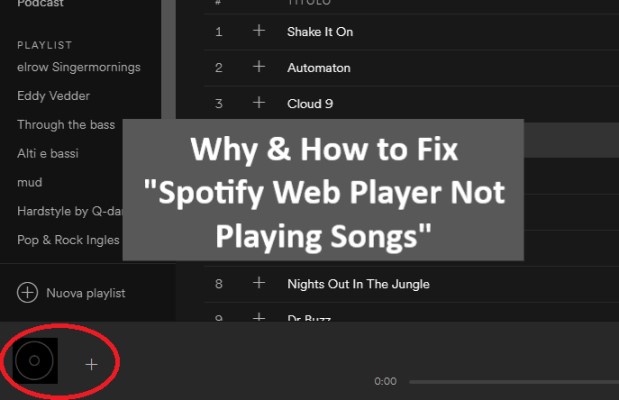
- Firewall or Antivirus Software: Some firewall or antivirus software may interfere with the Spotify web player’s ability to connect to the internet and stream music. Try disabling your firewall or antivirus temporarily to see if this resolves the issue.
- Server Outage: Occasionally, Spotify’s servers may experience outages or maintenance issues that prevent the web player from working correctly. Check the Spotify Status page to see if there are any known issues that could be affecting your ability to stream music.
- Corrupted Cache or Cookies: If your browser’s cache or cookies are corrupted, it can cause issues with the Spotify web player’s functionality. Try clearing your browser’s cache and cookies to see if this resolves the issue.
- Third-Party Plugins: If you have any third-party plugins or extensions installed on your web browser, they may be interfering with the Spotify web player’s ability to function correctly. Try disabling any plugins or extensions temporarily to see if this resolves the issue.
- Device Compatibility: Some devices may not be compatible with the Spotify web player, which can cause issues with streaming music. Make sure that your device meets the minimum system requirements for using the web player, and try accessing the web player from a different device to see if this resolves the issue.
Part 2. How to Troubleshoot "Spotify Web Player Not Playing"?
Solution 01. Verify if Your Subscription is Active
If your Spotify subscription is not active, you may not be able to play songs on the Spotify web player. Here's how to verify if your subscription is active:
Log in to your Spotify account on the web player using your username and password.
- Click on your profile icon in the top-right corner of the screen and select "Account" from the dropdown menu.
- On the Account Overview page, check the status of your subscription. If it says "Free," you may need to upgrade to a Premium subscription to access all features of the web player.
- If your subscription status is "Premium," check to make sure that your payment method is up to date and that there are no billing or payment issues that could be affecting your account.
If your subscription is not active or there are any issues with your billing or payment, resolve the issue to regain access to the full functionality of the Spotify web player.
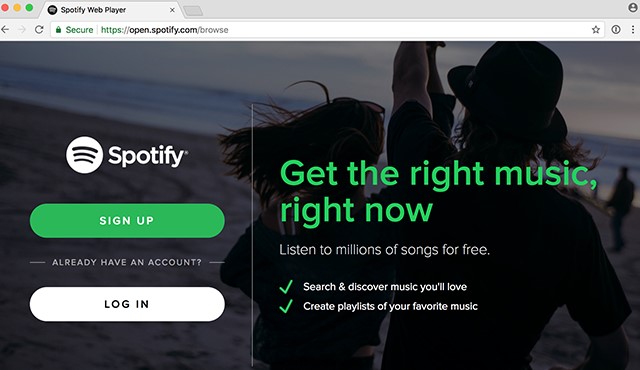
Solution 02. Disable any Ad Blocker or Third-party Extensions
Ad blockers and third-party extensions can sometimes interfere with the functionality of the Spotify web player. Here's how to disable any ad blocker or third-party extensions on your web browser:
- Open your web browser and click on the three dots (or three horizontal lines) in the top-right corner of the screen.
- Select "More tools" from the dropdown menu and then click on "Extensions."
- Find the ad blocker or third-party extension that you want to disable and click on the toggle switch to turn it off.
- Refresh the Spotify web player and try playing a song to see if the issue has been resolved.
If disabling the ad blocker or third-party extension resolves the issue, you may need to add Spotify to your whitelist or adjust the settings of the ad blocker or extension to allow Spotify to function correctly.
Solution 03. Disable Firewall or Antivirus Temporarily
Firewalls and antivirus software can sometimes block the Spotify web player from accessing the internet, causing it not to play songs. Here's how to temporarily disable your firewall or antivirus software:
- Click on the Windows Start menu and type "firewall" or "antivirus" in the search box.
- Select the option to open your firewall or antivirus software.
- Locate the option to temporarily disable or turn off the firewall or antivirus software.
- Once you've disabled the firewall or antivirus software, refresh the Spotify web player and try playing a song to see if the issue has been resolved.
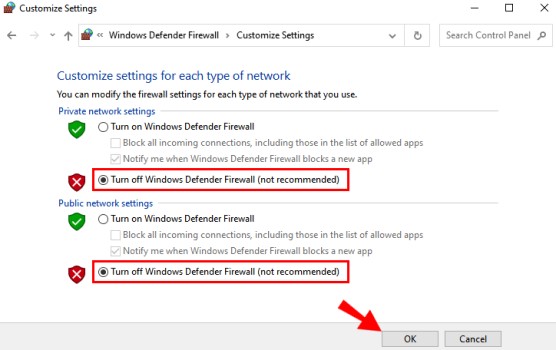
If disabling the firewall or antivirus software resolves the issue, you may need to adjust the settings of the firewall or antivirus software to allow Spotify to function correctly. Be sure to re-enable your firewall or antivirus software after troubleshooting to maintain the security of your computer.
Solution 04. Use a Different Web Browser or Device
Sometimes, the issue with the Spotify web player not playing songs can be specific to a certain web browser or device. Here's how to try using a different web browser or device:
- Open a different web browser on your computer, such as Firefox, Safari, or Microsoft Edge.
- Log in to your Spotify account on the new web browser and try playing a song to see if the issue has been resolved.
- If the issue persists, try accessing the Spotify web player from a different device, such as a smartphone or tablet.
- Log in to your Spotify account on the new device and try playing a song to see if the issue has been resolved.
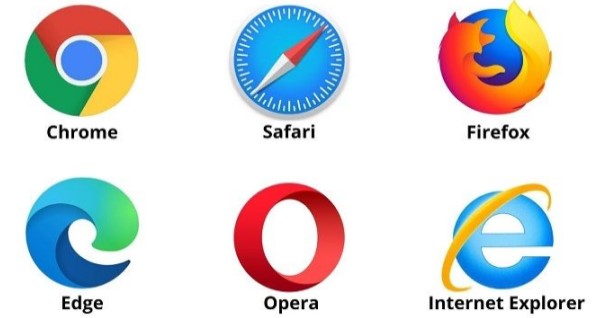
If the issue is resolved on a different web browser or device, it could indicate that the issue is specific to your original web browser or device. Try updating your original web browser or device to the latest software version, or contact the support team of Spotify for additional help.
Solution 06. Update your browser and clear cache and cookies.
An outdated web browser or cached data and cookies can sometimes cause the Spotify web player not to play songs. Here's how to update your browser and clear cache and cookies:
- Open your web browser and click on the three dots (or three horizontal lines) in the top-right corner of the screen.
- Select "Settings" from the dropdown menu.
- Click on "Privacy and security" in the left-hand menu and then click on "Clear browsing data."
- Select the checkboxes for "Cached images and files" and "Cookies and other site data."
- Set the time range to "All time" and click on "Clear data."
- Once you've cleared your cache and cookies, check if your web browser needs to be updated to the latest version.
- If an update is available, install the update and relaunch your web browser.
- Log in to your Spotify account on the updated web browser and try playing a song to see if the issue has been resolved.
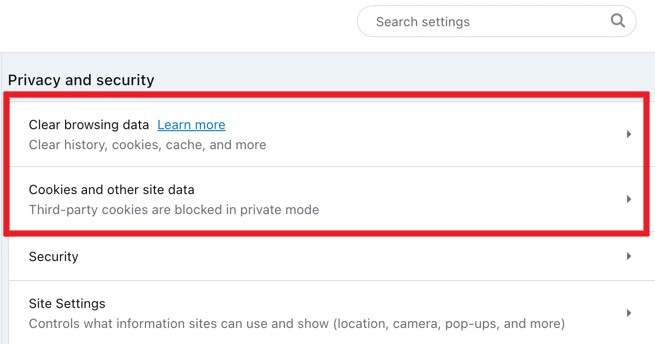
If updating your web browser and clearing your cache and cookies resolves the issue, be sure to regularly clear your cache and cookies and keep your web browser updated to prevent similar issues from occurring in the future.
Part 3. Download Spotify Music on Your Desktop for Listening Offline
TuneSolo Spotify Music Converter is a program that converts Spotify music to different file formats such as MP3, WAV, and FLAC. Because you can download and convert Spotify songs, playlists, albums, and podcasts to your local disk, and you can listen to Spotify music without any constraints or limitations.
TuneSolo Spotify Music Converter has the advantage of preserving the original audio quality of the music during the converting process. This means that even after converting your favorite Spotify music to another file format, you can still enjoy the same high-quality audio experience.
The tool TuneSolo also offers an easy-to-use interface, making it straightforward for users of all skill levels to convert Spotify audio. Furthermore, the program works with both Windows and Mac operating systems.
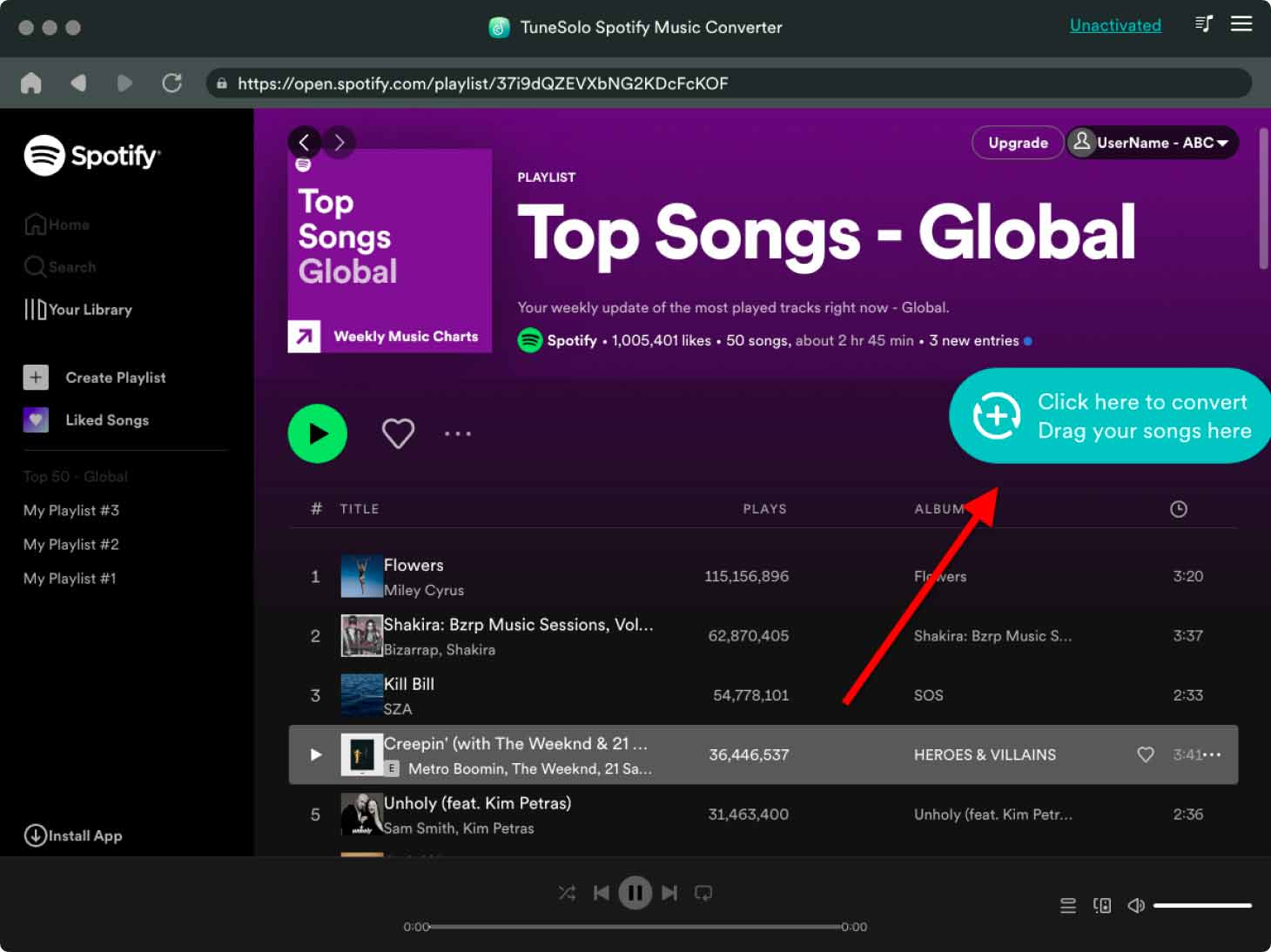
Here's how to put it to use:
- Free download, install, and run the application on your Windows or Mac PC.
- Click the "Open Spotify Web Player" button so that you can browse your favorite Spotify songs in Tunesolo.
- Drag the songs to the green plus button to convert them.
- Next, choose an output format, such as MP3 or WAV.
- Further options or preferences may be selected, as well as a destination folder where files will be stored.
- Choose “Convert/Convert All Items” from the interface so that you can batch-download all the songs on your computer.
Overall, TuneSolo Spotify Music Converter is an amazing application for downloading and converting Spotify songs to MP3 for offline listening. Try it now!
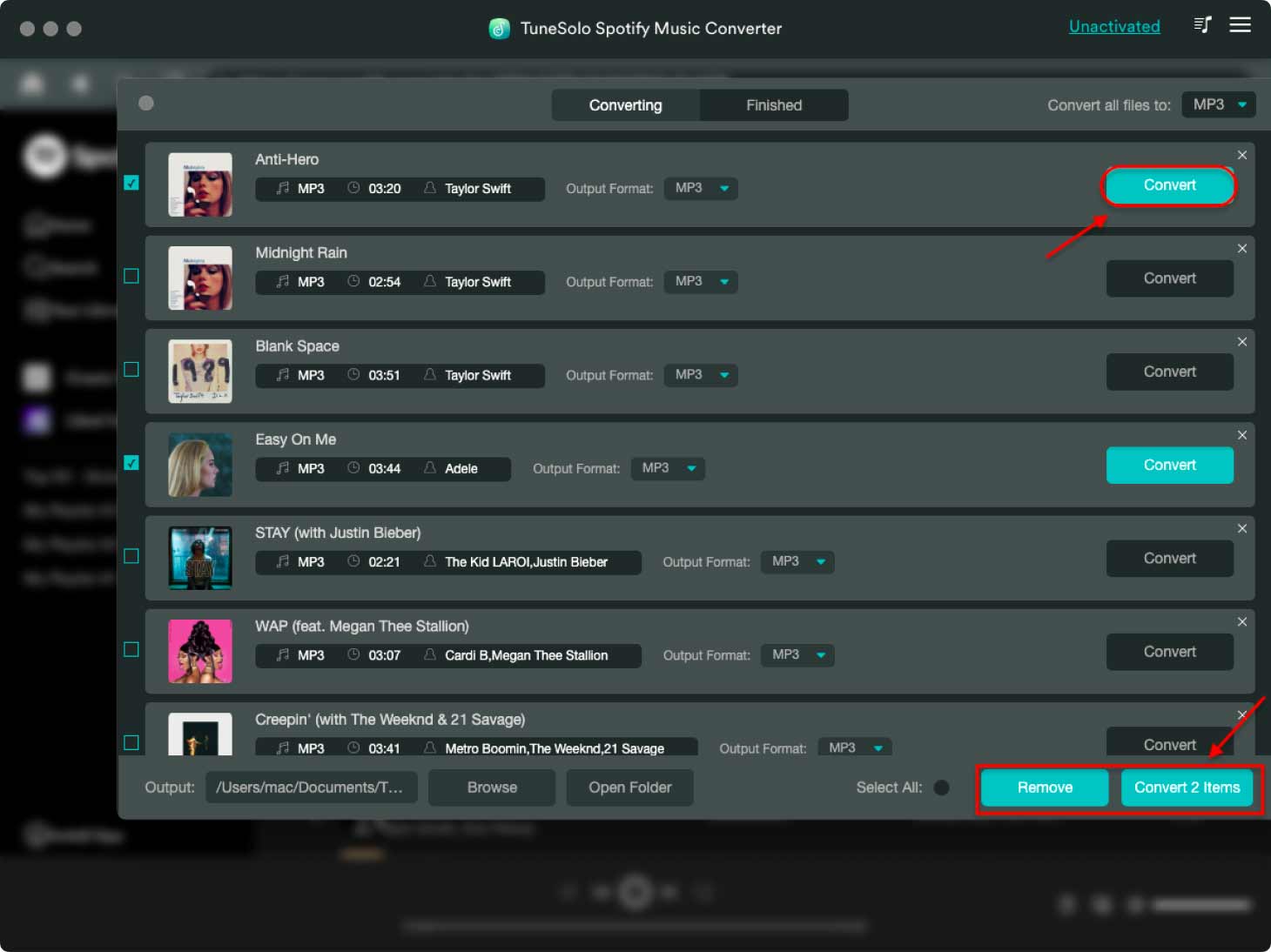
Part 4. Conclusion
In conclusion, there are several potential solutions to troubleshoot the issue of Spotify web player not playing songs. These solutions include verifying your subscription, checking your internet connection, disabling ad blockers or third-party extensions, temporarily disabling your firewall or antivirus software, using a different web browser or device, updating your web browser, and clearing your cache and cookies.
By following these steps, you can identify and resolve the underlying issue and continue enjoying your favorite music on Spotify's web player. If the issue persists, contact the support team of Spotify for further assistance, or you can use TuneSolo Spotify Music Converter to listen to songs offline at any point in time.